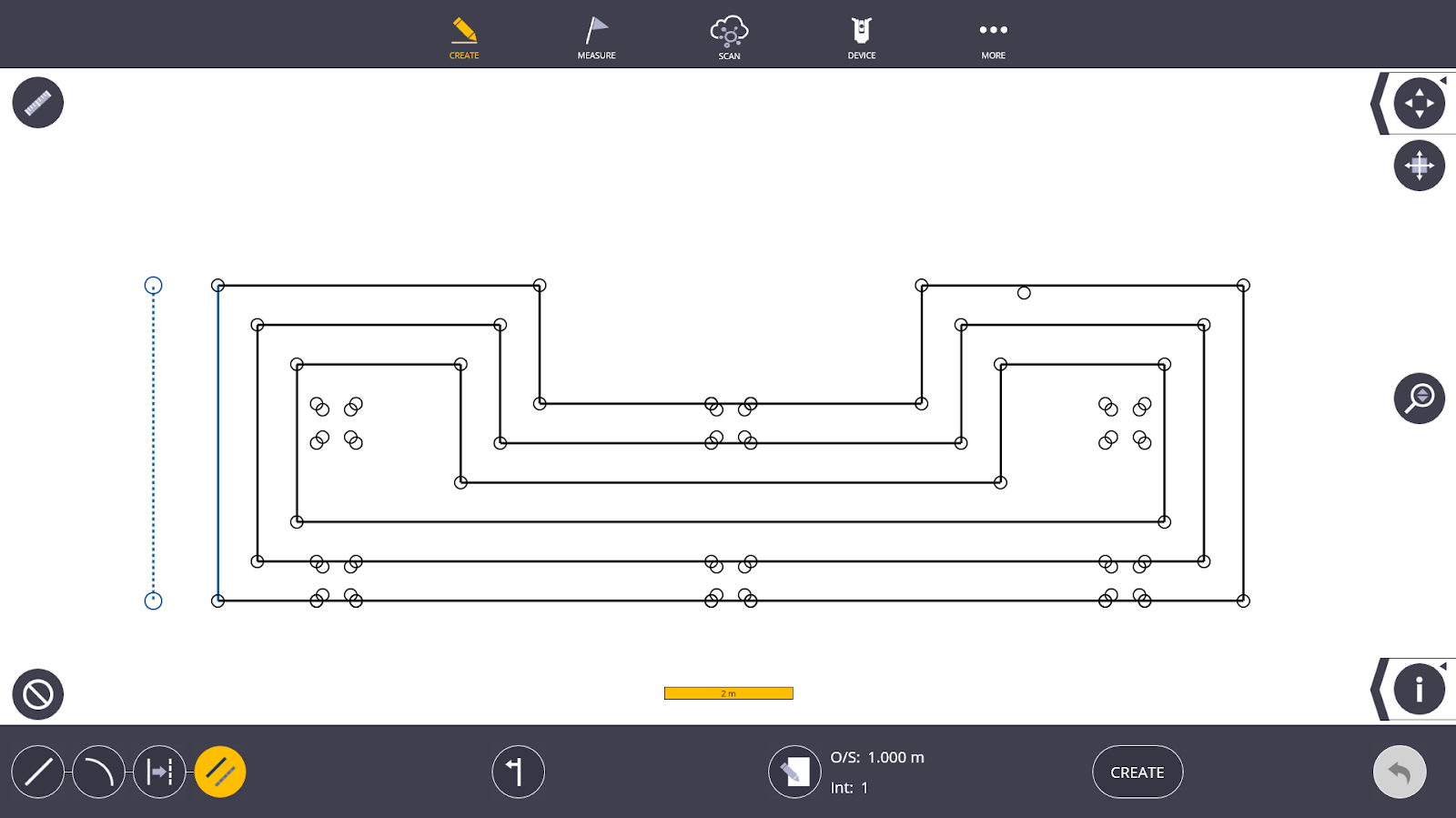Linework
The Linework workslate enables you to create lines or arcs between design or as-built points. You can also edit or delete collected or created linework using this tool.
To use the Linework workslate, tap Create![]() and then tap Linework.
and then tap Linework.
- If you need to delete a line or arc, tap the linework on the screen and tap the Delete icon.
- To undo the creation or deletion of linework, tap the Undo Arrow.
In Linework mode, you can:
Create a Straight Line
- Tap the Line icon to create a straight line.
- Tap the points to connect with linework. You can select multiple points in sequence to draw a straight polyline through the points as selected.
- Tap Create .
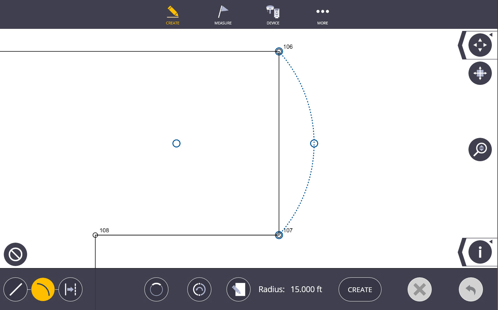
Create an Arc
- Tap the Arc icon.
- Select two points to be linked with the arc. The arc, center point, and radius point are shown on the screen.
- Tap the Input Form icon
 to type in a Radius Length. The current radius is displayed next to the Input Form icon.
to type in a Radius Length. The current radius is displayed next to the Input Form icon. - Tap the Short Arc/Long Arc toggle icon to change the radial length.
- Tap the Flip Arc icon to change the radius point to the opposite side.
-
Tap Create. The arc, center point and radius point are created using the point name, description and layer as the two arc points originally selected.
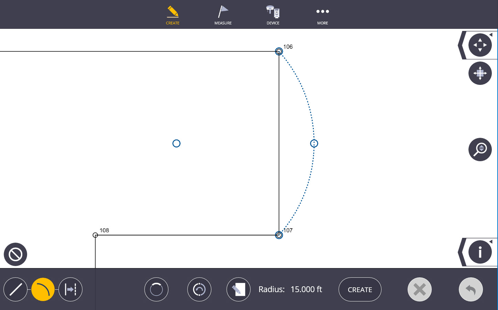
Create a Segment
- Tap the Segment icon.
- Select the newly created or imported line or arc you would like to segment with points.
- Tap the Input Form icon
 to type in the segment points Name, Description, Layer, and Segment Length. The current segment length is displayed next to the Input Form icon.
to type in the segment points Name, Description, Layer, and Segment Length. The current segment length is displayed next to the Input Form icon. - Tap on the Flip Start icon to change the start point for the segment points.
- Tap Create . The arc, center point, and radius point are created using the point name, description and layer as the two arc points originally selected.
- To undo the segment points, tap the Undo Arrow.
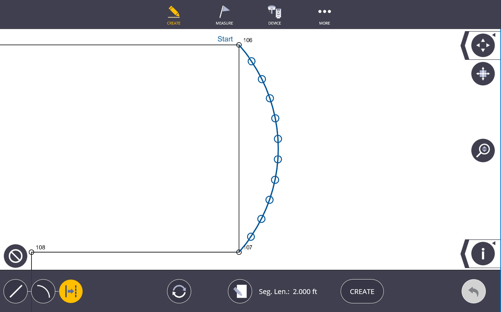
Offset a Line
- Tap the Line Offset icon.
- Tap the line you would like to offset.
- If you want to change the offset value, select the Input Form
 and apply the change.
and apply the change. - Select the Offset Direction icon to change the side on which the offset line will lie from the original line.
- Tap Create to create the offset line.