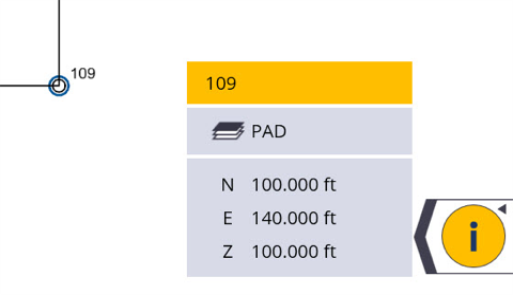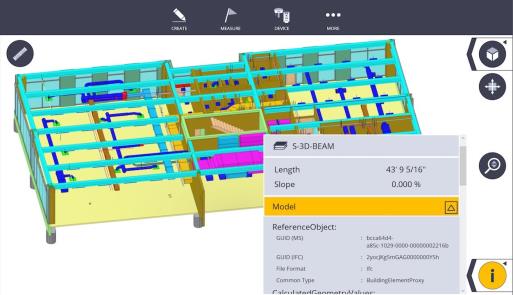Map Controls
The Map Control icons are shown along the right-hand side of the screen and allow you to navigate within the existing project. Tap these icons once to activate the Map Control and tap again to disable the Map Control option.
Zoom Extents and Preset Views
The Zoom Extents and Preset Views icon is used to set the map extent to include all objects in the job, get a plan view, side view, or isometric view.

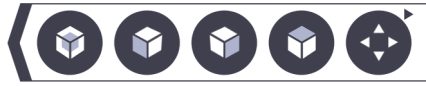
- Tap the Arrow Button to the left of the Zoom Extents icon.
- Select Zoom Extents, Isometric, Side View or Plan View button to change the project view to the desired position.
Pan/Orbit
- Tap the Pan icon
 to change to the Orbit icon and mode. You can then rotate around the center of your pen or finger.
to change to the Orbit icon and mode. You can then rotate around the center of your pen or finger. - Tap the Orbit icon
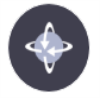 to change back to the Pan icon and mode. You can then hold the existing view and move around the project in a fixed view.
to change back to the Pan icon and mode. You can then hold the existing view and move around the project in a fixed view.
Zoom
- Tap/hold/slide the Zoom icon
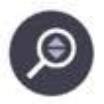 up or down to zoom in or out of the view.
up or down to zoom in or out of the view. - Alternatively, use two fingers to pinch together or in/out figure gesture to zoom in/out.
Point List
Tap the Point List icon ![]() to create a point list for export, editing or layout sessions. You can add points to the list by selecting them individually on the screen, using the Window or All Visible selection tools. The point list can be created quickly by tapping on the Plus icon to filter by Name, Description or Layer. To edit the list, tap the X icon to the right to delete points from the list, or select new points to add to the list. To clear the list, tap the Clear icon. This icon is found under the Map Controls > Lay Out tool.
to create a point list for export, editing or layout sessions. You can add points to the list by selecting them individually on the screen, using the Window or All Visible selection tools. The point list can be created quickly by tapping on the Plus icon to filter by Name, Description or Layer. To edit the list, tap the X icon to the right to delete points from the list, or select new points to add to the list. To clear the list, tap the Clear icon. This icon is found under the Map Controls > Lay Out tool.
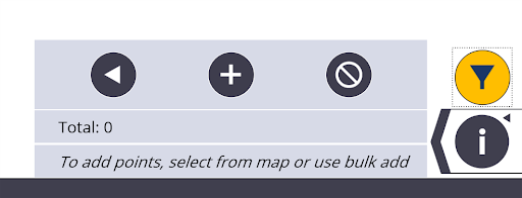
Tap the Left Arrow icon to expand the point list and be able to review each point’s information including layer, coordinates, staked information and attributes. This also allows you to sort the point list by Name, Layer, Description, Delta Horizontally or Delta Vertically for staked points.
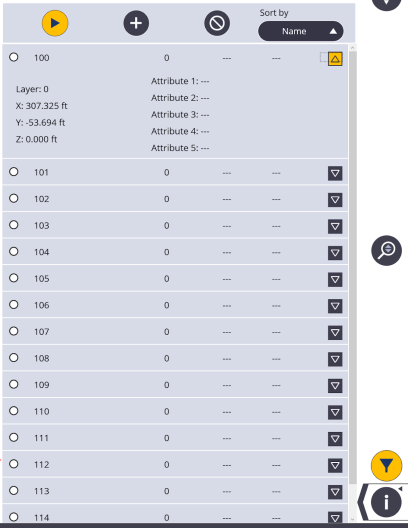
Tap the Information Zipper icon to access the Information icon ![]() , Map Settings icon
, Map Settings icon ![]() , Layer icon
, Layer icon![]() , and the Section View icon
, and the Section View icon ![]() .
.
Information
Tap the Information icon ![]() to see information about a selected point such as Name, Description, Layer, and Coordinate Values. You can also press on straight linework to see the length and slope angle information as well as arc information such as length, diameter and slope angle. If you have an IFC model, you can also see the attached object information such as component name, size, volume or other information attached to the model object in software such as Tekla or other BIM applications.
to see information about a selected point such as Name, Description, Layer, and Coordinate Values. You can also press on straight linework to see the length and slope angle information as well as arc information such as length, diameter and slope angle. If you have an IFC model, you can also see the attached object information such as component name, size, volume or other information attached to the model object in software such as Tekla or other BIM applications.
- Tap arrow to the left of the Information icon.
- Select a point, line, arc, or object on the map.
- Information is displayed on the map.
- To close the Information Zipper, tap the Information icon
 .
.