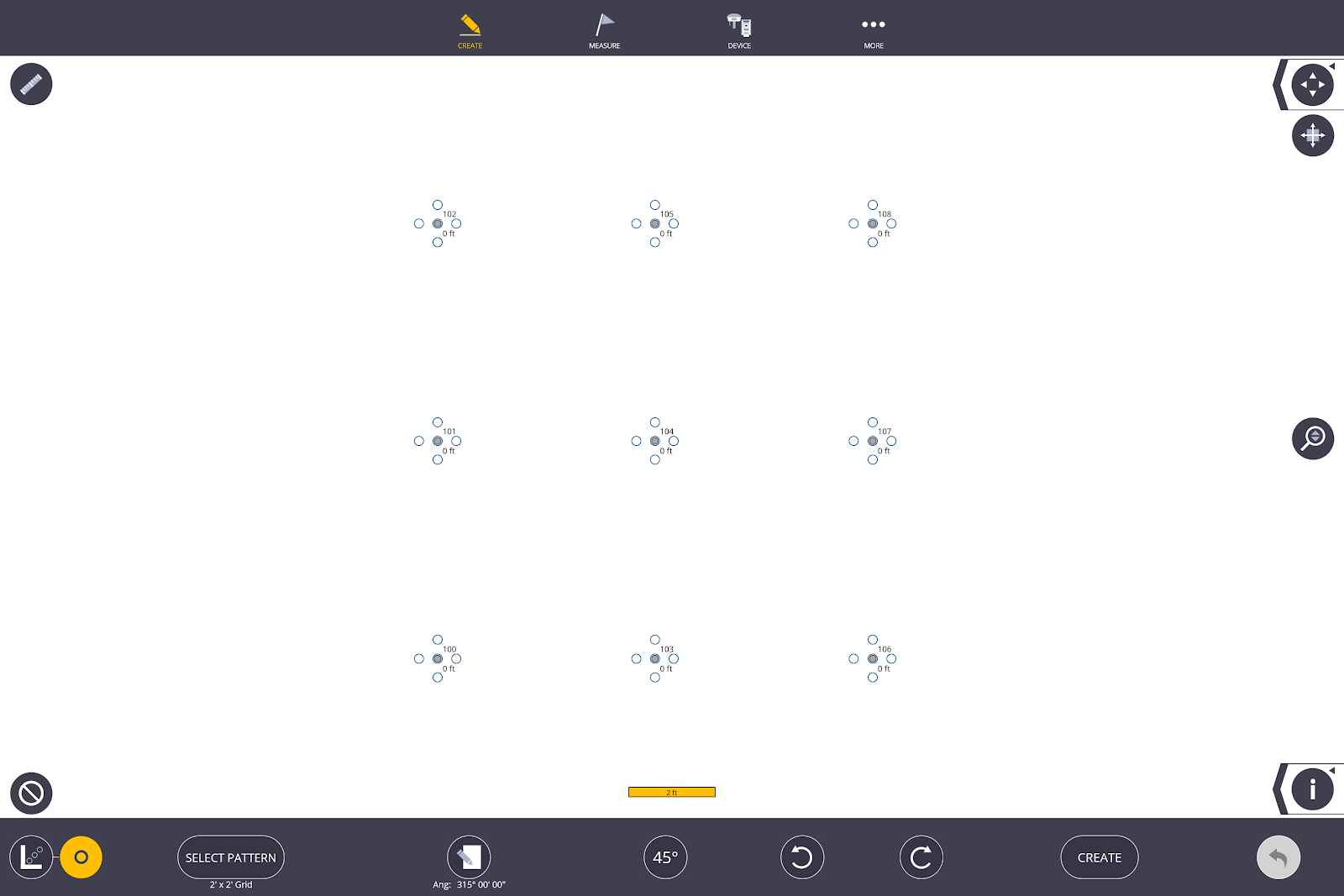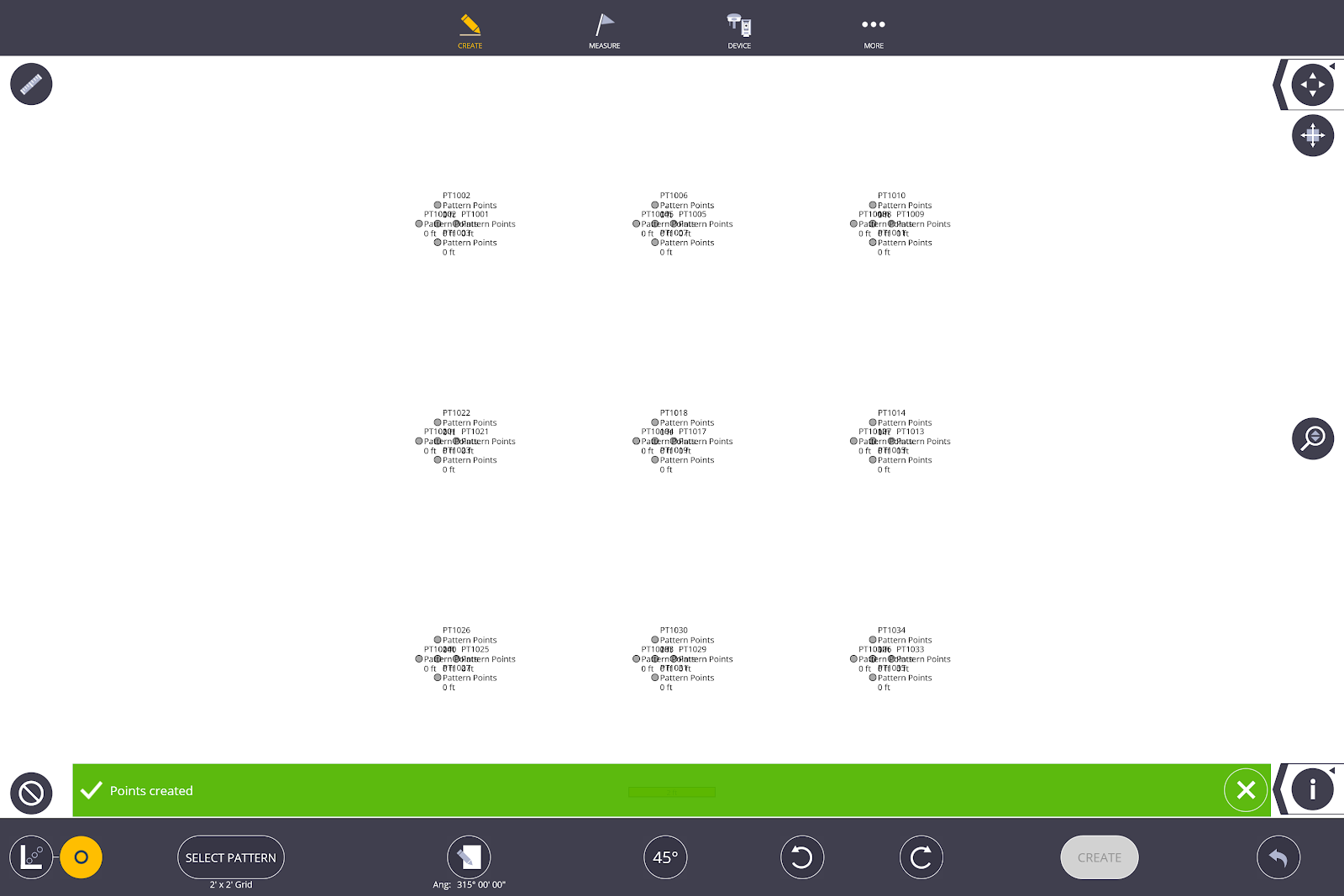Pattern
Point patterns help with the creation of points that repeat numerous times and can be centered around another point such as anchor bolts, offsets, hangers, etc. You can also share these point patterns with other FieldLink users.
For a New Pattern
- Tap Create and then tap Pattern.
- Tap the Input Form icon
 and enter the X and Y values.
and enter the X and Y values. - You can also enter the grid spacing to be able to select background grid intersections directly on the screen.
- To view the location of the point on the map screen, tap the Input Form icon again.
- Tap directly on the grid intersections to temporarily create additional points.
- Tap Add Point(s). Repeat to add more points to the pattern.
- To save the pattern, tap Save Pattern, enter name and tap Save Pattern.
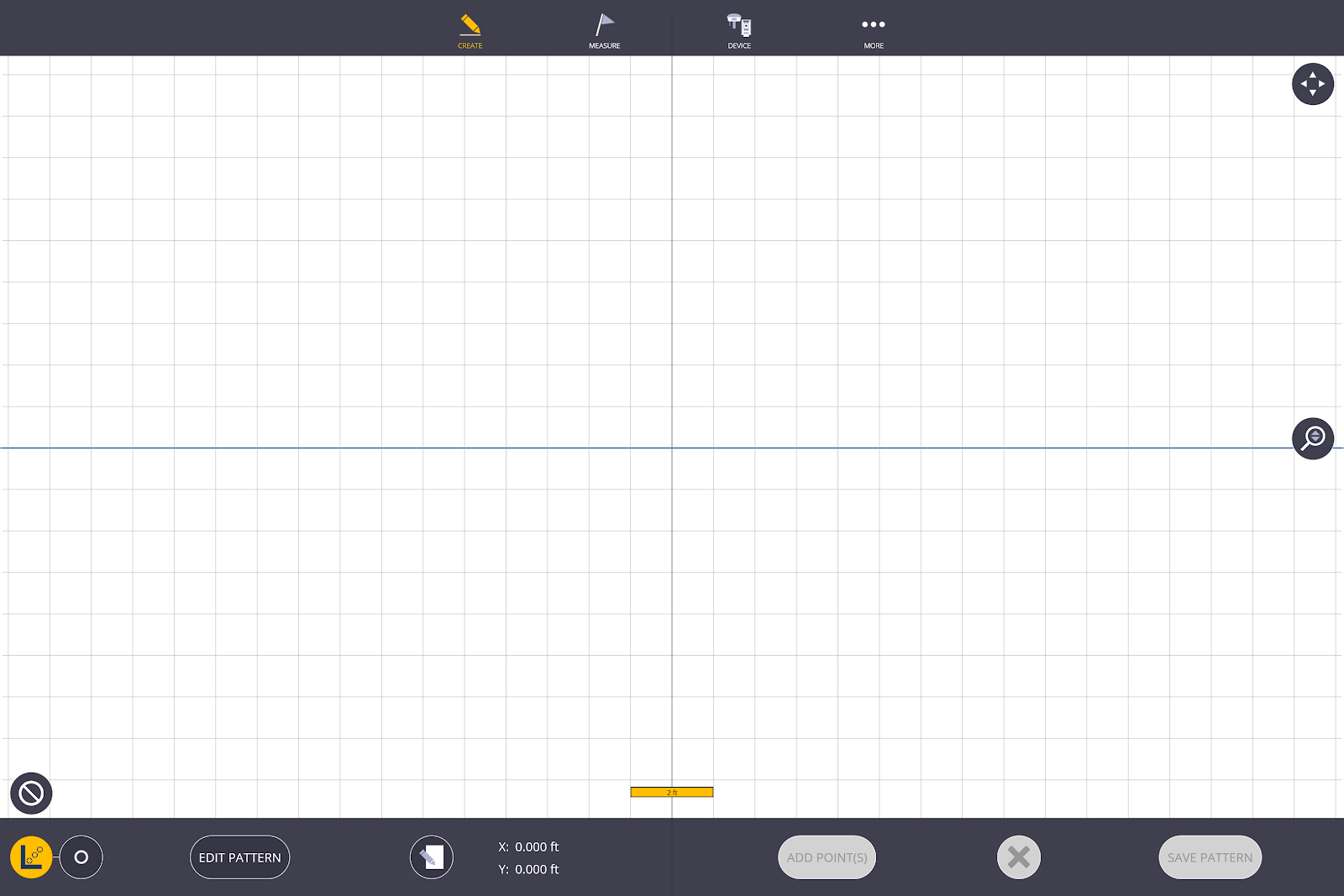
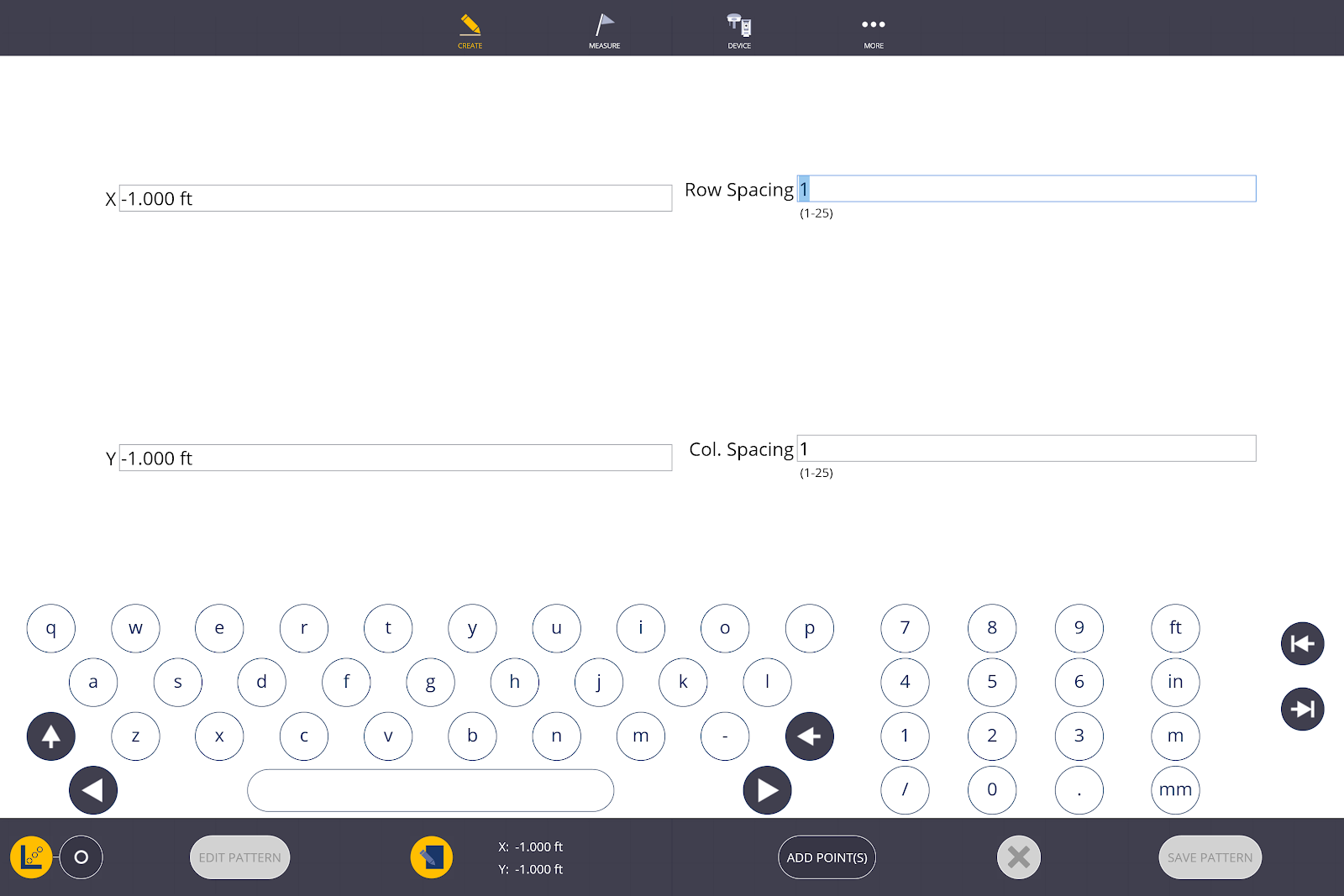
For an Existing Pattern
- Tap Edit Pattern. You may have to tap Clear Pattern if you don’t see the pattern you wish to edit.
- Select the pattern from the file location. Tap Load Pattern.
- To edit the pattern, tap a point in the pattern and then tap the Input Form icon
 to change the X and Y values. Tap Save Point.
to change the X and Y values. Tap Save Point. - Tap Save Pattern.
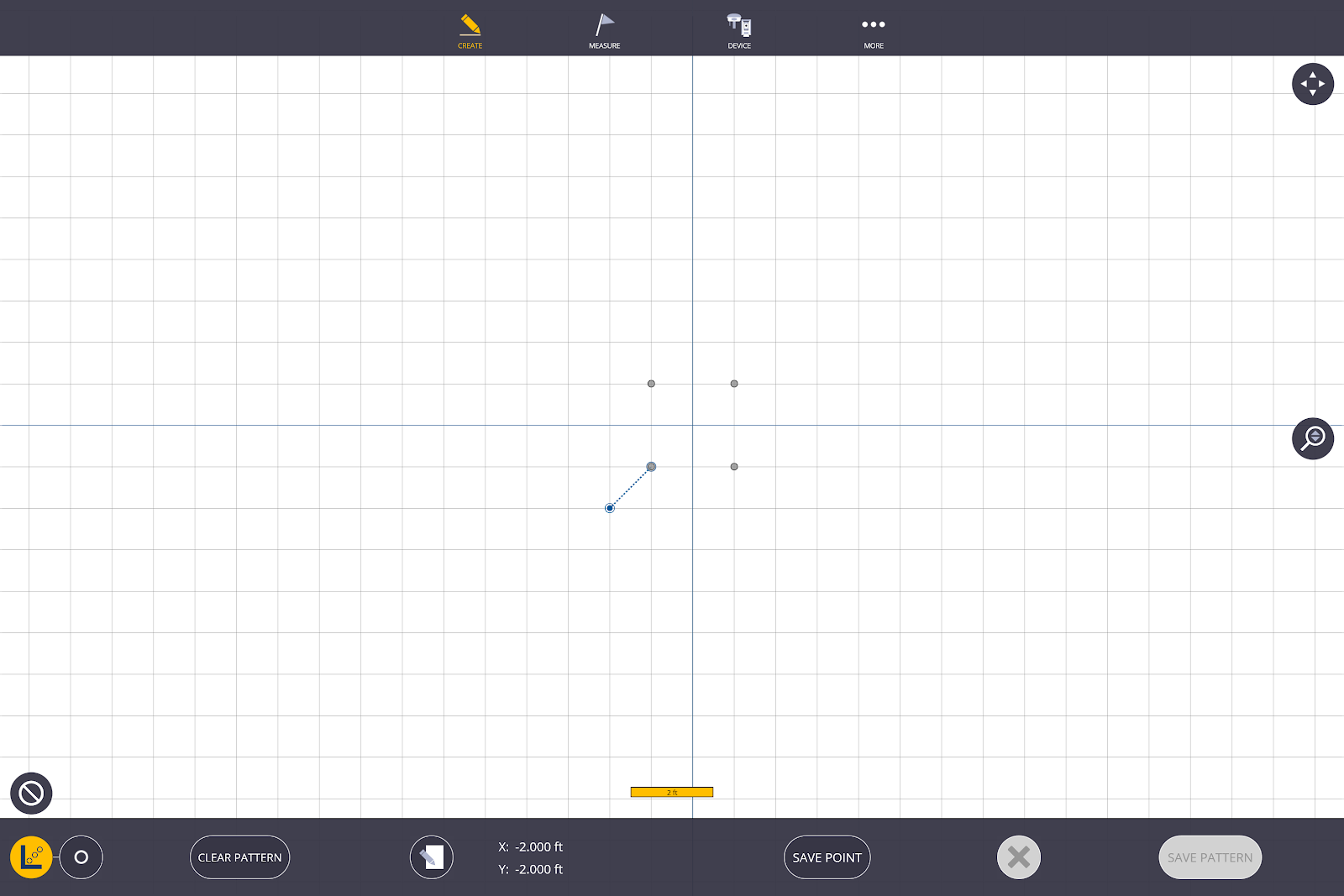
To Place the Pattern
- Tap the Point icon and then tap Select Pattern.
- Select the pattern from the file list and then tap Load Pattern.
- Select the center point(s) on the map screen where you want the pattern to be created.
-
To rotate the pattern, select from the Preset Angles or tap the Input Form
 icon to type in a specific angle. Also, you can enter the starting point name, description and select/enter the model layer.
icon to type in a specific angle. Also, you can enter the starting point name, description and select/enter the model layer. -
Tap Create.