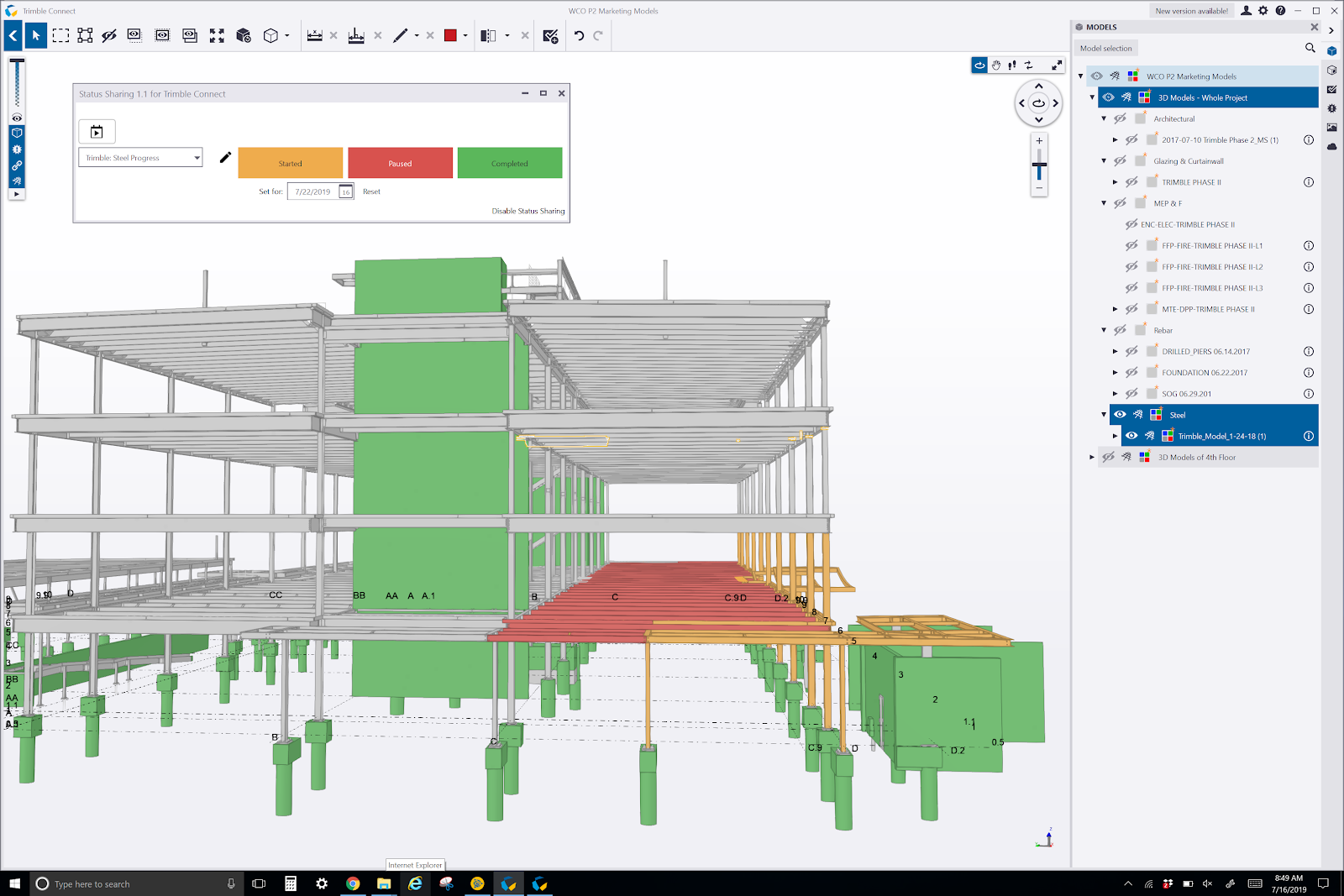Status Sharing (Trimble Connect or Tekla Structures)
You can use FieldLink to download and upload status of model components with Trimble Connect Desktop and/or Tekla Structures.
To access the Trimble Status Sharing applications for Trimble Connect Desktop or Tekla Structures, you will need to download the application from the Tekla Warehouse. If using the Status Tool with Trimble Connect Desktop, you will need to have a Pro-license of Trimble Connect and/or have an active subscription to Tekla Structures.
- Go to warehouse.tekla.com, search for Workflow Tools and select the optional download for Workflow Tools for Trimble Connect Desktop and/or Workflow Tools for Tekla Structures.
- Select the appropriate application and install the executable file with Trimble Connect Desktop or Tekla Structures.
- Once installed, the Status Sharing Tool for Tekla Structures can launch from within Tekla Structures.
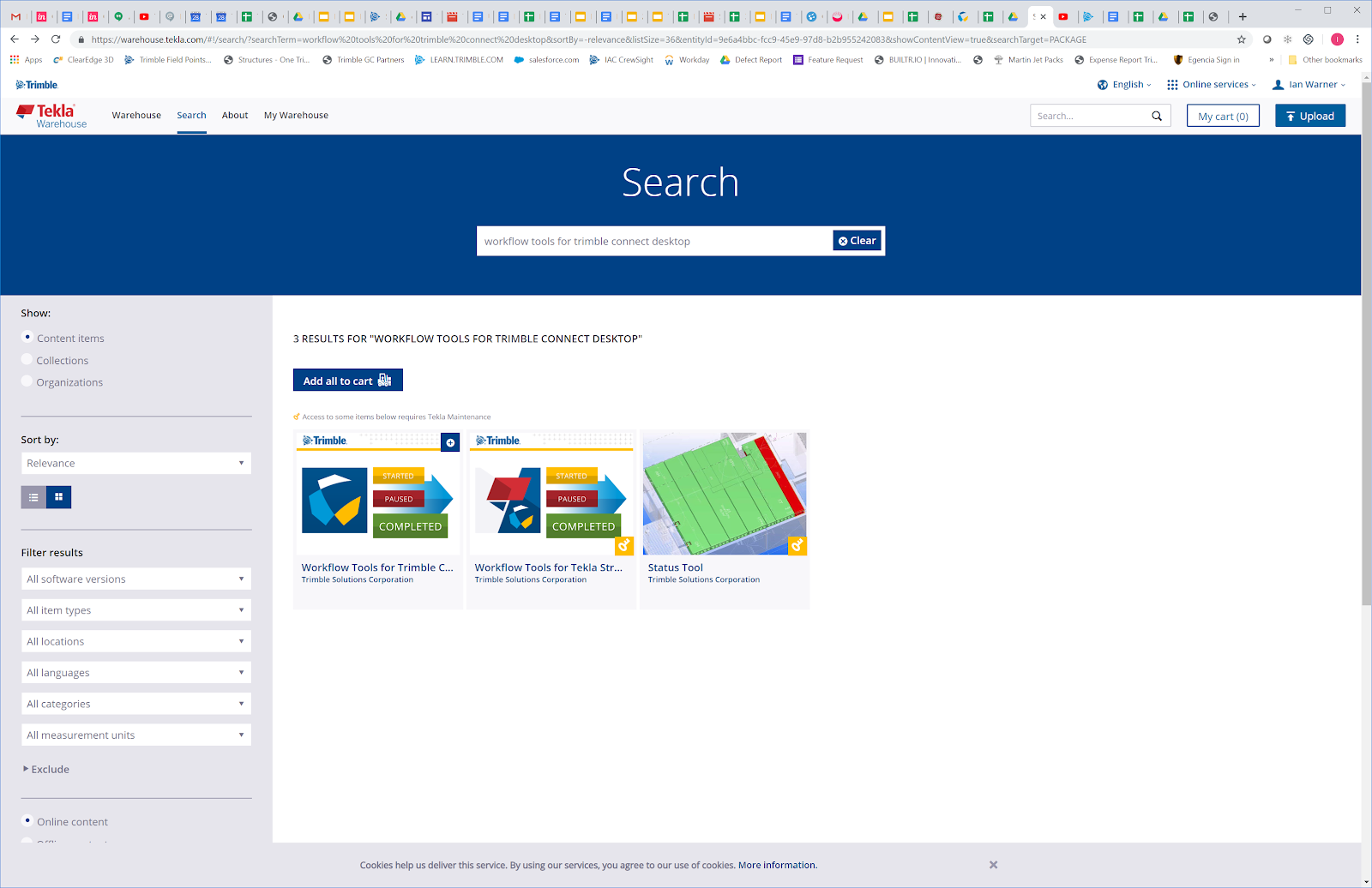
- Open Trimble Connect Desktop, select the project and the appropriate models and then launch the Status Sharing Application.
- In the Status Sharing Application, click the drop down on the left side and select Create New Status Action, give the status a name, select the status values to include, and tap Create.
- Select the correct date in the lower center area, then select the model components in Trimble Connect Desktop view, and finally select on the appropriate status for the components. Select a new date before changing status for additional model components.
- You can reset the entire model to the original status by pressing the Reset button, or change individual components status with the Date and Status buttons.
- Change the date in the upper left corner and press the play button to show the sequence of component status by date.