Limit Box
The Limit Box tool lets you create a small section on the displayed point cloud for getting a clearer view of a specific area or for helping you to register the data or for evaluating the result. It is just purely a visualization mode in 2D or 3D.
Tap Limit Box. A limit box with manipulators (handles) is displayed either centered in the actual view or at the center of the point cloud.
Manipulate the limit box:
-
In 2D: Use one finger (or the left mouse button) to pan.
-
In 3D: Use one finger (or the left mouse button) to orbit, two fingers (or the right button) to pan, two fingers (or the mouse wheel) and stretch and pinch (or scroll) to zoom in (or out).
Tap
3D View to activate the 3D mode.
Use a handle to resize the limit box or to change its orientation:
-
Rotation Handle: Drag the handle to rotate the limit box around its vertical axis and centered on the limit box.
-
Extent Handle: Drag the handle away from (or toward) the center of the limit box to increase or decrease the size of the limit box in one direction.
-
In 2D: The Extent Handles are displayed on each line of the limit box. The Rotation Handle is displayed, only in the Top View.
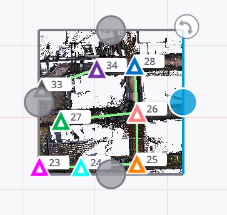
-
In 3D: The Extent Handles are only displayed on the visible faces of the limit box. The Rotation Handle is displayed, and disappears when you are close to the vertical.
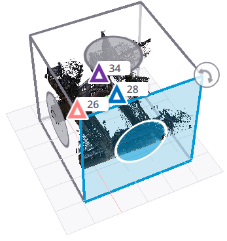
-
In 2D and 3D: The selected handle is highlighted in blue as well as the face that will be modified.
Tap to hide (or
to display) the limit box.
Tap to restore the last saved limit box.
The first time the Limit Box tool opens on a project, the Show Previous Limit Box icon is disabled as no limit box has been defined initially. Once you set and adjust a limit box in your project, it will retain its position and size after you close and reopen the Limit Box tool, the project, or Trimble Perspective.
When you open and close the Limit Box tool without reloading the last Limit box, it will erase and replace the last selection with the new one.
The Limit Box tool is disabled in Station View.
The Limit Box Vertical Extent is to define the height of the limit box. Tap in the Limit Box Vertical Extent field to edit the value.
Use the slider to move the limit box along its vertical axis with a constant vertical extent value.
Tap to export a defined region to a single LAS (1.2 or 1.4) or E57 non-gridded format. By default, the exported file is named after the project name with the .las or .e57 extension.
Tap to define a folder in which the file will be stored.
If there are some high-quality panoramas in your project, Perspective does not export:
-
These high-quality panoramas as 360° JPEG images.
-
And the registration information (location and orientation) of these high-quality panoramas.
Hiding (or showing) a station has an effect on the export. Inside a defined region, only displayed stations will be exported.
Exporting to LAS 1.2 (or 1.4) has a limitation of 4.2 billion points (or 18 quintillion points) for a single file. This corresponds to a huge disk space. For technical limitations, the approximation when exporting a limit box (region) is based on the whole scans. If a LAS format file exceeds the limit, it will fail to be exported. Make sure you have sufficient space on your export path.