Using the Apps: reporting and measurement tools
SiteVision provides a number of
All measurements and design data are recorded in a .csv, with all of the positions, angles, distances, accuracy estimates, etc., and are associated with the model loaded at the time these measurements or designs are made.
Any placed PDFs, or measurements using the Points, Grade & Distance, and Lines & Area apps are preserved from earlier sessions; these are stored under a Prior User Measurements layer.
Before you start using the apps:
-
See About measurement modes for more information.
-
For information on using each of the apps, see the links in Accessing the apps, below.
When you record measurements in the field, SiteVision creates a layer for each app under a User Measurements layer. This enables user-created data to be hidden or displayed in the 2D or 3D view of data. To hide / display any layers, tap ![]() then tap the required layer(s) to hide or display them. See Viewing a model for more information on layers.
then tap the required layer(s) to hide or display them. See Viewing a model for more information on layers.
Accessing the apps
To access the apps, tap or swipe-up the App icon ![]() (center of the main screen). The Apps carousel displays the available apps:
(center of the main screen). The Apps carousel displays the available apps:
When you tap ![]() , it changes to
, it changes to ![]() . Tap
. Tap ![]() to see a brief description of the selected app. To see a brief description of other apps, tap the app icon on the carousel, or tap Previous or Next.
to see a brief description of the selected app. To see a brief description of other apps, tap the app icon on the carousel, or tap Previous or Next.
To use one of the apps, tap its icon from the carousel; it becomes the active app and is displayed in the center of the screen, replacing the ![]() icon.
icon.
To select a different app, tap-hold or swipe upwards on the current active icon. All the available apps are redisplayed on the Apps carousel.
Each of the apps can be used in some or all of the following measurement modes:
-
 LiDAR or
LiDAR or  Camera based measurements to the Real World
Camera based measurements to the Real World -
 Model measurements to the Digital Model
Model measurements to the Digital Model
See About measurement modes for more information.
The active measurement mode is indicated on the active app icon, as a border around the button. For example, the Measure Point ![]() app using LiDAR based measurements will show as
app using LiDAR based measurements will show as  .
.
To select a different measurement mode tap the arrow to the left of the active app icon. The available modes (shown here with Measure Point + LiDAR as the active app) show as:
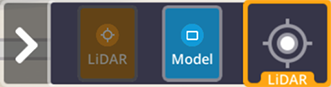
Tap the required measurement mode; the active app icon is updated showing the new measurement mode.