Configuring a GIS feature service connection
GIS data can be loaded directly from a compatible OGC web feature service, or Esri feature service. See Web Feature Service connections for instructions on how to use SiteVision Manager to set up and configure this feature service connection.
An internet connection is required to view and load Feature Service data.
SiteVision supports feature service data delivered in the following output formats:
-
GeoJSON
-
GML v2
-
GML v3
-
GML v3.2
The following data types are supported for each format:
|
GeoJSON |
GML |
|---|---|
|
linestring |
linestring |
|
polygon |
polygon |
|
multilinestring |
curve |
|
multipolygon |
surface (boundary only) |
|
point |
multilinestring |
|
xyzpoint |
multipolygon |
|
|
multicurve |
|
|
multisurface (boundary only) |
|
|
point |
|
|
multipoint |
SiteVision supports a range of Feature Service authentication options. While many publicly available Feature Services will have no authentication requirements, this area can be quite technical to set up and configure. The expectation is that you will need to contact your Feature Service provider so they can supply you with the correct URLs and credentials.
To specify the authentication approach, in the Account panel select the appropriate Login Type from the dropdown:
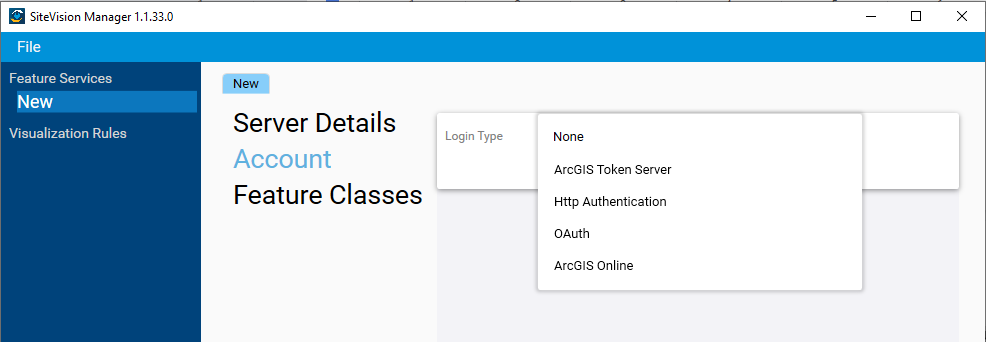
-
None: Many Feature Services do not require any authentication.
-
ArcGIS Token Server: Requires an Account Name and Password, and a Token Server URL. Leaving the field blank will prompt the input of this information when the WFS is loaded in SiteVision.
-
Http Authentication: Requires an Account Name and Password. Leaving the field blank will prompt the input of this information when the WFS is loaded in SiteVision.
-
OAuth: Requires quite extensive inputs, contact your OAuth service provider for these details.
-
ArcGIS Online: Effectively a pre-populated OAuth connection, this may require some server side configuration to allow SiteVision to successfully connect.
In the case of both ArcGIS Token Server and Http Authentication it is possible to supply a username/password either as part of the WFS configuration, OR by leaving these fields blank, SiteVision will prompt the user to supply this information when they attempt to load the .WFS file. This allows a company to choose between a common shared login across all their users (so they don’t need to manage individual credentials), OR the improved security associated with each individual user being required to login and have access provided to each feature service at an individual level.
After inputting the appropriate credentials the Test option can be used to confirm receipt of a valid login token. A valid response will display a ![]() icon.
icon.
For an OAuth (or Esri Online) login, after selecting Fetch you will be prompted to input your login credentials to proceed.
There is a wide variety of server side configurations available when establishing an OGC web feature service. While the vast majority of these configurations are handled, there are advanced options available in SiteVision Manager that may be required based on the server settings.
While the default configuration should work in most instances, if you receive an error message indicating there is no WFS data available at your location this may be an indication that these settings need to be changed.
To access the advanced settings, click More at the bottom of the Server Details panel.
-
BBox Type: This setting controls the format and order of the coordinates used by the BBox (bounding box) function. It can be common for older OGC WFS (v1.1.0) to require BBox coordinates in a reversed Latitude, Longitude coordinate order.
-
Send BBox EPSG: Determines if the BBox coordinate EPSG is appended to the BBox fetch request. It should be very uncommon that this setting would need to be adjusted.
-
Invert Axis Order: Enabling this reverses the coordinate order of received feature data. This is a common requirement for OGC WFS that serve data in GML format.
SiteVision supports 2D Feature Service data. When 2D data is detected, SiteVision by default displays the data on a horizontal plane located 1.5 m below the APC of the SiteVision unit. For typical handheld use in flat areas this places the data close to the ground surface.
SiteVision also supports 3D Feature Service data. When 3D data is detected, SiteVision by default treats the Z values as absolute elevations and displays the features at the appropriate elevation.
You can alter this behavior by defining visualization rules using the SiteVision Manager, so it is possible to differentiate between e.g. ground surface, pipe invert, or depth below ground.
SiteVision will identify the coordinate system of the Feature Service automatically and display your data accordingly. The EPSG code of the coordinate system will be displayed in the Model Information window.
Important: SiteVision does not support Feature Services that deliver data in the Pseudo-Mercator (EPSG 3857) coordinate system.
As with any other SiteVision model it is also possible to apply a Trimble Site Calibration file (JXL, CAL, DC). Calibration files can be helpful in the following cases:
-
Transform data in Lat/Long to a cartesian coordinate system
-
Apply a different or custom Geoid model
-
Incorporate a Site Calibration to adjust for a local height datum or control network
Given the variability in how GIS users configure their data, if you experience difficulty with getting your data to visualize correctly, Trimble recommends that you engage the services of a suitably qualified consultant such as a Trimble distribution partner’s GIS consulting services team to assist in the configuration of your workflow.