Map Options: Design tab
Use the Design tab to filter the different design data types that are displayed:
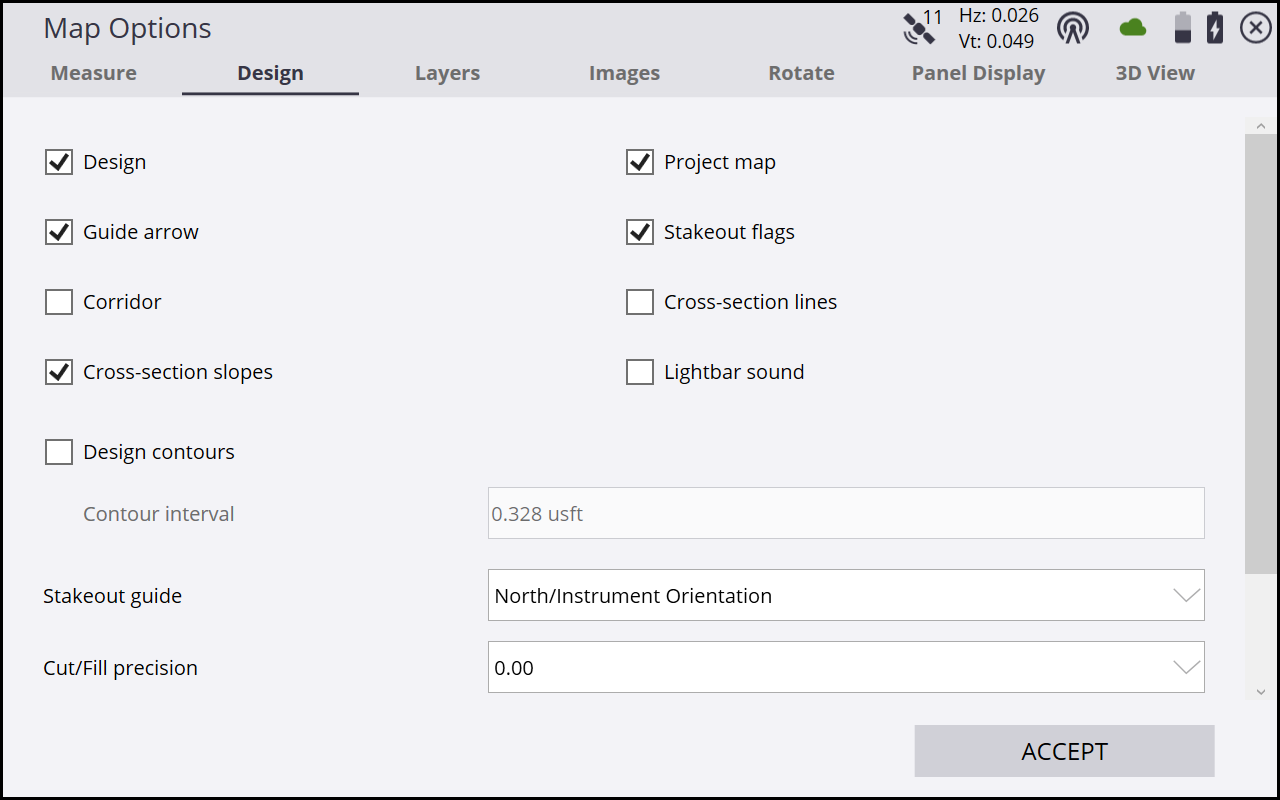
|
Select this option… |
to display… |
|---|---|
|
Design |
the design map on the map view. |
|
Guide arrow |
the guidance arrow to navigate to points of interest. |
|
Corridor |
the center line of any corridor design. |
|
Cross-section slopes |
display the slope values for each segment of a cross section. |
|
Project map |
the project map on the map view. |
|
Stakeout flags |
stakeout flags on the map view. |
|
Cross section lines |
the cross sections of any loaded corridor design. |
|
Lightbar Sound |
an indicator sound when approaching the design elevation. |
|
Design contours |
contours on the map view, if a design is loaded. |
|
Contour interval |
sets the contour interval for the displayed design contour lines. |
|
Stakeout guide |
Set the behavior of the fine stakeout guide bull's-eye when within 2 m of a stakeout point. If you are using a GNSS receiver and select the North/Instrument Orientation option, the guide arrows to the point are orientated to face north. If you are using a total station and select the North/Instrument Orientation option, the guide arrows to the point are orientated to face the instrument. If you select the Approach option, it orients the guide arrows towards the point being staked based on your direction of travel. Your direction of travel is shown as the forward/up direction on the screen of the controller. If you select the Receiver Bearing option, it orients the guide arrows towards the direction the GNSS receiver is facing. This mode requires Tilt Compensation to be enabled and can only be used with a Tilt Compensation compatible GNSS receiver. If Tilt Compensation is not enabled, the guide arrows default to North. The Hide option does not show the guide. |
|
Cut/Fill precision |
Determines the number of decimal places displayed in the info bars on the map screen and for the cut/fill of individual points if the Point cut/fill option is selected in the Measure tab. |
|
Cross-section vertical exaggeration |
Enter a value to vertically exaggerate the cross section or profile view. This can be a value from 0.05 to 50 and is applied to both the cross section and profile views. |
|
Show vertical exaggeration text |
Check this box to show an onscreen indicator of the currently entered vertical exaggeration text. |