User interface updates
Siteworks SE introduces several new user interface elements intended to simplify the user experience and make it easier to access commonly used functions.
The main title bar at the top of the software is now blue to differentiate it from Siteworks Standard, but otherwise the title bar has the same functionality as in the Standard version. GNSS precisions, battery levels, and correction status are all still “live” icons that are tappable to enter the same screens as Siteworks Standard.
On the main Plan View map screen several updates to the user interface have been made that provide easier access to core functionality such as Measure/Navigate, Walking/Vehicle Measure Modes, Point/Line Measure Type and the COGO menu. In Siteworks SE the icons now “slide out” for easy selection right on the map screen, compared to Siteworks Standard which typically brings the user to a separate menu/screen to make the selection.
A new Line/Area Info Bar has also been added when measuring a line or area to give real time length, areas and slopes displays. The Line/Area Info bar is toggled on when in line or area measurement mode.
Line Info Bar
A new feature to Siteworks SE is the Line/Area Information Bar. This is an information bar that you can toggle between options when measuring a line or an area. Options for items to display in the bar include:
-
Total line distance
-
Measured distance
-
Last segment distance
-
Last segment slope
-
Total area
-
Measured area
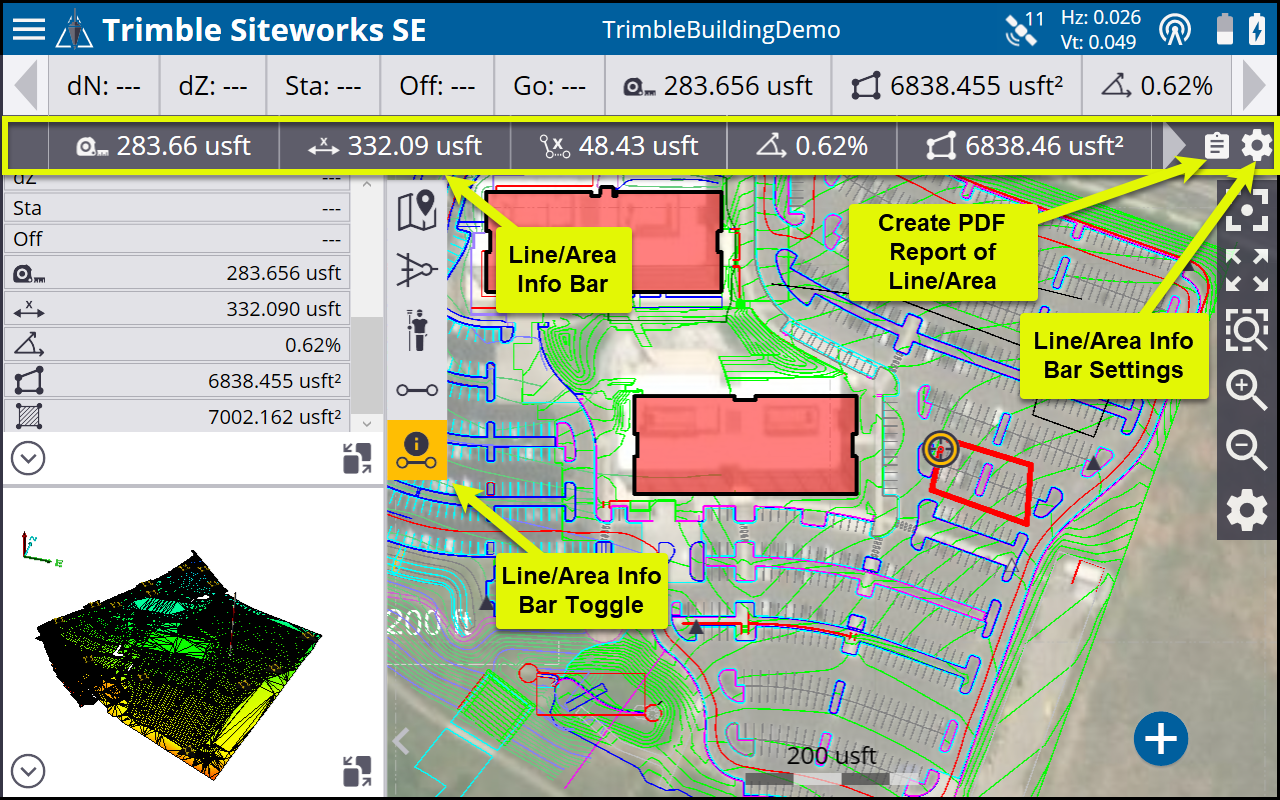
The difference between total and measured distances and areas are that “measured” distances include only the portion of the line between measured points, while the “total” distances include the measured distance plus the segment distance from the last measured point to the user’s current position. A PDF report of the line or area currently being measured can also be created by tapping the clipboard icon on the right side of the bar.
The Line/Area Info Bar Settings options are accessed by tapping ![]() at the right side of the bar. Configurable settings allow for the selection of the items to display, the line slope units (Percent, Degrees, Rise:Run, Run:Rise), and number of decimal points for all values displayed in the bar.
at the right side of the bar. Configurable settings allow for the selection of the items to display, the line slope units (Percent, Degrees, Rise:Run, Run:Rise), and number of decimal points for all values displayed in the bar.
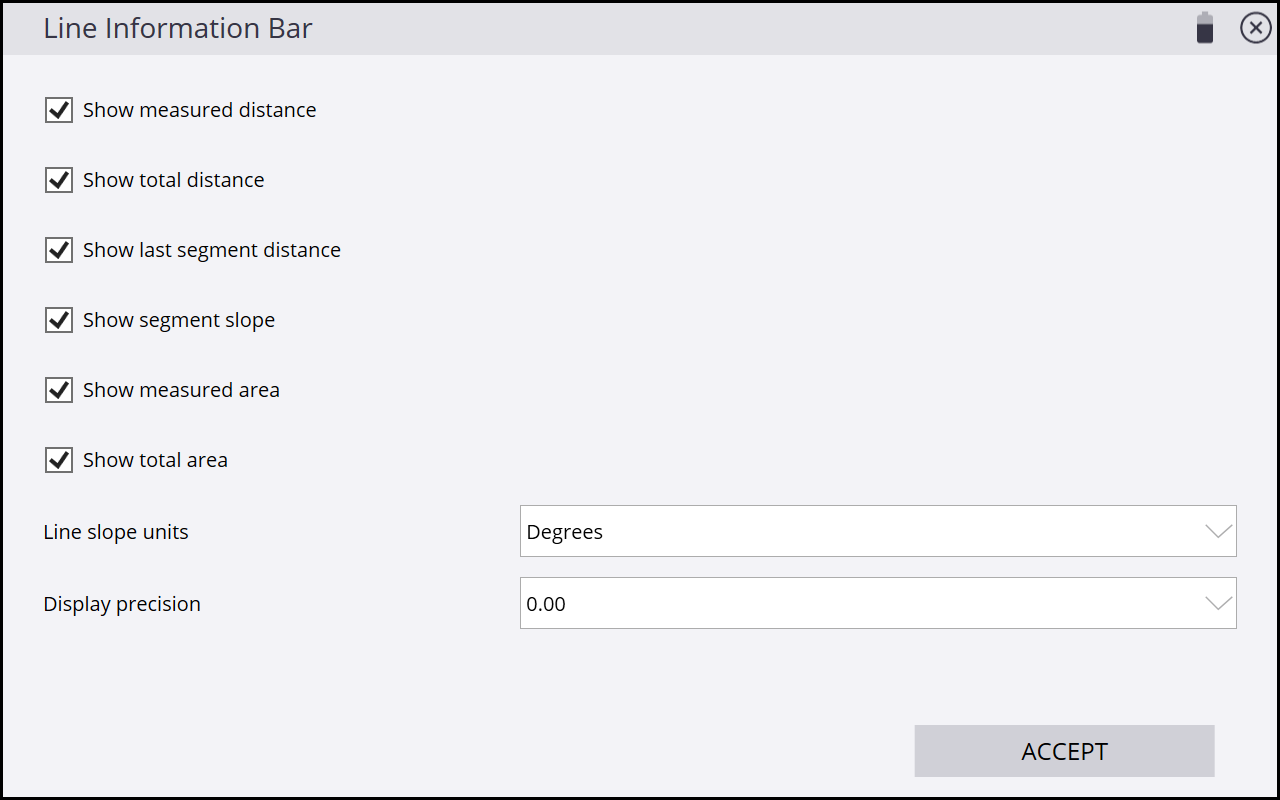
Navigate mode
Siteworks SE introduces a new Navigate mode versus Stakeout mode in Siteworks Standard. The key difference between Navigate and Stakeout is that in Navigate mode you cannot measure any as-staked information, therefore no stake writer or storyboard tools are available in Siteworks SE. Also, all line and alignment navigation is performed in Random mode and you cannot select a specific station/chainage and offset to navigate to.
Navigate mode enables you to select a point, line, or alignment, and then Siteworks SE guides you to the selected location through the use of “GO” distances, directional arrows, and the fine staking bull's-eye when within 2 meters of a selected point. Navigation to lines or alignments are performed by selecting the line or alignment object and reading the current station/offset values in the Info Bar/Panel and then navigating to the required station. When a line or alignment is selected for navigation, the directions are always to the center of the line/alignment.
The Info Bar and Panel can be configured with the required items based on whether Siteworks SE is in Measure or Navigate mode. When in a particular mode, the settings are remembered so that a configuration made and saved while in Navigate mode will be different than those items selected when in Measure mode. Trimble recommends that you configure the Info Bar/Panel when in Navigate mode to show the GO and Station/Offset values, so that when selecting to navigate to a line or alignment it is easy to determine the current station and offset are.
Roading functionality in Siteworks SE
Siteworks SE licenses contain some basic abilities to read corridor and road objects that Siteworks Standard without the optional Roading module does not have.
Siteworks SE can open and visualize Corridor Template Surfaces and Corridor Surfaces from VCL and PRO files, including displays of the cross section (note that PRO support is only available on Windows 10 systems and in version 1.72 and later for Android devices).
Alignments can also be selected as navigation objects. When in measure mode, the displayed Cut/Fill values are to the corridor surface directly beneath the user. When an alignment is selected for navigation, the Cut/Fill values are to the centerline of the alignment. Corridor cross section node staking is not available in Siteworks SE, as the Navigate mode does not allow for selecting of individual nodes.
The Roading module is not required for this corridor functionality in Siteworks SE. However, users with a Siteworks Standard license that are running in Siteworks SE mode, cannot open Corridor models, unless the additional Roading module is installed.
The Roading module is required to enable the use of Corridor data for all Siteworks Standard editions, including those upgraded from Siteworks SE and when operating the Standard edition in Siteworks SE mode. Therefore, upgrading from Siteworks SE to Standard will require the purchase and installation of the Roading module to be able to open PRO files and use corridor template models contained in VCL files.