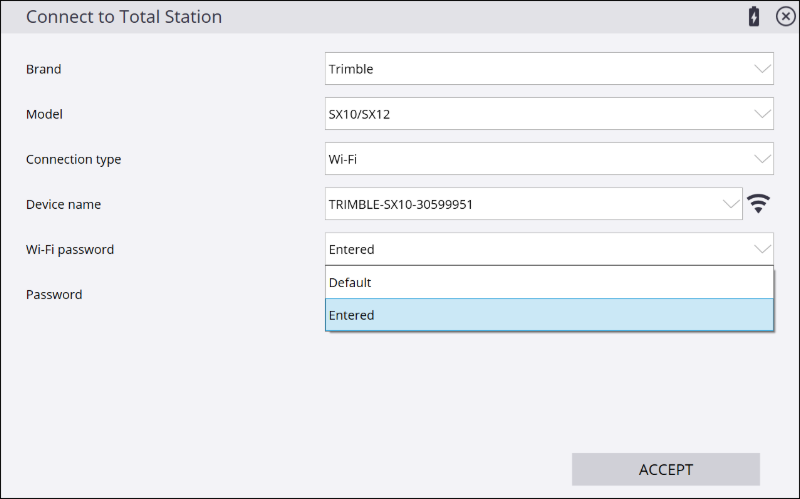Connection and setup
The supported release version of Siteworks is v1.50. The Advanced Measurement module is required to connect to the SX12 instrument in Siteworks. The SX12 instrument is not supported on Android devices.
To connect to the SX12 in Siteworks: from the Connect to Total Station screen, select the SX10/SX12 option in the Model list.
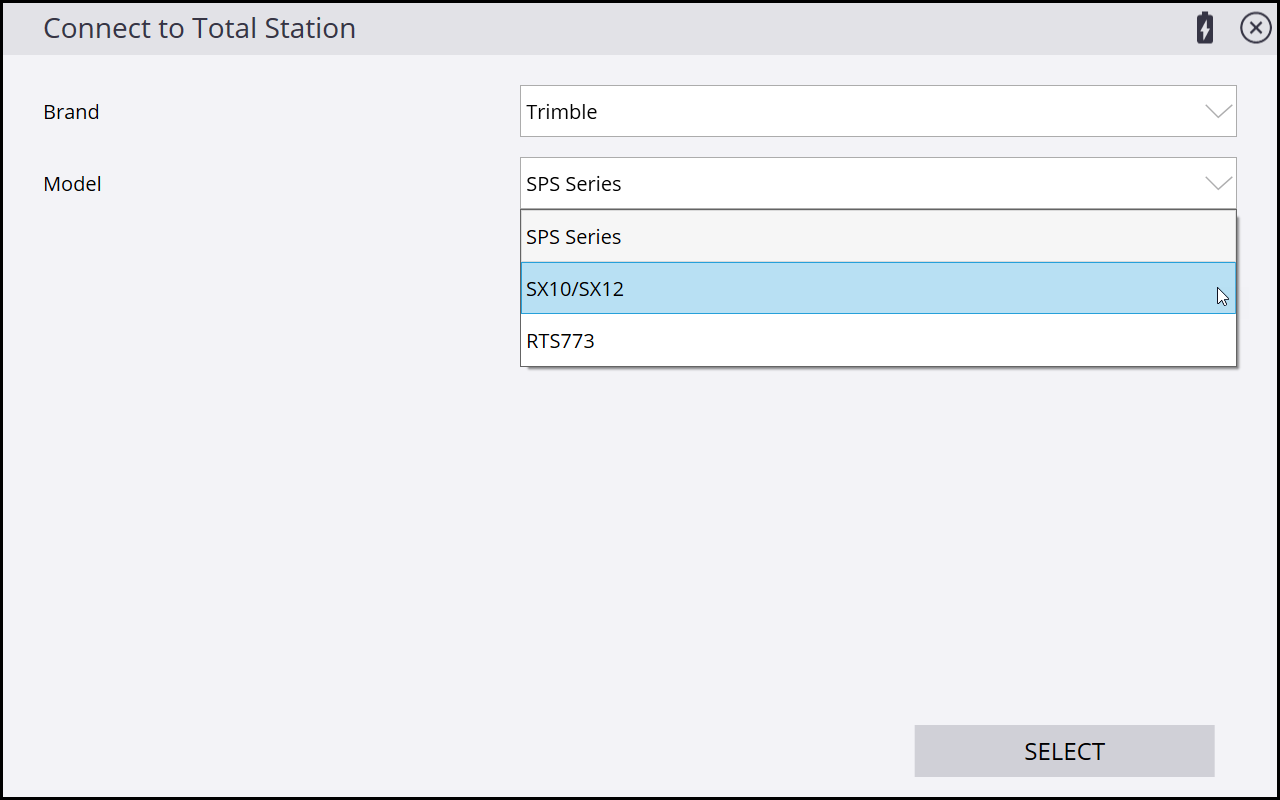
The SX12 instrument can communicate with Siteworks via a Hirose-to-USB cable, Wi-Fi, or 2.4 GHz Cirronet radio connection via the EM120 EMPOWER module. Wi-Fi is generally the preferred wireless connection method due to greater bandwidth and higher quality video streaming. The range is less when using Wi-Fi compared to 2.4 GHz Cirronet Radio connections, however the video experience and scan transfer times are much better with Wi-Fi. Scans are always recommended to be done over Wi-Fi or cable, since the scan data is sent to the data collector and is not stored on the instrument.
Some large scans may not transfer via radio. If a scan data transfer fails or the instrument power is lost during the scan, the scan data is lost and the scan will need to be completed again.
To switch between radio and Wi-Fi modes on the SX12 instrument, tap the Power button. The power light on the instrument flashes rapidly while the instrument is changing modes and will change to either a slow or fast flash.
The wireless mode of the SX12 instrument is identified by the rate of flashing: A quick flash with the light off more than on, indicates the instrument is in Wi-Fi mode, while a flash with the light on more than off, indicates radio mode. For more information on setting the wireless modes on the instrument, refer to the SX12 User Guide available online at geospatial.trimble.com/en/links?dcs=Collection-131173.
To configure and use the 2.4 GHz radio, first connect to the SX12 instrument via Wi-Fi or cable in Siteworks and then go to the Menu / Settings / Total Station / Radio tab to configure the radio channel and network settings for the SX12. You can then connect in Siteworks using the radio option and selecting the Channel and Network settings configured in the Radio tab.
- When a cable is connected, the wireless options of Wi-Fi and radio are disabled until the cable is unplugged.
- If there are difficulties in connecting using Wi-Fi, it is recommended that you:
- power cycle the SX12 scanning total station and then perform a new Wi-Fi scan by tapping
 in Siteworks to re-establish the connection.
in Siteworks to re-establish the connection. - Turn the instrument on and tap the Power button five times to reset the Wi-Fi password to the default password.
- power cycle the SX12 scanning total station and then perform a new Wi-Fi scan by tapping
Starting with version 1.73, when connecting to an SX10 or SX12 total station an option to enter the Wi-Fi password of the SX total station was added. The Siteworks software cannot change the SX12 password, only enter one. Currently, the only way to change the password on the SX total station is when connecting using the Trimble Access software. Therefore, unless the SX total station was connected with the Trimble Access software, most Siteworks users will not need to enter a password and can use the Default option. If the password of the SX total station was changed in the Trimble Access software, then when connecting in the Siteworks software, you can now enter the password by selecting Entered from the list and then enter the password of the SX total station. If you cannot connect to the SX total station using Wi-Fi or you want to reset the password to the default password, tap the Power button five times rapidly to reset the SX password to the default password.