Video support
The Siteworks software now supports video workflows for the SX12 total station in most workflows including during station setup, using the joystick, and in standard operation with video-enabled total station workflows, in addition to numerous other screens. To view the video screens, use the “Video View” buttons or camera buttons throughout the software.
During station setup in the Select Point screen, there is a new video camera icon ![]() on the bottom right of the video controls toolbar. Tap this icon to open the live video view.
on the bottom right of the video controls toolbar. Tap this icon to open the live video view.
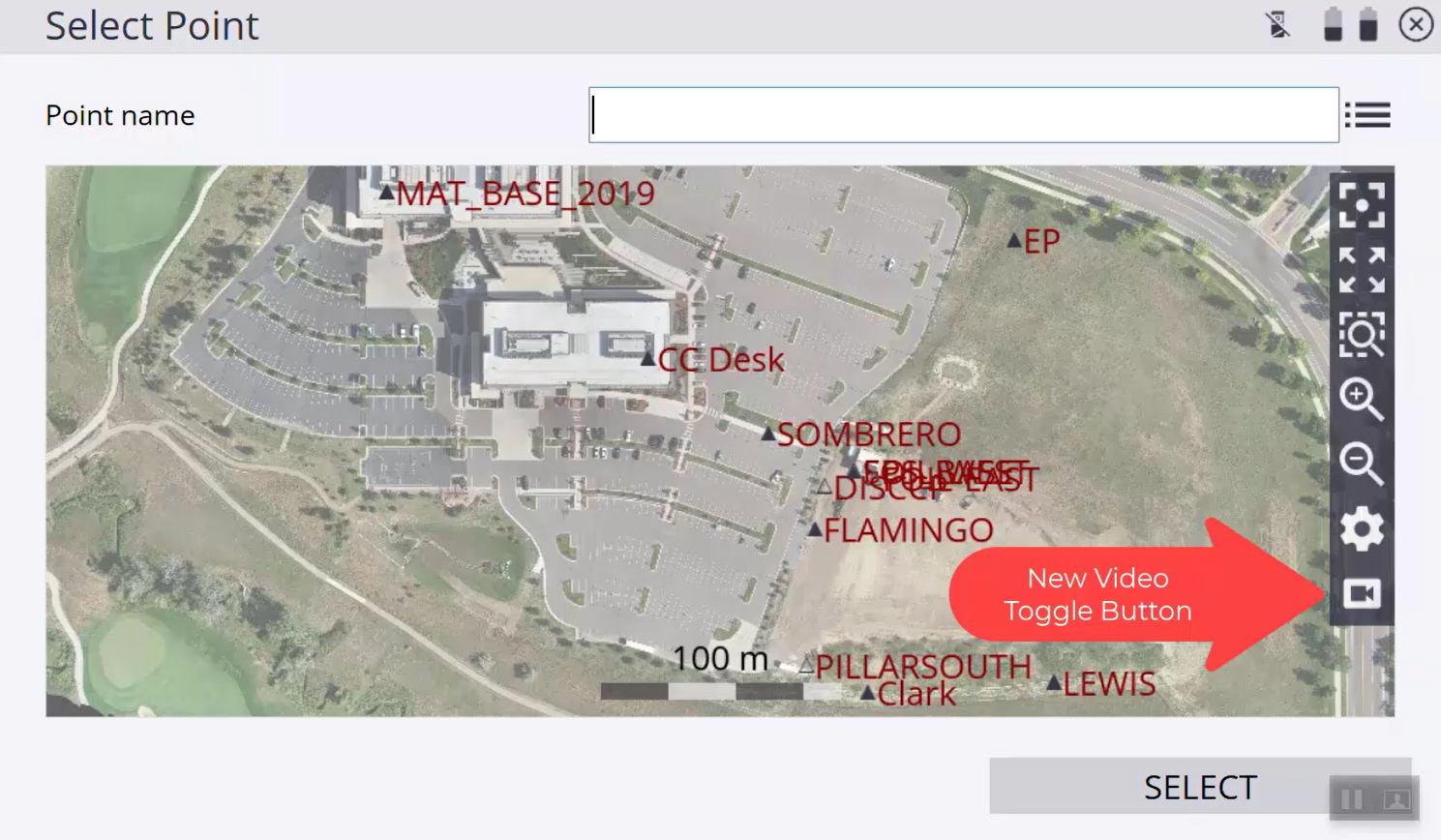
Once in the video screen, there are several new toolbar items on the right side of the screen for controlling the video and instrument. These settings are available in every video view.
The Toggle Map View ![]() is not available when on the main Siteworks screen, as there is no map to toggle back to.
is not available when on the main Siteworks screen, as there is no map to toggle back to.
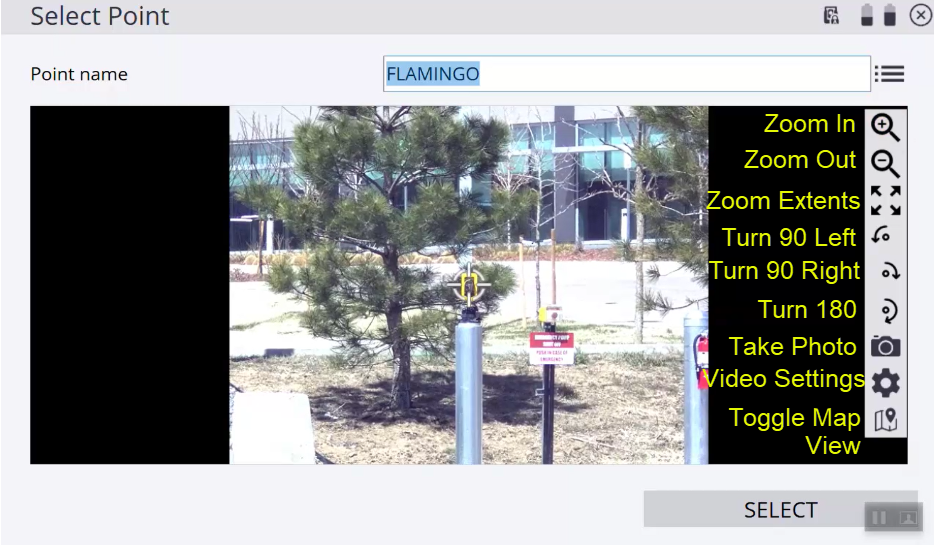
On the main Siteworks screen, the video can be accessed via a side panel where Live Video is a new option. This option is only available when connected to a SX12 total station.
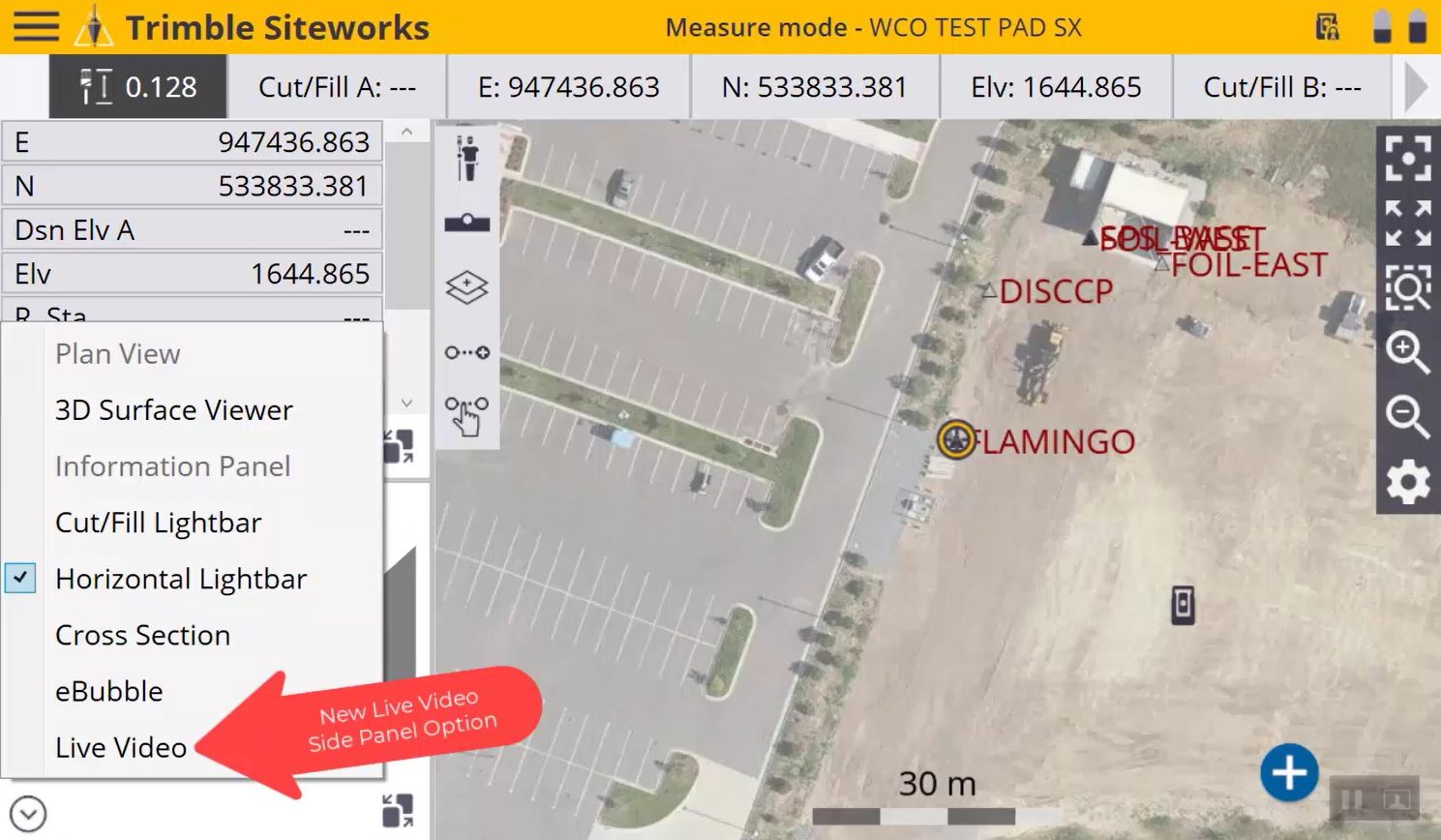
Selecting Live Video places the live video feed into the side panel, where you can tap in the panel to turn the camera, pan by dragging, and pinch to zoom the camera view.
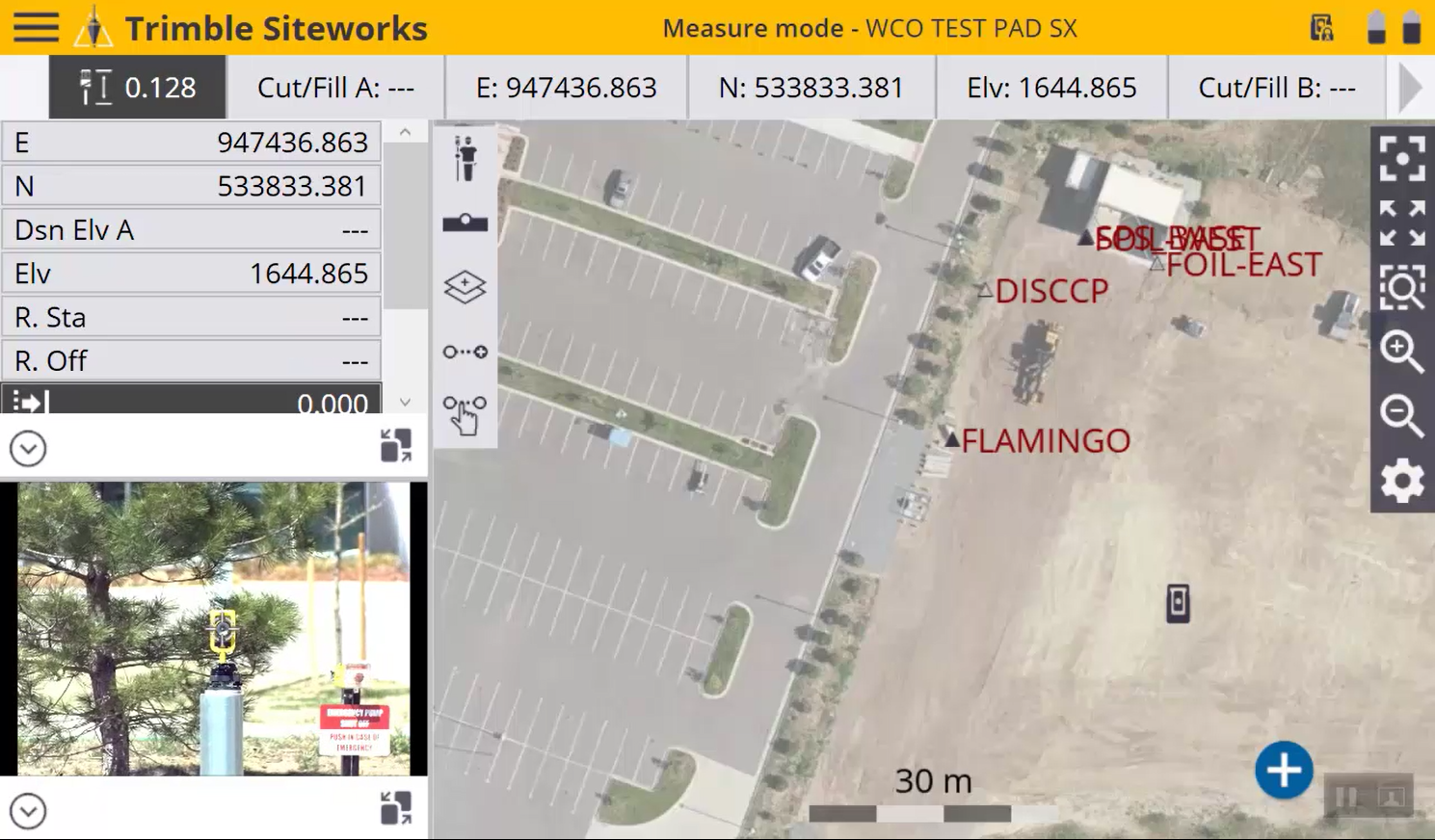
The side panel can then be sent to the main map panel by tapping ![]() . This makes all the video command buttons available. These video toolbar buttons are not available when the video is in a smaller side panel.
. This makes all the video command buttons available. These video toolbar buttons are not available when the video is in a smaller side panel.
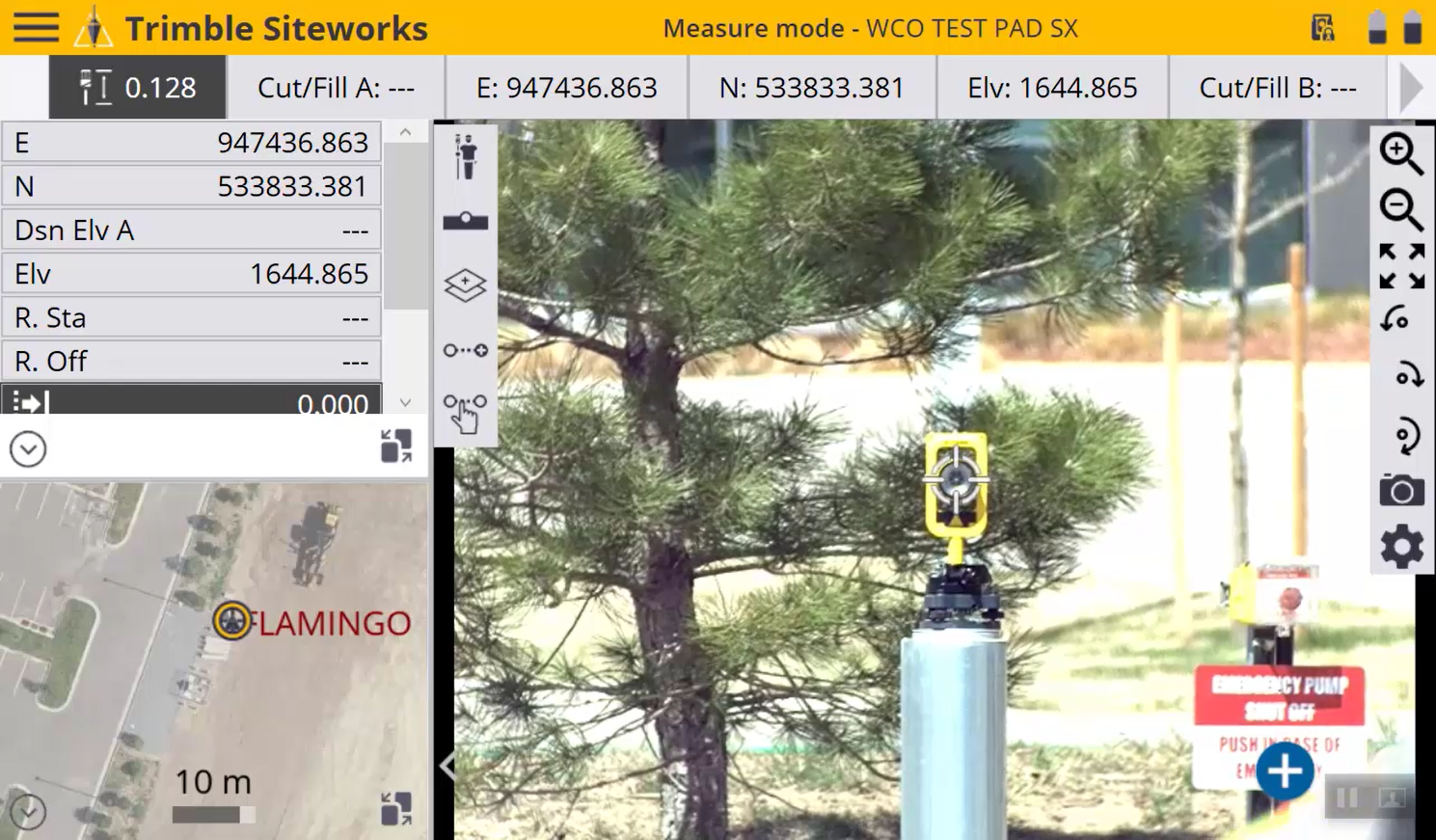
Tapping in the video screen turns the instrument to the tap location. Tapping near a prism should cause the instrument to lock onto the prism. Pinch to zoom is available, along with using the zoom in/out buttons on the toolbar on the right side. There are seven (7) levels of zoom available via the three cameras in the SX12: Overview, Primary, and Telecamera. The Overview camera has a 54° field of view, the Primary camera has a 12° field of view, and the Telecamera has a 2° field of view.
On data collectors, such as the TSC7 or T7, that have a directional keypad, the physical keypad works to turn the video screen when the video is in the main screen or in a side panel.
If the keypad is not working to turn the instrument, tap in the video view panel in Siteworks to bring the focus of the software to the video view.
The speed of turning is set in the Joystick window. The joystick command is in the UTS control panel, which is activated by tapping the UTS icon in the upper title bar of Siteworks and then tapping the Joystick button. The joystick command can also be activated by tapping the F3 key on the TSC7 or T7.
Video views have not yet been added to the EZ Level workflow.