Wi-Fi settings for the SPS986
The SPS986 smart antenna contains Wi-Fi. Please take the time to understand its powerful capabilities.
Before you use a smart antenna, ensure that the dealer has activated it. The smart antenna shipped from Trimble has Wi-Fi enabled. Your Trimble dealer must load the activation code before these services are available.
The smart antenna can be used as a Wi-Fi Access Point or a Wi-Fi Client.
Access Point mode
You use this mode when the smart antenna is set up as a base station. Access Point mode enables other Wi-Fi devices to communicate with the smart antenna without needing another Wi-Fi device. Up to five devices can simultaneously connect to the smart antenna. Devices connected to the smart antenna in Access Point mode can communicate with each other, not just the smart antenna. After you have connected to the smart antenna, you can use the web interface to review and change the settings of the smart antenna. This mode is useful if you are in the field, but do not have a Trimble Tablet or the Siteworks or SCS900 software.
In this mode, you can scan for the smart antenna from a laptop, smartphone, or other Wi-Fi enabled device, to locate the smart antenna Access Point:
- Turn on the smart antenna in Access point mode. The Wi-Fi LED will flash.
By default, the smart antenna is in Access point mode. If you are not sure if it is in Access point mode, you can reset it to the factory defaults by pressing the Power button for 15 seconds.
- From a Wi-Fi enabled device such as a laptop, connect to the smart antenna.
On a computer running the Windows operating system, click the Network icon in the status bar
 . The smart antenna will be called something like "Trimble GNSS 2201". Select it and then click Connect.
. The smart antenna will be called something like "Trimble GNSS 2201". Select it and then click Connect. - Enter the encryption key. By default, it is abcdeabcde.
- Open a web browser on your Wi-Fi enabled device and then type
GNSSinto the address bar.The smart antenna web interface appears. With some devices, you may need to enter either
http://GNSSor192.168.142.1to access the web interface.On Android PDAs, Trimble recommends that you install the free Opera Mobile browser for this feature to work.
- Log into the web interface. Select Security / Login. The default username is admin. The default password is password.
Client mode
You use this mode when the smart antenna is set up as a rover. In this mode, the smart antenna is connected to an Access Point. You can view the web interface of the smart antenna when your device is connected to the rover by Wi-Fi as the SPS986 is a concurrent client and Access Point. An Access Point on a site could be another SPS986 smart antenna or a Cisco router.
The smart antenna with internal radio has an internal Wi-Fi antenna. It is in the white radome on the side of the smart antenna, however the antenna gain is equal in all directions so the base station radome does not need to point to the work area, and the rover radome does not need to point to the base station. In the smart antenna with no internal radio, then the Wi-Fi antenna is routed to the TNC connector, so when using Wi-Fi in this receiver, it is essential to use the supplied black whip antenna.
Using the smart antenna Wi-Fi with the Siteworks or SCS900 software
To set up the SPS986 Wi-Fi to both transmit GNSS corrections (in the case of a base station) and set up a smart antenna internal Wi-Fi to receive GNSS corrections (in the case of a rover), you will need the latest version of the Siteworks or SCS900 Site Controller software. When using the SCS900 software, the SPS986 base station is automatically configured as an Access Point and the SPS986 rover is configured as a Client.
The use of Wi-Fi in the smart antenna is license free. The line-of-sight range can be greater than 300 m although it is restricted if trees, machines, or buildings are between the base station and the rover receiver.
Setting up an SPS986 as a Wi-Fi base station without the Siteworks or SCS900 software
-
Ensure the smart antenna has the Accuracy mode set to Base (Precise Base mode) (select Receiver Status / Receiver Options):
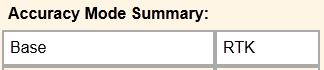
-
Set the smart antenna as the Access Point. To do this, select Wi-Fi / Access point with the following configuration:

-
Select I/O Configuration / Port Configuration.
- Create a UDP stream out the GNSS corrections:
- Select Type UDP from the drop-down menu and add a Port number such as 2101.
- Select CMR in the window beside the Type.
- Tick Client, Output only, UDP mode, UDP Broadcast Transmit.
- Select CMR+ or CMRx for the corrections.
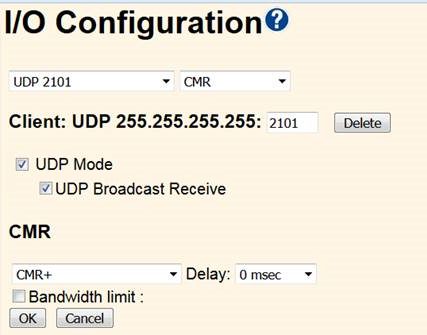
-
Click OK. The following port information is displayed in the I/O Configuration page:

- This UDP setup enables the Wi-Fi rover to receive corrections broadcast from the Wi-Fi base without the base having to specify the base IP address in each rover.
- Turn off the smart antenna and then turn it on again.
Setting up an SPS986 as a Wi-Fi rover receiver without the Siteworks or SCS900 software
- Turn on the SPS986 receiver. Connect your Wi-Fi capable device to the SPS986 (password is abcdeabcde).
- To access the web interface, enter the default IP address
192.168.142.1. - You must have a Rover mode selected.
- Set the SPS986 receiver to accept corrections from the base station:
- Go to the I/O Configuration page and create a UDP port with the same number as created previously on the base station.
- Select the UDP Mode check box.
- Select the UDP mode / UDP Broadcast Receive check box.
In the Client field, enter port 2101 for this example.
- Set the smart antenna to Client mode. Select Wi-Fi / Client. The Client Configuration page appears.
- Select the Enable the Wi-Fi Client check box.
-
Click Scan for Networks and select the Base station and enter the Access Point password and click Connect.
The receiver should now be capable of receiving corrections.
- This step is essential to stop IP conflict.
- Change the default IP address for this receiver's access point from 192.168.142.1 to 172.16.0.1.
- Select the Access Point Configuration page and select the Show advanced settings check box.
Select the DHCP IP Range 172.16.0.0 check box.
- Click Save.
- Save the configuration. Select Receiver Configuration / Application File. Select the Store Current File option.
- Turn off the smart antenna and then turn it on again.
- To access the web interface of the SPS986 receiver, connect your Wi-Fi capable device to the SPS986 and in a web browser, enter the IP address
172.16.0.1.