Create a composite view
To create a composite view:
-
Click the Add Composite View button in the left hand side.
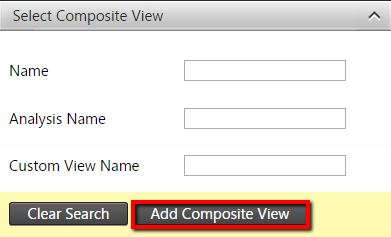
-
Complete the necessary information:
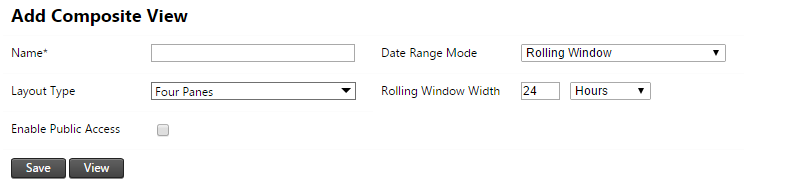
-
Name: Enter a unique name in the project for the composite view.
-
Layout Type: Select the number of panes to include in the composite view.
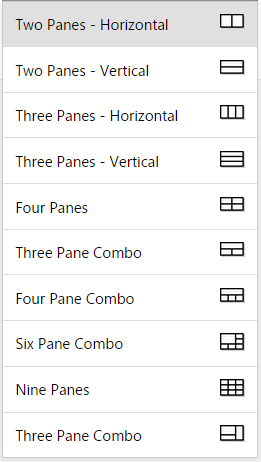
-
Date Range Mode: Select the date range of an analysis by specifying the start date and the end date, or to view data on a continuous basis select the width of a Rolling Window.
-
Fixed date range: Use these date and time inputs to specify the analysis date range in terms or project local time.
-
Rolling Window Width: Specify the time window which will determine the analysis date range. The effective analysis date range will change on a continuous basis.
Window widths of less than 1 day may be affected by data latency.
-
-
Enable Public Access: You can select this option to make your composite view publicly accessible.
This means that anyone with the public URL of the composite view will be able to view the composite view without having to log into Trimble 4D Control. Once saved, you can click the Preview button to preview the public URL of your composite view. You can then copy and distribute the public URL.
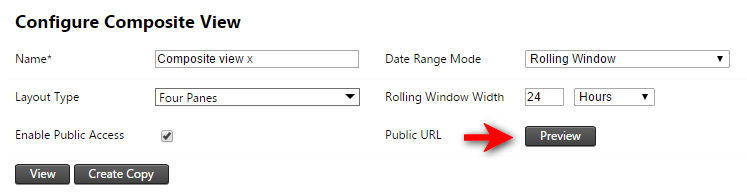
-
-
When you have configured all the settings, click Save.
A newly created composite view with the chosen layout will now be displayed.
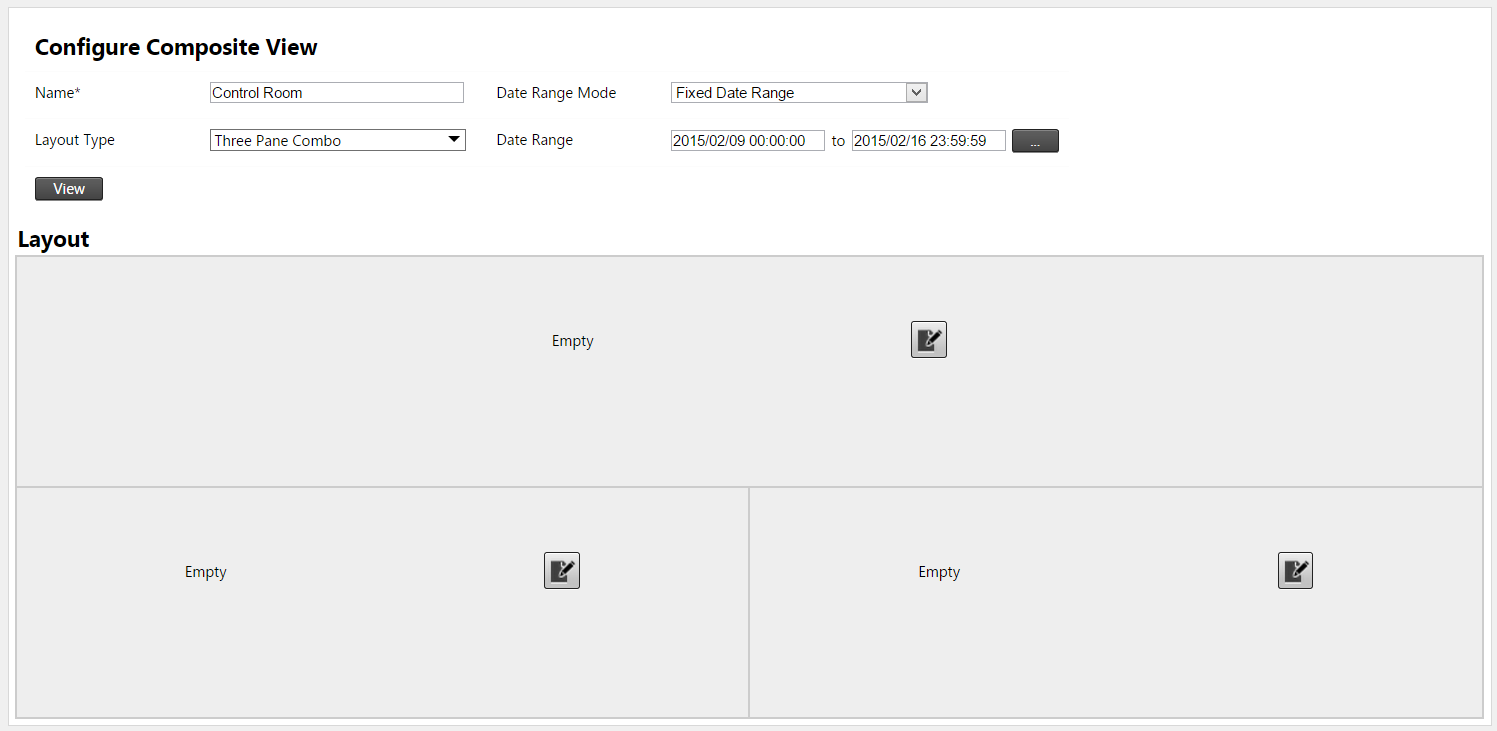
-
To add a view or graph to any pane, click the Edit icon on that pane and then select an option from the drop-down list.
Based on the option selected, additional options appear related to the view or graph you have selected. Refer to the relevant section in this guide for details on the component settings.
To save the component to the pane, click Done.
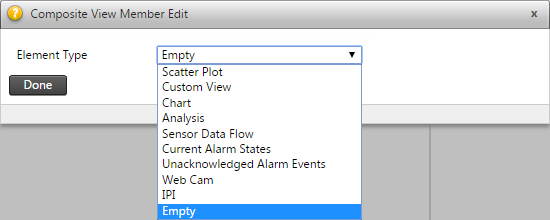
-
Complete all the other panes in the composite view.
You do not have to fill all panes. Each time a pane is saved with content, a related icon to the view or graph is displayed below the edit icon. Click the icon to go directly to that individual view or graph.
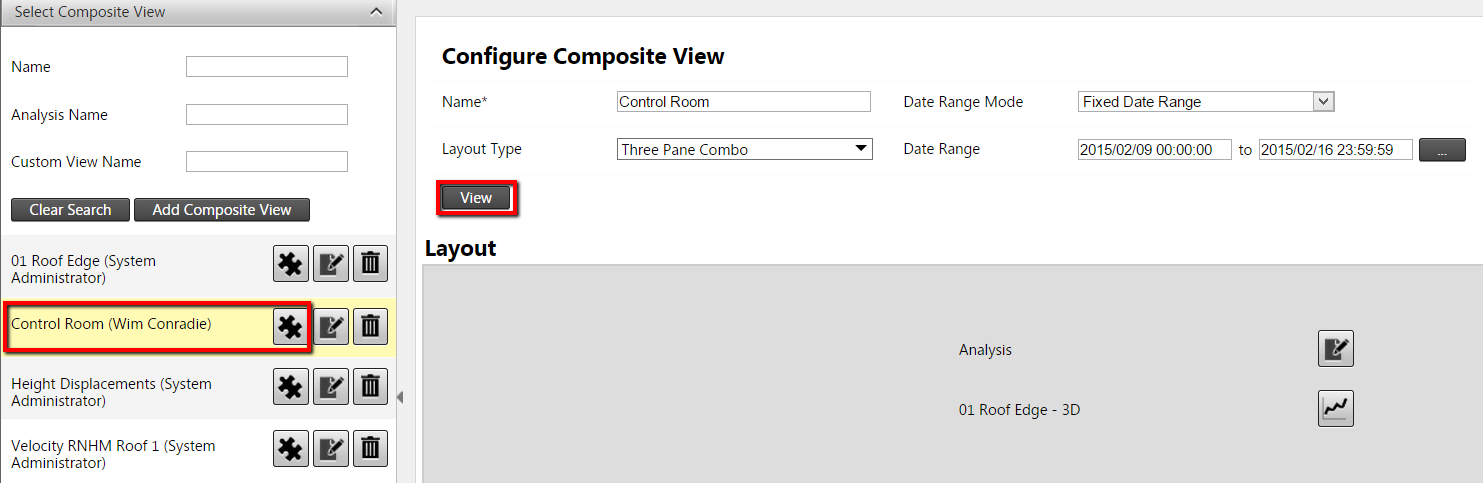
-
Once all required panes are completed, click the View button or the composite view in the left hand side list.