Historic data import
Users have the option to import historic observation data that may be available in T4D Server when a sensor is added to the project.
This functionality is restricted to the following sensor types:
-
Papouch temperature sensors
-
Total stations
-
Target (Raw Measurements)
-
Target (Displacement)
Historic integrated survey or GNSS data cannot be imported.
When you select a Data Source during the Add Sensor workflow, then the UTC date of the oldest available observation in T4D server is displayed:
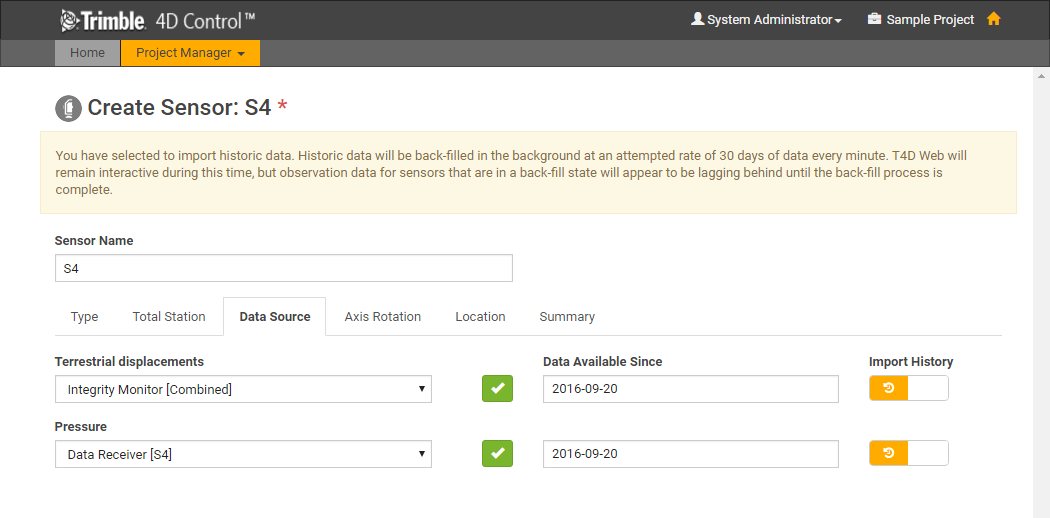
To import the historic data, enable the Import History toggle switch next to the appropriate Data Source.
When adding sensors using the Add Multiple Sensors workflow, the oldest available observation date is shown next to each target. A single Import History toggle switch is shown at the top left of the page. Enable the Import History toggle switch to import historic observation data for all the selected targets.
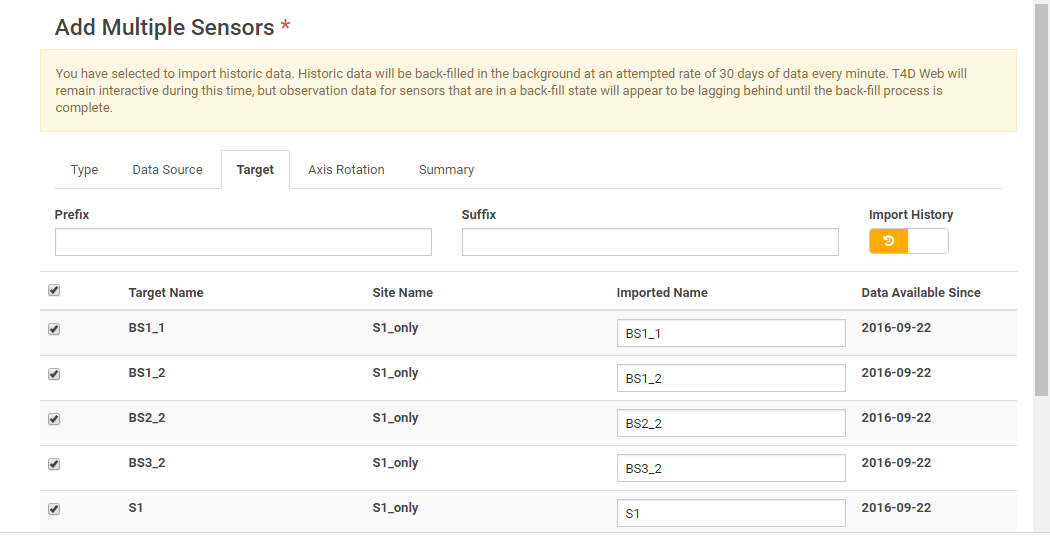
If there is more than 30 days of historic data to import, then when the sensor is added to the project it shows a connection state of Backfill in Progress.
-
If you need to import historic data for a very large number of targets then Trimble recommends you do so in batches of 50 targets or less.
-
If you wish to import historic Slope Distance data with PPM Correction, then you should ensure that the relevant Temperature and Pressure data is imported first. In reality you do not need to wait for the Temperature and Pressure data backfill to complete — a substantial “head start” would be sufficient. As a rule of thumb you can start the backfill process for Temperature (Papouch sensor) and Pressure (Total Station) and then wait for approximately 10 minutes before starting the backfill process for Slope Distance observations.
If you expand a sensor that is in Backfill then a progress bar is shown next to each of the linked Data Types.
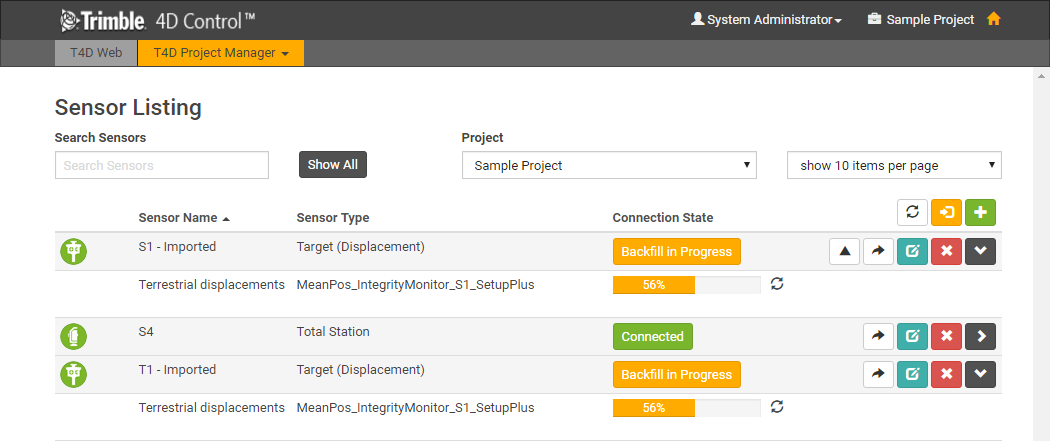
To view the latest backfill progress, click the Refresh button  next to any of the progress bars, or you can collapse and then expand the row. Alternatively refresh the Sensor Listing page.
next to any of the progress bars, or you can collapse and then expand the row. Alternatively refresh the Sensor Listing page.
Once the historic data is fully loaded the Connection State changes to Connected.
It is important to keep a few things in mind as far as the backfill is concerned:
-
There is a slight performance cost to determining the progress of the backfill process. As such the update is only done once every 2 minutes — regardless of how often you click the refresh button next to the progress bar. The progress shown in the progress bar will therefore lag behind reality.
-
The actual backfill process is throttled in order to restrict load on the system. Historic data will be imported at an attempted rate of 30 days worth of data per minute. During this time you can continue to use T4D Web, but you need to keep in mind that the observation data for these sensors may appear to be old.
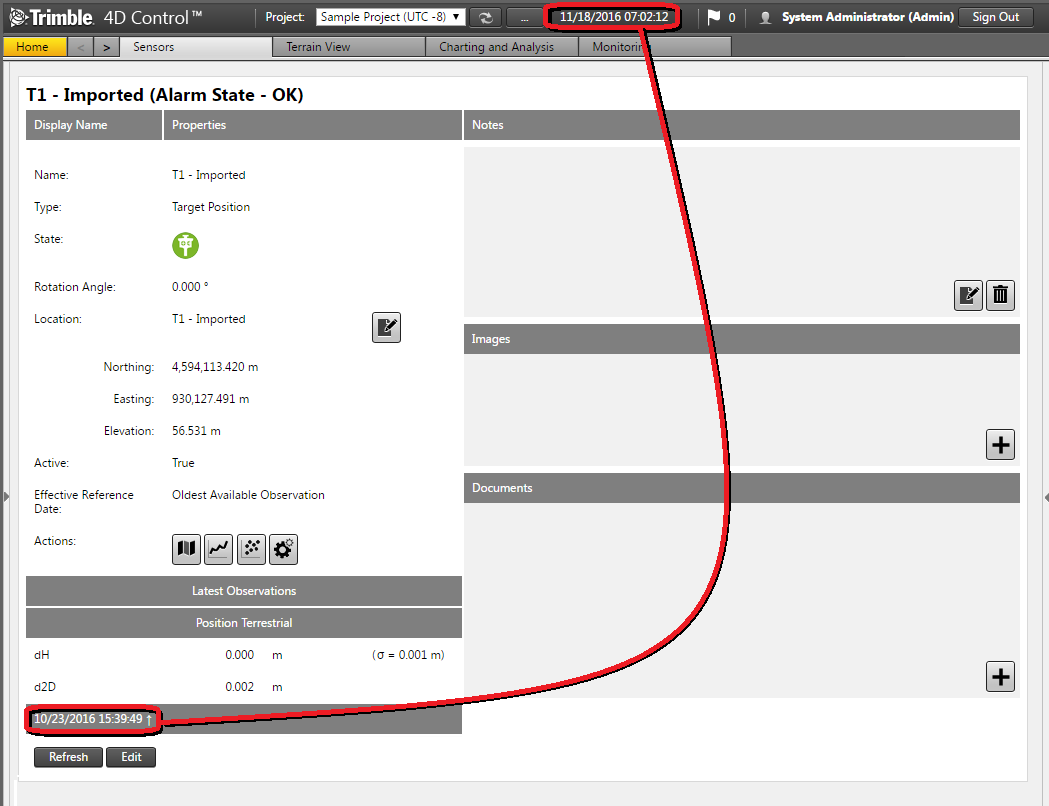
-
The Sensor Data Flow health indicators may turn red while the backfill is in process. This is due to the fact that the latest available observations for the sensors in the backfill state will appear to be too old. The health indicators will turn back to green when the backfill is complete.
-
If you have a No Data Alarm configured on an alarm condition that is linked to All Sensors of a specific Sensor Type, then an unintentional No Data Alarm event may be triggered. The No Data Alarm condition will automatically clear when the backfill process is complete.