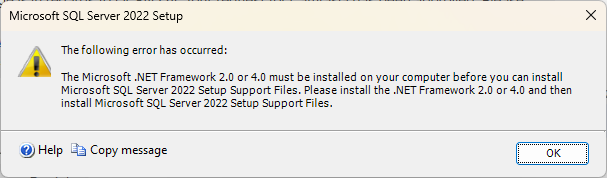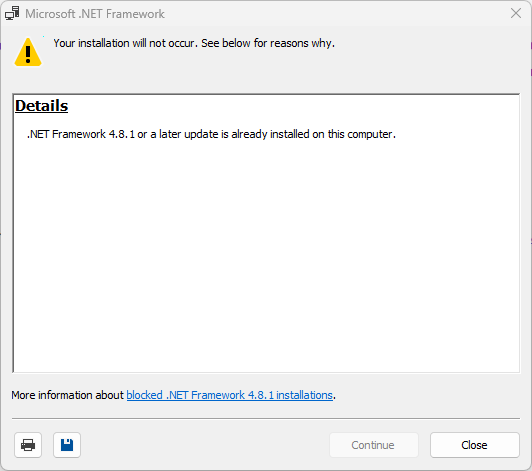Microsoft SQL Server Installation
This document describes the local SQL Server installation for the usage with Trimble 4D Control (T4D). For the usage with Azure please refer to Cloud-Based Hosting of Trimble 4D Control in Microsoft Azure.
Supported SQL Servers
T4D version 6.6 supports the following Microsoft SQL servers:
-
SQL Server 2022
-
SQL Server 2019
-
SQL Server 2017
-
Azure SQL Server
-
Trimble highly recommends using a full Microsoft SQL Edition that is not subject to memory capacity limits and is more performant (Standard or Enterprise Edition). This is particularly critical for monitoring systems with many sensors and processing engines where T4D Intermediate or T4D Advanced is used.
-
Trimble Monitoring highly recommends using the Latin1_General_CI_AS collation for the server, as it has been thoroughly tested and proven to work reliably.
Download and install SQL Server
Visit https://www.microsoft.com/sql-server/sql-server-downloads and download the appropriate SQL Server version (Standard, Enterprise or Express Edition)
Run the SQL server installation as administrator:
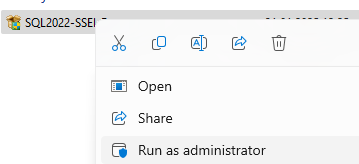
After downloading select Custom installation:
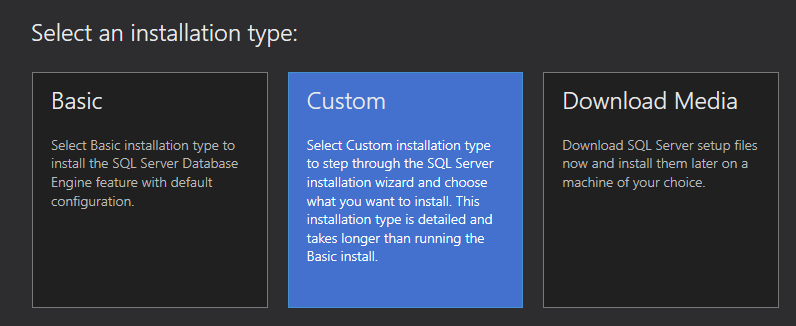
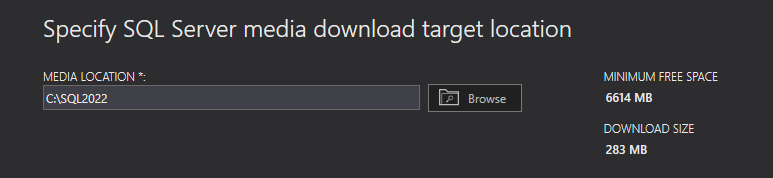
The download of the installation files might take a while:

Then select New SQL Server standalone installation:
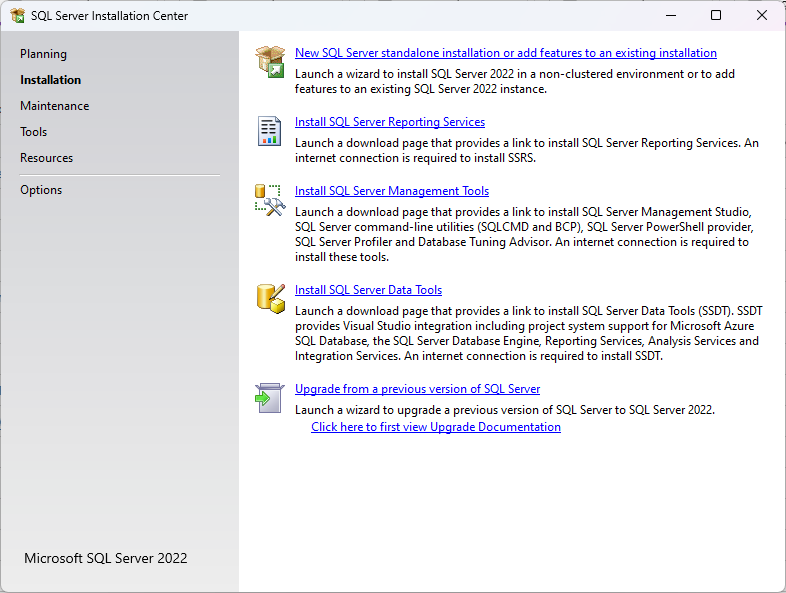
Accept the license agreement.
Untick the Azure Extension, as it is normally not necessary for a local SQL Server.
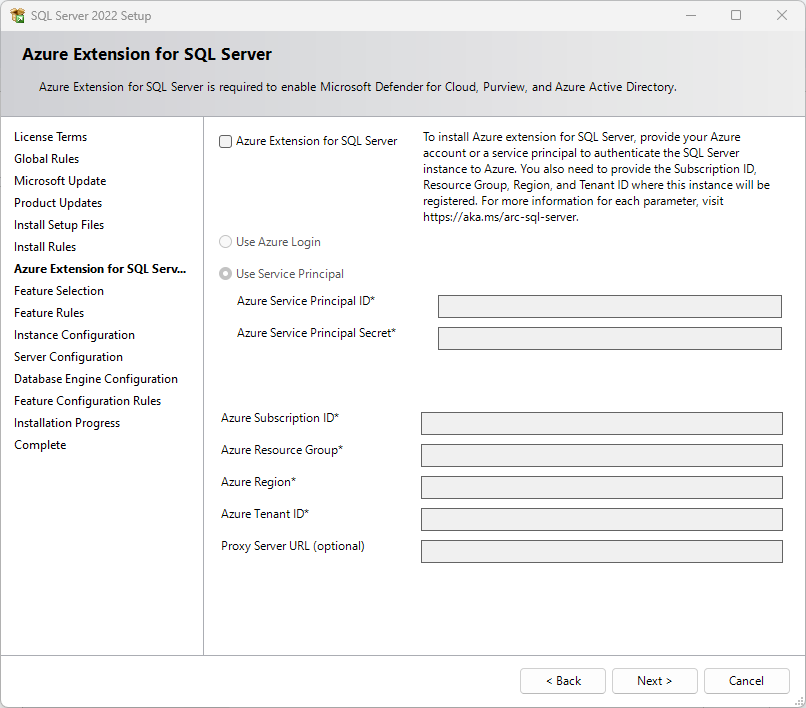
In Feature Selection only the Database Engine Service is needed:
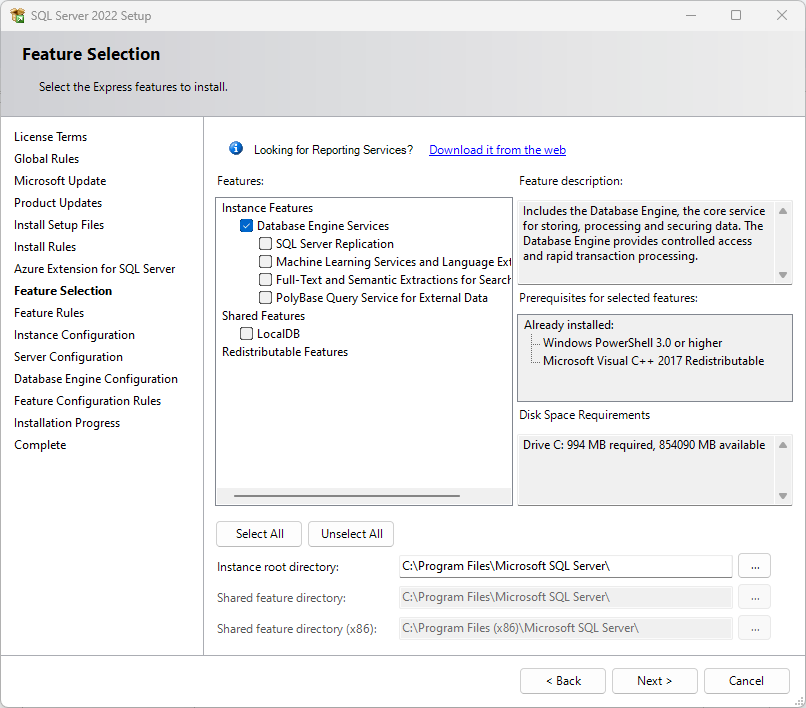
For the instance name you can use the Default instance or define another name. Note the instance name as it is important for the T4D installation later.
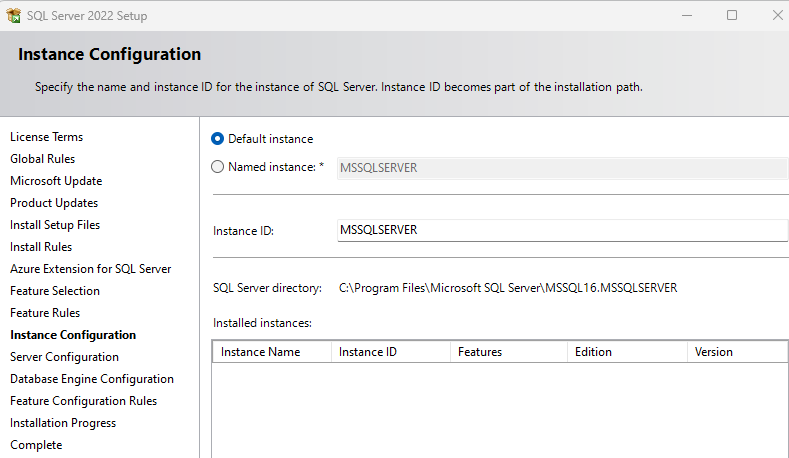
If you use Default instance and have a SQLExpress version it is automatically entered in the installation of T4D:
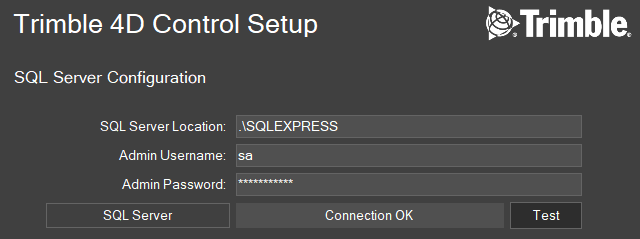
The default SQL Standard Installation doesn't name the SQL Instance. So the server location contains just the computer name or IP address.
In the service accounts make sure that the collation is SQL_Latin1_General_CP1_CI_AS:
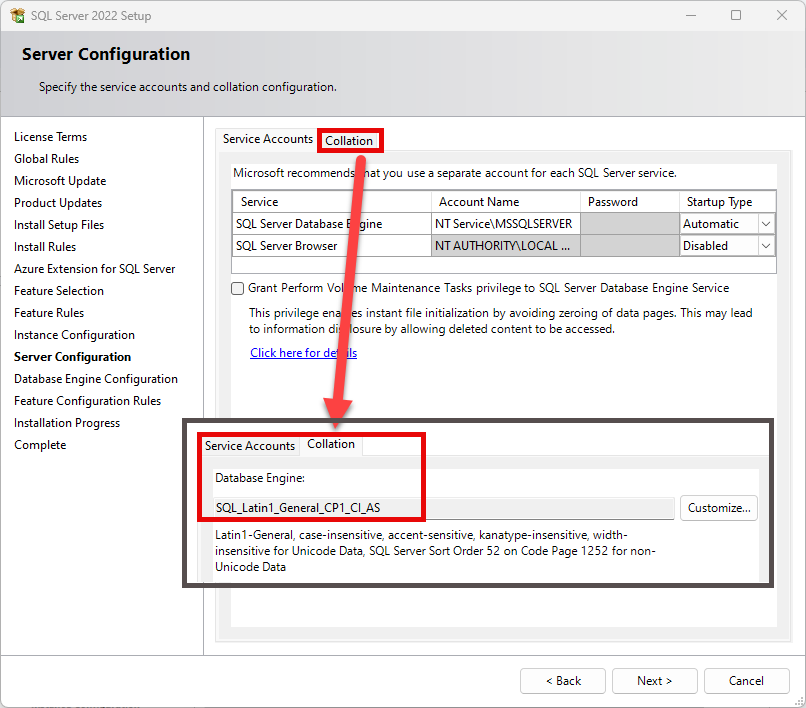
In Database Engine Configuration, select Mixed Mode and enter a secure password. Note this password, as it is needed for the T4D installation.
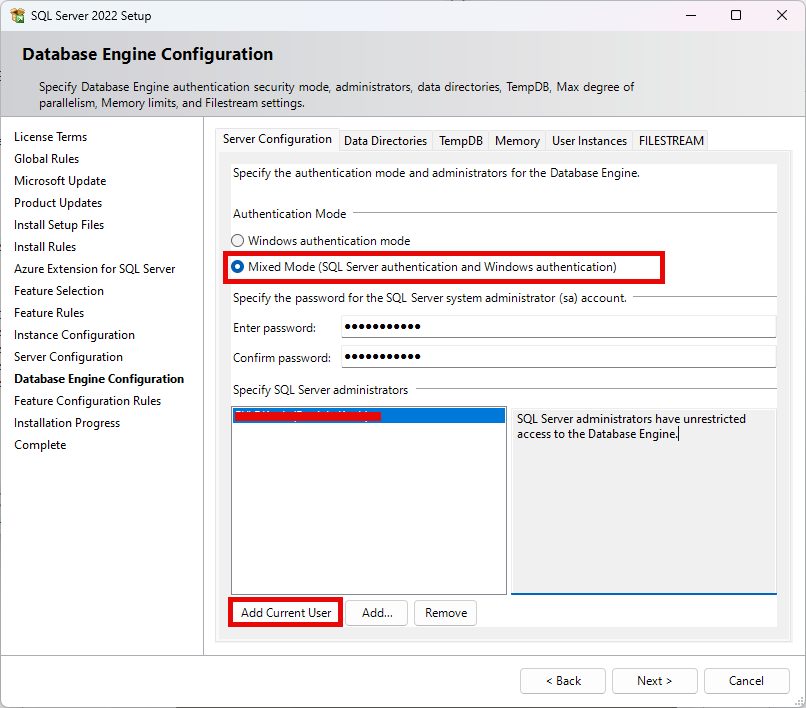
The current user is also recommended to access the databases in SQL Server Management Studio but not needed to run T4D.
Then the SQL Server is installed, this might take a couple of minutes. Finally the following dialog informs on successful installation:
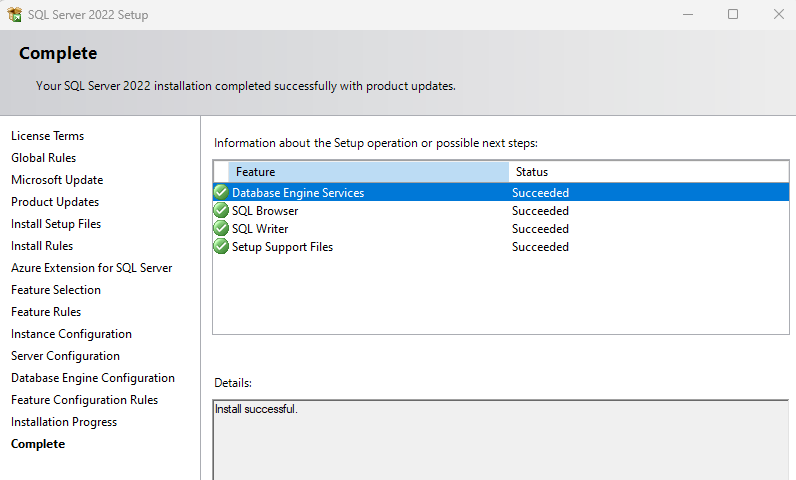
Download and install SQL Server Management Studio
The SQL Server Management studio is not needed for the usage with T4D, but it is recommended for creating database backups in the SQL Server Management Studio.
Click on Install SQL Server Management Tools:
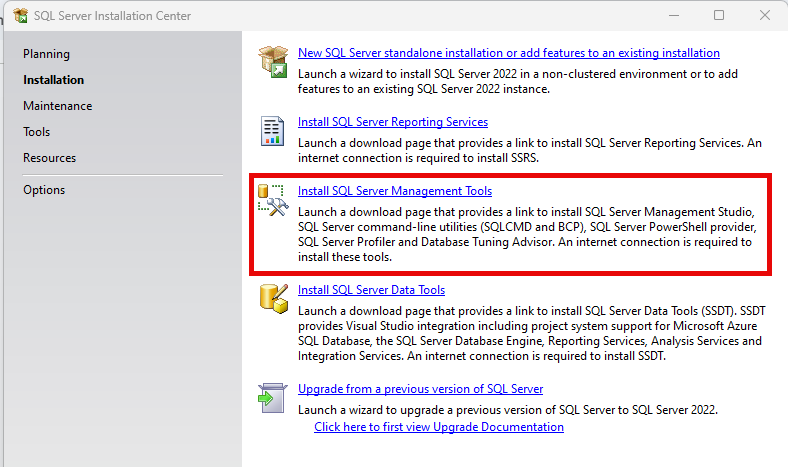
And download the installation files from the website:
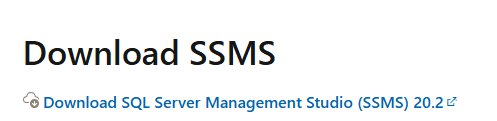
Start the installation:
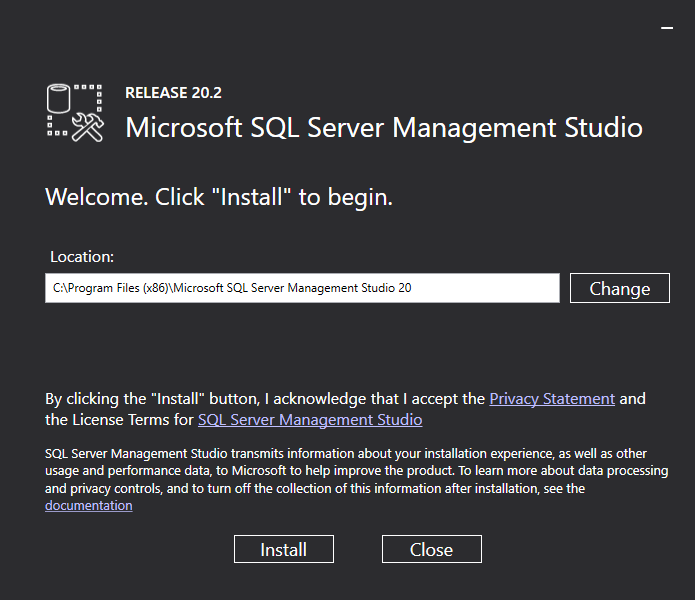
Finally the setup is completed:
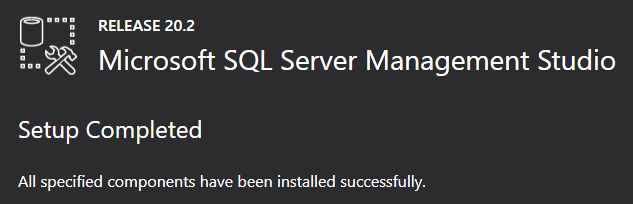
Additional advanced notes
If another database name than the default database should be used (T4DDB and T4DDBMonitoring), it is possible to define a database name in the installation:
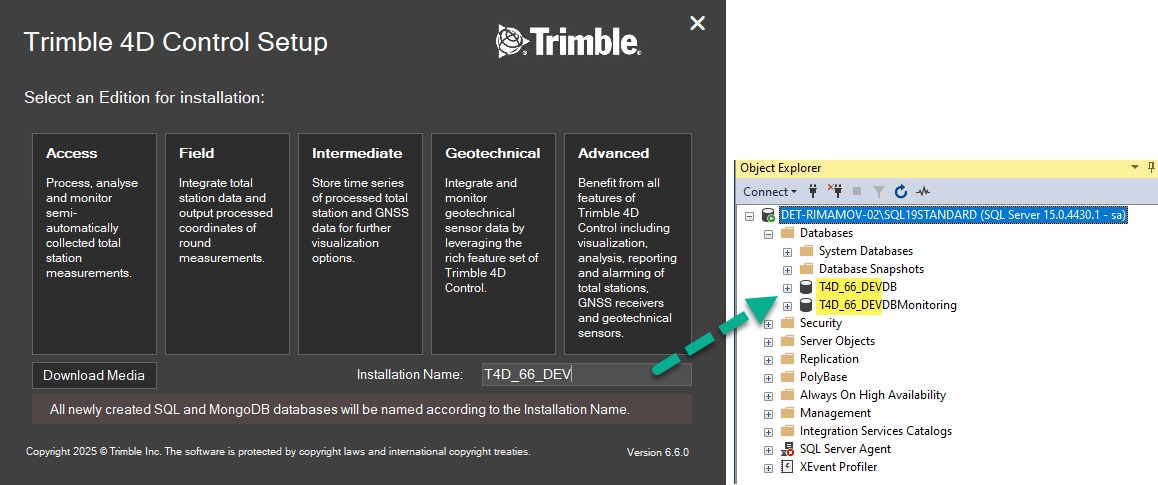
Problems that might occur during the installation
If an issue arises, such as an already existing .NET Framework, reboot the computer and start the setup as an administrator: