Configuring the SQL databases
-
Open SQL Management Studio.
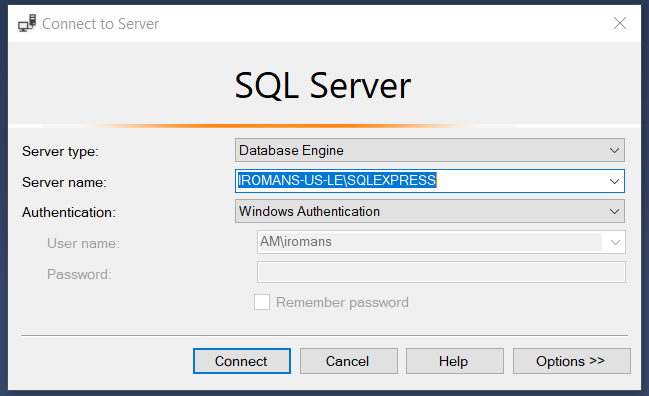
-
Change the Connection Security option from 'Mandatory' to 'Optional' in the drop-down.
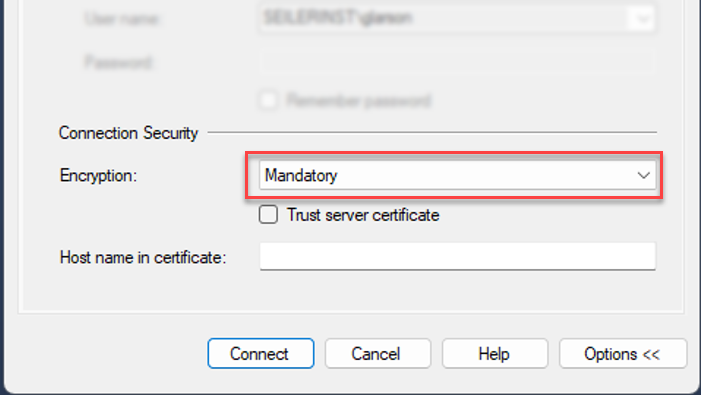
- Login with the default Windows Authentication by selecting Connect.
-
Right-click on the root of the Object Explorer tree and select Properties.
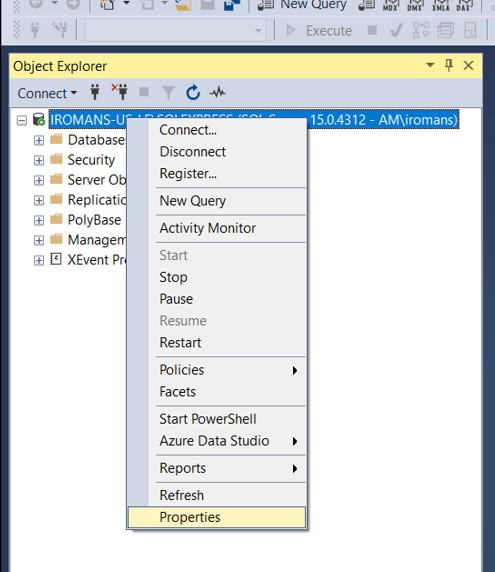
-
In the Server Properties window, select Security.
-
Change the Server authentication to (Mixed Mode): SQL Server and Windows Authentication mode. This information can also be set during the SQL installation if it hasn’t already been configured.
-
Select OK.
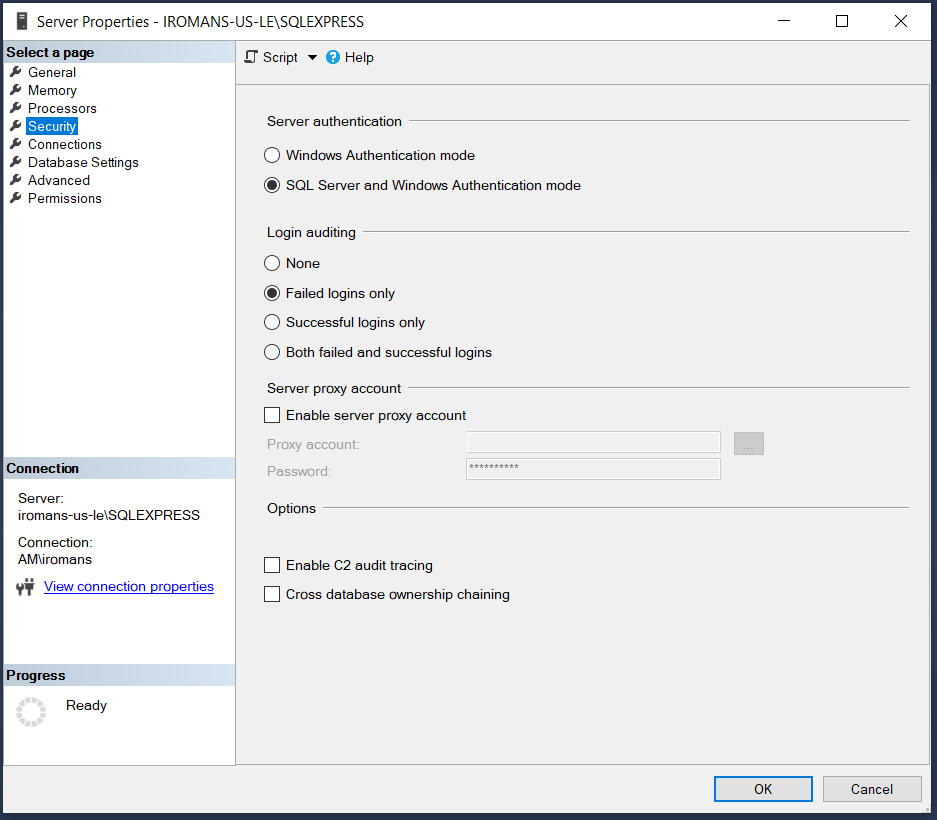
-
In the Object Explorer tree, expand the Security and Logins folders.
-
Right click on the 'sa' Login and select Properties.
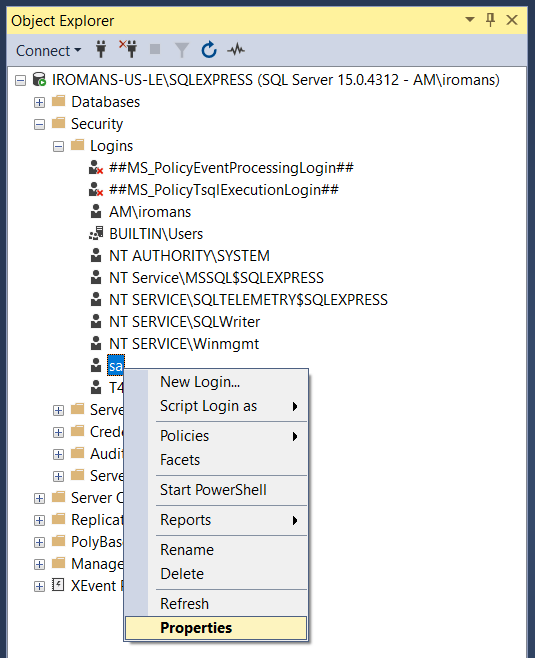
-
In the Login Properties window select the General page.
-
Enter a new password into the Password and Confirm password spaces.
This password needs to be entered later during the installation of T4D, therefore it is important to note the default or changed password for future reference.
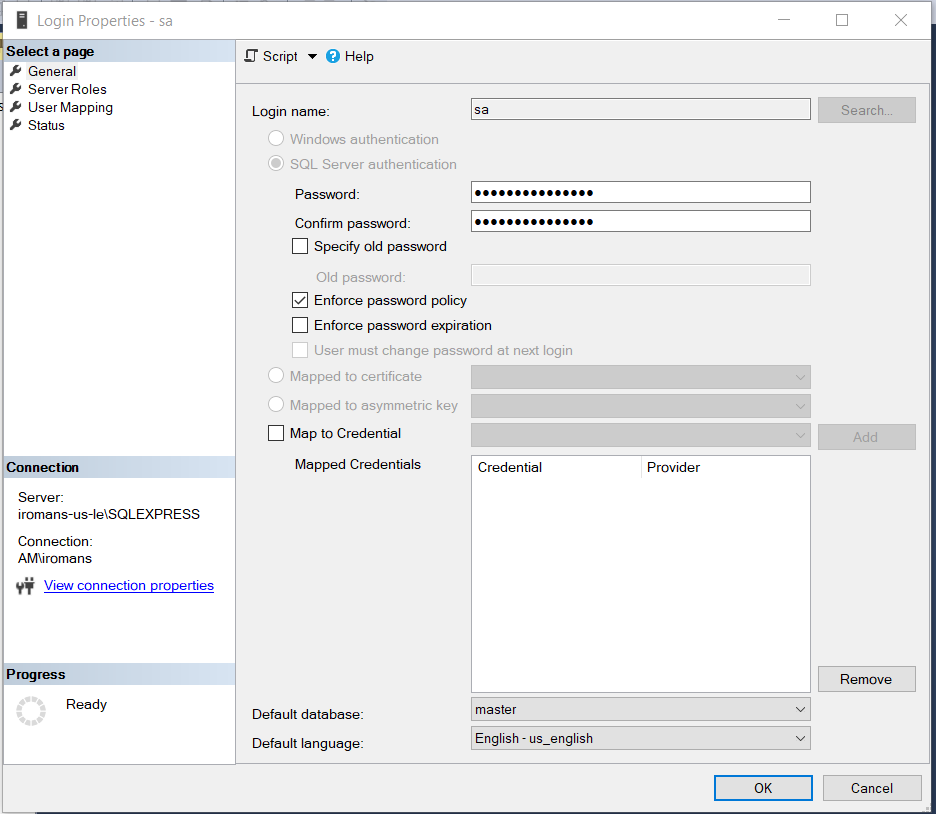
-
In the same Login Properties window select the Status page.
-
Ensure that the Settings are set to:
-
Permission to connect to database engine Grant
-
Login Enabled
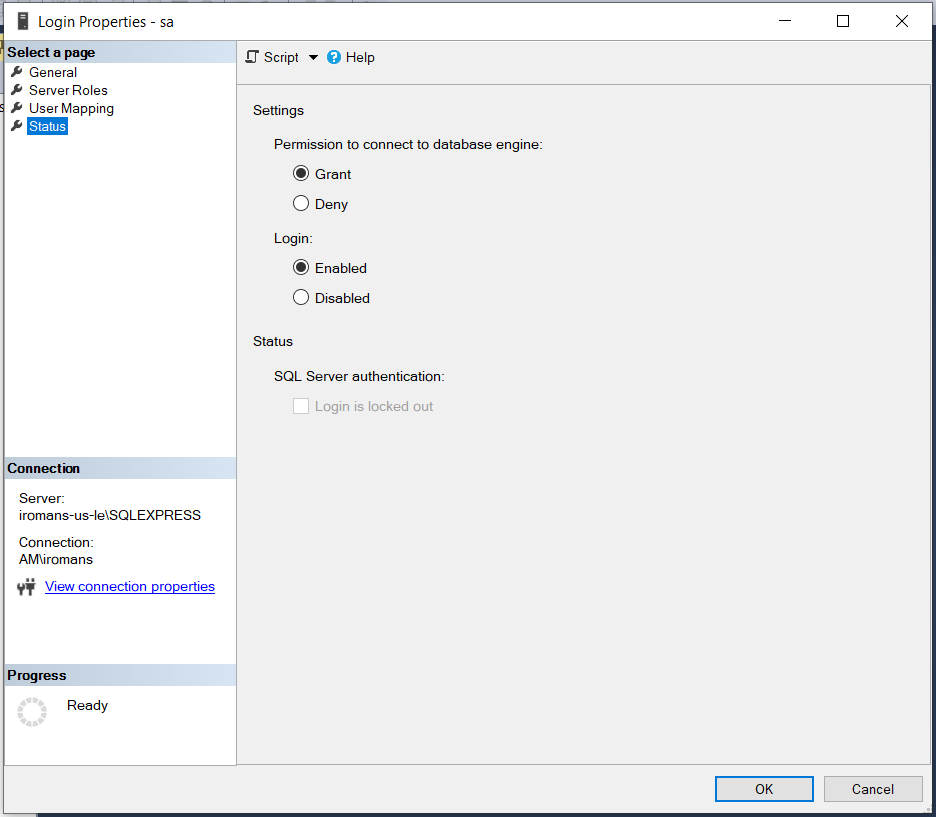
-
-
Select OK.
-
Refresh (blue circular arrow) the Object Explorer window to see the 'sa' Login become active.
The 'sa' user name and the password (set in Step 11) will be needed later on during the installation.
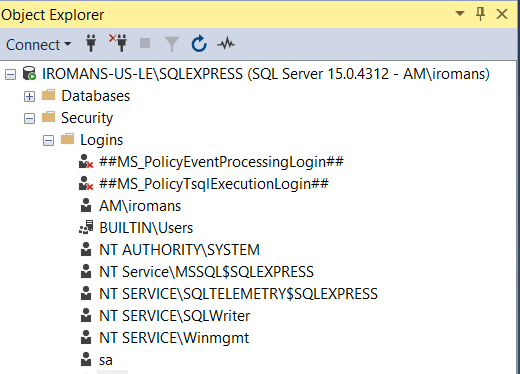
-
The server must now be restarted to ensure that all changes are applied to the SQL database. Please perform a server restart before continuing to the next section.