Viewing sensors in the map
To select a sensor, click any of the listed sensors. The map pans to the position of the selected sensor.
Filtering sensors
When you view the Map screen, all the available sensors on the map are plotted by default.
To filter the sensors shown in the sensor list and the map, use the options in the Select Sensor panel:
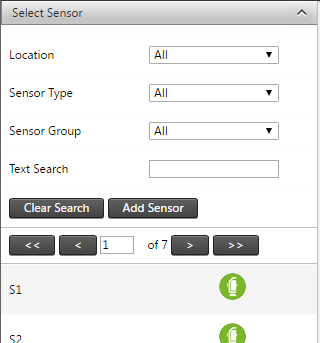
-
Sensor location: Select sensors at a marked location.
-
Sensor type: Select sensors by type, for example total station.
-
Sensor group: Select sensors associated with a sensor group.
-
Text search: Enter text to filter by sensor name.
You can also apply the same filter to the sensors shown on the map by selecting the Apply Filters check box on the bar above the map.

Sensor node tooltips
To display more information about any of the sensor nodes on the map, hover the cursor over the sensor node on the map. A tooltip for the sensor appears:
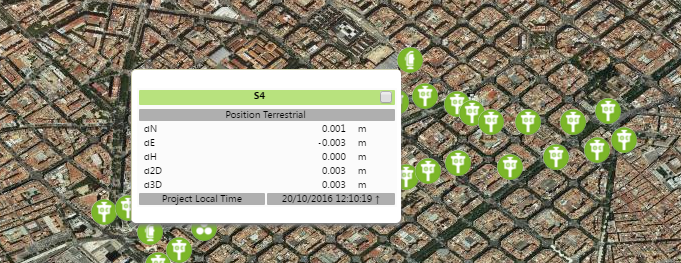
Sensors that are clumped too close to each other (depending on how far the map is zoomed out) are shown collectively. The clumped sensors icon indicates more than one sensor is shown:
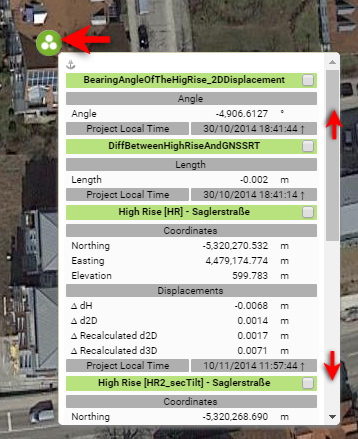
To keep the sensor information tooltip visible, click the sensor node instead of hovering over it.
An anchor icon appears next to the node to show that it will not disappear when the mouse cursor moves away. To close the tooltip, click on the anchor.
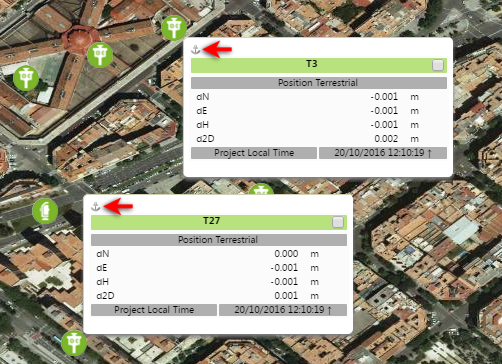
To clear all anchored tooltips, click the Unpin all tooltips button.

If there are many icons on the screen and tooltips popping up as you move around the map screen is distracting, select the Disable tooltips check box above the map to prevent the tooltips appearing when you hover over sensor nodes. To view the tooltip, click the node.

Map Refresh Timer
Select a time interval from the drop-down menu to refresh the map view.
The time selected will cause the map to refresh, for example every 30 seconds.
