2019.00
Version 2019.00 der Trimble Access-Software wurde im Mai 2019 veröffentlicht. Um diese Versionshinweise als PDF-Datei herunterzuladen, klicken Sie auf diesen Link.
In diesen Ausgabehinweisen werden die neuen Funktionen und Änderungen in dieser Version der Trimble® Access™-Software beschrieben.
Unterstützung für 64-Bit-Betriebssysteme
Trimble Access version 2019.00 is now a 64-bit application and the following apps are available now: Allgemeine Vermessung, Trassen, Tunnel, Bergbau and Pipelines. Additional applications such as Überwachungsmessung are coming soon.
Version 2019.00 von Trimble Access kann nur auf 64-Bit-Controllern installiert werden. Die unterstützten Trimble-Controller (Trimble TSC7-Controller und Trimble T7- und T10-Tablet) sind 64-Bit-Systeme. Wenn Sie Trimble Access auf einem Desktop-Computer, Laptop oder Tablet eines Drittanbieters installieren, müssen Sie sicherstellen, dass es sich um 64-Bit-Systeme handelt. Die meisten in den letzten 10 Jahren hergestellten Computer sind 64-Bit-Systeme.
Neue Hardware-Unterstützung
Unterstützung des Trimble T7 Tablet
Version 2019.00 von Trimble Access unterstützt das neue Trimble T7 Tablet, das alle Möglichkeiten des Trimble TSC7-Controllers in einem ultrarobusten Tablet-Formfaktor bietet. Das T7-Tablet verfügt über einen hochauflösenden 7-Zoll-Multi-Touchscreen, 4 programmierbare Funktionstasten, Windows 10 Professional, 8 GB RAM und 128 GB internen Speicher.
Neue Funktionen
Unterstützung für Webkartendienste (WMS)
Sie können nun Daten von einem oder mehreren Webkartendienste (WMS, Web Map Services) zur Karte hinzufügen. Webkartendienste sind eine einfache Möglichkeit, Kontext für die Daten in der Karte bereitzustellen, ohne Hintergrundkartendateien wie JPG- oder TIF-Dateien vorbereiten zu müssen, die den Projektbereich abdecken.
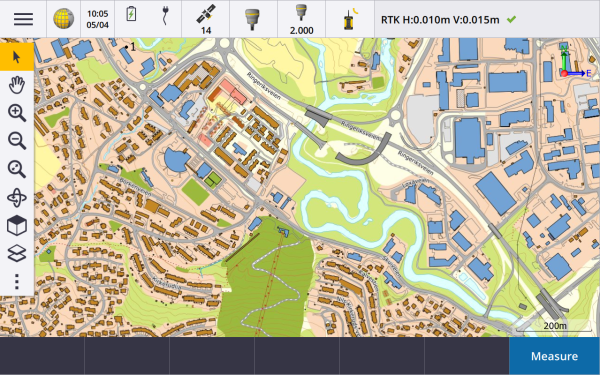
Die verfügbaren Webkartendienste richten sich nach Ihrem Standort. Zum Verwenden eines Webkartendienstes fügen Sie den WMS hinzu und geben die URL ein, über die Sie Daten von dem Dienst abrufen. Trimble Access speichert die Konfigurationsinformationen für jeden WMS im Ordner Trimble Data / System Files in einer WMS-Konfigurationsdatei.
Bei einer Verbindung zum WMS können Sie die Sichtbarkeit von WMS-Daten (einschließlich unter untergeordnete Layder) im Bildschirm Aktive Karte steuern.
Weitere Informationen finden Sie in der Hilfe von Trimble Access im Thema Webkartendienste (WMS, Web Map Services).
CAD-Symbolleiste zum Erstellen von Linien in der Karte
Trimble Access 2019.00 enthält die CAD-Symbolleiste in der Karte. Die CAD-Symbolleiste ermöglicht das einfache Verwenden von Kontrollcodes zum Erstellen von Linien-, Bogen- und Polygonobjekten in der Karte, während Sie Punkte messen oder indem Sie Objekte mit bereits im Projekt vorhandenen Punkten zeichnen. Die verfügbaren Werkzeuge in der CAD-Symbolleiste hängen davon ab, ob sich die CAD-Symbolleiste im Messmodus oder im Zeichenmodus befindet.
Die CAD-Symbolleiste ähnelt der Symbolleiste auf Tablets mit Trimble Access-Versionen vor 2018.00, ist aber jetzt für alle Controller verfügbar und kann mit allen Messbildschirmen wie „Punkte mit Code messen“ usw. sowie dem Videobildschirm verwendet werden.
Es sind Schaltflächen der CAD-Symbolleiste für die einzelnen Merkmalsgeometrie-Kontrollcodes verfügbar, die von Trimble Access unterstützt werden. Sie können nun bequem Linien, Bögen, glatte Kurven, Rechtecke oder Kreise erstellen und die horizontalen oder vertikalen Abstände definieren, indem Sie auf die zugehörige Symbolleistenschaltfläche tippen und den Linienobjektcode zum Kennzeichnen des Objekts auswählen.
Sie können die verfügbaren CAD-Schaltflächen in der Symbolleiste bequem konfigurieren, indem Sie auf eine Schaltfläche tippen und diese gedrückt halten und die neue Schaltfläche auswählen.
Um die CAD-Symbolleiste zu verwenden, muss die zurzeit ausgewählte Objektcodebibliothek Definitionen für die erforderlichen Kontrollcodes enthalten, und der dem Objekt zugewiesene Objektcode muss als Linie definiert sein.
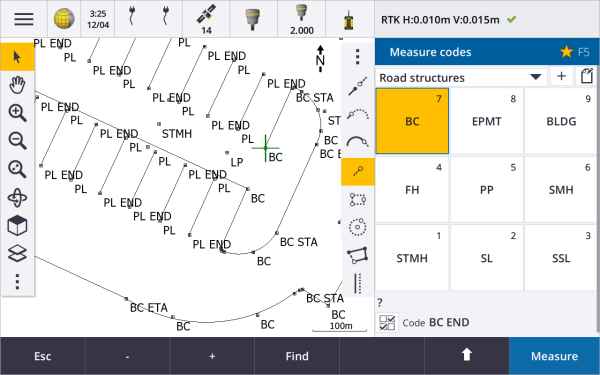
Weitere Informationen finden Sie in der Hilfe von Trimble Access im Thema CAD-Symbolleiste.
Verbesserungen
Verbesserungen bei der SX10-Scandatenanzeige
Trimble Access 2019.00 enthält folgende Verbesserungen für Scandaten, die mit einer Trimble SX10 Scanning Totalstation aufgezeichnet wurden:
- Trimble Access Bietet jetzt je nach Sichtfeld dynamisches Laden von Punktwolkendetails, sodass die Software beim Vergrößern dynamisch weitere Details aus dem vergrößerten Bereich lädt.
- Trimble Access kann nun Jobs verarbeiten, die eine sehr große Anzahl an SX10-Scanpunkten enthalten. Die Größe des Jobs ist nun effektiv nur durch den auf dem Controller verfügbaren Speicherplatz begrenzt.
- Im Karten- oder Videobildschirm werden zwei neue Farbmodi für Scanpunktwolken angezeigt. Sie können nun die Punktwolke einfärben, um die Höhe von Punkten oder den Reflexionsgrad von Punkten mit einer Farbe darzustellen (der Reflexionsgrad wurde bei Punkten mit Graustufen bereits unterstützt).
Die folgenden Bilder zeigen dieselben Scandaten in älteren Versionen von Trimble Access (links) sowie mit dynamischem Laden von Details in Version 2019.00 (rechts):
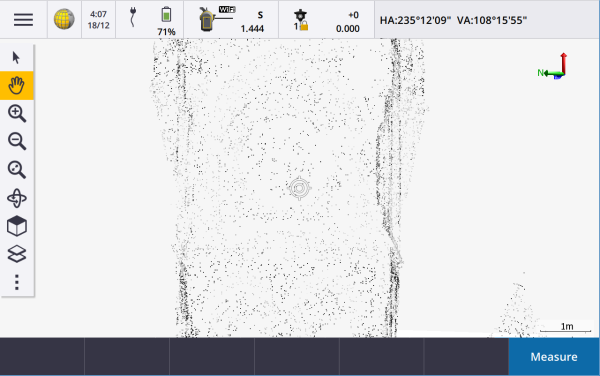
|
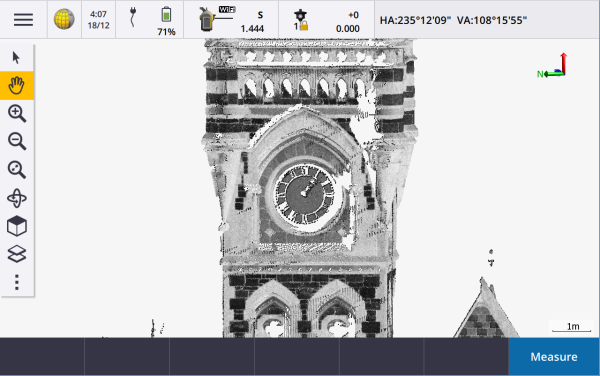
|
Verbesserungen bei Favoriten und Funktionen
Über Favoriten und Funktionen können Sie Verknüpfungen zu Softwarebildschirmen, Kartensteuerelementen oder zum Aktivieren/Deaktivieren von Instrumenten- und Empfängerfunktionen erstellen.
In Trimble Access 2019.00 können Sie Gruppen mit Favoriten und Funktionen erstellen und anschließend die Gruppe verwenden, die zu ihrem Arbeitsablauf passt. Sie können zum Beispiel eine bestimmte Gruppe bei Verwendung einer SX10-Scanning-Totalstation und eine andere Gruppe bei Verwendung eines R10-Empfängers verwenden. Die Favoriten stehen im Bildschirm Favoriten zur Verfügung. Sie können eine Funktion durch Drücken der entsprechenden Funktionstaste aktivieren. Beim Verwenden von Gruppen hängt die Funktion, die beim Drücken von beispielsweise F3 aktiviert ist, davon ab, ob Sie die SX10- oder die R10-Gruppe von Funktionen verwenden.
Die Liste Spezialfunktionen zuweisen hat noch weitere Funktionen bekommen. Um eine Funktionstaste einer Softwarefunktion zuzuweisen, für die es kein -Symbol gibt, tippen Sie im Bildschirm Favoriten auf
, dann auf der zu verwendenden Funktionstaste auf + und wählen dann die zuzuweisende Funktion. Einige der neu hinzugefügten Funktionen sind:
- Softkey 1-4: Aktiviert den Befehl für den entsprechenden Softkey im aktuellen Bildschirm (1 bis 4, von links nach rechts).
- Zoomstufe: Wenn eine Verbindung zu einer SX10 besteht, vergrößern Sie mit der gewünschten Zoomstufe. Konfigurieren Sie mehrere Zoomstufen, wenn Sie häufig zwischen verschiedenen Zoomstufen wechseln.
- Relevanten Bereich anzeigen: Kehren Sie zur Kartenansicht zurück, die Sie als relevanten Bereich festgelegt haben.
- Für IFC zw. Einfarbig/Drahtmodell umschalten: Wechseln Sie zwischen der Anzeige von IFC-Modellen als einfarbige Objekte oder als Drahtmodell.
Weitere Informationen finden Sie in der Hilfe von Trimble Access im Thema Häufig verwendete Bildschirme und Funktionen.
Verbesserungen bei IFC-Dateien
Trimble Access 2019.00 enthält die folgenden Verbesserungen bei IFC-Dateien:
- Schnelleres erneutes Laden von IFC-Dateien, nachdem die Datei in Trimble Access verwendet wurde, selbst wenn Sie den Job erneut öffnen oder dieselbe IFC-Datei in einem anderen Job verwenden.
- Sie können nun den Mittelpunkt einer Oberfläche in einem IFC-Modell berechnen. Wählen Sie hierzu die Oberfläche in der Karte aus, und wählen Sie im Kontextmenü den Eintrag Mittelpunkt berechnen . Dies ist nützlich, um den Mittelpunkt eines Bolzens oder Zylinders zu finden, damit Sie ihn abstecken können.
- Sie können nun zu einer Oberfläche in einem IFC-Modell messen. Wählen Sie hierzu die Oberfläche in der Karte aus, und wählen Sie im Kontextmenü den Befehl Zur gewählten Oberfläche Messen. Dies ist nützlich, um die lotrechte Strecke zwischen der realen Oberfläche und dem Entwurf zu bestimmen.
- Layer werden nun anhand des Attributs IFCPRESENTATIONLAYERASSIGNMENT in der IFC-Datei benannt. Das bedeutet, dass die Layer besser benannt sind und häufig mehr Layer in Trimble Access angezeigt werden, sodass Sie die gewünschten Layer leichter auswählen können.
- Gitterlinien in IFC-Dateien werden jetzt unterstützt.
- Sie können IFCZIP-Dateien jetzt direkt im Bildschirm Aktive Karte wie eine IFC-Datei verwenden.
- Sie können jetzt eine Funktionstaste auf dem Controller konfigurieren, um zwischen dem Drahtmodell und der einfarbigen Ansicht des IFC-Modells zu wechseln.
- Sie können nun die Koordinaten eines Punktes (Scheitelpunktes) in einer IFC-Datei abstecken und überprüfen, ohne dass gleich ein Punkt in den Job kopiert wird. Punkte werden nun nur dann aus einer IFC-Datei, wenn Sie diese für einen Koordinatengeometrievorgang auswählen. Dies entspricht der Art und Weise, wie Trimble Access Punkte aus CSV-Dateien handhabt.
Wir haben verschiedene Probleme bei IFC-Dateien gelöst:
- Sehr große IFC-Dateien führten zu verschiedenen Softwareproblemen, z. B. Warnungen über zu wenig Speicher, Anwendungsfehler oder Fehler beim Laden in der Karte.
- IFC-Dateien, in denen sehr große Koordinatensystemverschiebungen angewendet wurden, wurden in der Karte nicht korrekt dargestellt.
- Weiße Linien in der IFC-Datei wurden nicht angezeigt, wenn die Option Drahtmodell im Bildschirm Karte anzeigen ausgewählt war. Weiße Linien werden nun schwarz dargestellt.
- Kanten von einfarbigen Objekten wurden in der Karte manchmal nicht angezeigt.
Unterstützung für Oberflächen in einer LandXML-Datei
Sie können nun eine Oberfläche in einer LandXML-Datei verwenden, um Folgendes zu tun:
- Zu einer Oberfläche messen
- DGM abstecken
- Relativ zu einem DGM abstecken
Kopieren Sie hierzu die LandXML-Datei in den entsprechenden Projektordner. Wenn Sie beim Messen oder Abstecken die zu verwendende Oberfläche auswählen, werden im Feld DGM alle Oberflächen in der LandXML-Datei aufgelistet. Wählen Sie die erforderliche Oberfläche aus.
Unterstützung für Oberflächen in einer DXF-Datei
Sie können jetzt eine Oberfläche in einer DXF-Datei abstecken und relativ zu dieser messen und abstecken.
Attributinformationen in DXF-, Shape- und LandXML-Dateien überprüfen
Sie können in Trimble Access nun Attributinformationen für Elemente in einer DXF-Datei, Shapefile oder LandXML-Datei überprüfen, denen Merkmalstypen zugeordnet sind. Wählen Sie hierzu die Elemente in der Karte aus und tippen Sie auf Überprüfen. Wenn Sie mehrere Elemente ausgewählt haben, wählen Sie das Element in der Liste aus und tippen auf Details.
Um Attributinformationen für Shapefile-Elemente anzuzeigen, muss die Shapefile eine zugehörige DBF-Datei haben.
Weitere Informationen finden Sie in der Hilfe von Trimble Access im Thema DXF-, Shape- und LandXML-Dateien.
Verbesserungen der Karte
In Trimble Access 2019.00 wird das Symbol durch das Symbol
in der Kartensymbolleiste und der Videosymbolleiste ersetzt. Tippen Sie auf
, um auf die Kartenoptionen wie Einstellungen, Scans und Filtereinstellungen zuzugreifen. Tippen Sie im Videobildschirm auf
, um auf Einstellungen, Schnappschussoptionen und Filtereinstellungen zuzugreifen.
Zu Punkt verschieben und Hierher verschieben sind jetzt über die Schaltfläche in der Kartensymbolleiste verfügbar. Hierher verschieben ist eine nützliche Direktschaltfläche zum Zentrieren der Karte an Ihrer aktuellen Position in der Karte. Wenn Sie weitere Optionen (z. B. zum Ändern des Maßstabs für das Zoomen) benötigen, wählen Sie Zu Punkt verschieben und konfigurieren Ihre Einstellungen. Tippen Sie dann im Bildschirm Zu Punkt verschieben auf den Softkey Hier.
Der Bildschirm Optionen, der bisher in früheren Versionen im Bildschirm Aktive Karte verfügbar war, wurde entfernt, und die Einstellung Monochrom sowie die Einstellungen Polylinien auflösen, Nullhöhe (DXF) und Knoten erstellen für DXF-, Shape- und LandXML-Dateien befinden sich nun im Bildschirm Einstellungen der Karte. Zum Konfigurieren dieser Optionen tippen Sie auf und wählen Einstellungen.
DGMs in der Querprofilansicht anzeigen
Beim Abstecken eines Kurvenbands, bei dem die Option Abtrag/Auftrag anzeigen zu auf DGM oder Entwurf + DGMeingestellt ist, wird das ausgewählte DGM jetzt in der Querprofilansicht angezeigt. Die Anzeige erfolgt an Ihrer aktuellen Position als grüne Linie, und auf dem DGM befindet sich ein Kreis, der angibt, dass Ihre Position vertikal auf die Oberfläche projiziert wird.
Rechnerfunktion für vertikale Strecken
Der Rechner bietet nun einen Softkey dH. Tippen Sie auf dH, um die vertikale Strecke zwischen zwei Punkten zu berechnen. Tippen Sie auf Akzeptieren, um den berechneten Wert in den Rechner zu kopieren, um ihn in anderen Berechnungen zu verwenden.
Schaltfläche „Aktualisieren“ in den Bildschirmen „Projekte“ und „Jobs“
Die Schaltfläche Aktualisieren ist jetzt immer in den Bildschirmen Projekte und Jobs verfügbar. Die Schaltfläche Aktualisieren war bisher nur verfügbar, wenn Sie bei Trimble Connect angemeldet waren. Tippen Sie auf
, um neue Projekte oder Jobs anzuzeigen, z. B. Jobs, die für Sie in Trimble Connect vor kurzem freigegeben wurden oder wenn Sie mit File Explorer ein Projekt oder einen Job in den Ordner Projekte des Controllers kopiert haben.
Attribute im Bildschirm „Job überprüfen“ überprüfen
Beim Überprüfen eines Punkts mit Attributen im Bildschirm Job überprüfen können Sie jetzt die Attributfelder und deren Werte anzeigen, ohne auf Bearbeiten tippen zu müssen. Tippen Sie zum Ändern von Attributwerten auf Bearbeiten und dann auf Attrib..
Änderungen beim Arbeiten mit SX10-Scanpunkten
Trimble Access 2019.00 enthält folgende Änderungen beim Verarbeiten von Punkten aus Scandateien, die mit einer Trimble SX10 Scanning Totalstation erstellt wurden:
- Sie können jetzt Punkte aus einer Scandatei überprüfen, ohne dass diese direkt in das Projekt kopiert werden. Punkte werden jetzt nur dann aus einer Scandatei kopiert, wenn Sie diese für einen Koordinatengeometrievogang auswählen. Dies entspricht der Art und Weise, wie Trimble Access Punkte aus CSV-Dateien handhabt.
- Beim Auswählen von Punkten aus einer Scandatei für die Absteckung oder Überprüfung beschränkt die Software jetzt die Anzahl der Scanpunkte auf maximal 20 Punkte, die gleichzeitig ausgewählt werden können. Das bedeutet, dass Sie die SX10-Scanpunkte nicht mehr für die Absteckung oder Überprüfung auswählen können, indem Sie einen Rahmen um diese ziehen. Tippen Sie auf die einzelnen Punkte in der Karte, um weniger als 20 Scanpunkte auszuwählen.
WLAN-Kanalauswahl für SX10
Sie können nun den WLAN-Kanal auswählen, der für die Kommunikation mit der Trimble SX10 Scanning Totalstation verwendet werden soll. Das kann in überlasteten WLAN-Umgebungen hilfreich sein. Zum Einstellen des WLAN-Kanals, mit dem der Controller verbunden sein muss, muss bei der SX10 die Firmware S2.2.x oder neuer installiert sein. Tippen Sie auf , und wählen Sie Instrument / Instrumenteneinstellungen. Tippen Sie auf WiFi und wählen Sie den gewünschten Kanal aus.
Limit der Polygonzugsequenz auf 200 Stationen erweitert
Ein Polygonzug kann bis zu 200 hängende Stationen haben. Wenn Sie in älteren Versionen 50 hängende Stationen überschritten haben, wurden diese nicht koordiniert.
GDM-Daten und Pseudo-NMEA-Ausgabe
Trimble Access kann jetzt Messdaten an ein anderes Gerät wie ein Echolot oder einen Computer mit Drittanbietersoftware ausgeben, wenn eine Verbindung mit einem unterstützten konventionellen Instrument besteht. Frühere Versionen von Trimble Access unterstützten die Ausgabe von Messdaten nur dann, wenn eine Verbindung zu einem Trimble-Instrument der VX- oder S-Serie besteht.
Trimble-Instrumente der VX- und S-Serie können Daten über die Anschlussbuchse im Instrumentenfuß ausgeben, sodass Sie Messdaten vom Instrument oder vom Controller ausgeben können. Bei anderen Instrumenten müssen Sie den Controller mit dem Instrument und das Gerät mit dem Controller verbinden, um Daten vom Controller zum Gerät auszugeben.
Weitere Informationen finden Sie in der Hilfe von Trimble Access im Thema Datenausgabe.
Wartungsinformationen zu FOCUS 30/35
Wenn eine Verbindung zu einer Spectra Geospatial FOCUS 30 oder 35 Totalstation besteht, können Sie im Bildschirm Instrumenteneinstellungen auf den Softkey Wartung tippen, um das Fälligkeitsdatum der nächsten Instrumentenwartung anzuzeigen.
Messmethoden für topographische Punkte im Trackingmodus
Beim Messen eines topographischen Punkts mit aktiviertem Trackingmodus zeigt das Feld Methode im Formular Topo messen jetzt alle Methoden an, nicht nur die Methoden, die den Trackingmodus unterstützen.
Doppelte Prismahöhen in der Statusleiste
Beim Messen eines Punkts mit Kanalstabsmessung werden in der Statusleiste jetzt die beiden Prismenkonstanten angezeigt.
Neue Unterstützung für BeiDou PRN
Die BeiDou-Konstellation überträgt jetzt PRN-Nummern bis 63. Trimble Access unterstützt dies jetzt bei Verwendung mit der Empfängerfirmware der Version 5.41 und neuer für die Trimble R-Serie.
Wechseln zwischen Jobs während einer Vermessung
Beim Durchführen von Job-Vorgängen mit anderen Job-Dateien als dem aktuellen Job überprüft Trimble Access jetzt, ob eine Messung aktiv ist. Wenn eine Messung aktiv ist, werden Sie aufgefordert, die Messung zu beenden, bevor Sie fortfahren.
Verbesserungen des GNSS-Emulators
Version 2019.00 von Trimble Access enthält die folgenden Verbesserungen beim GNSS-Emulator:
- Die Option Rover hierhin ist jetzt im Kontextmenü der Karte verfügbar, wenn Elemente in der Karte ausgewählt sind. Bei Vorgängerversionen war diese Option nur verfügbar, wenn in der Karte nichts ausgewählt war.
- Wenn Sie im Bildschirm GNSS-Emulator auf Akzeptieren tippen, wird das Formular geschlossen und zeigt nun die Karte an, anstatt wieder zum Bildschirm Infozu wechseln.
- Das DOS-Fenster des GNSS-Emulators wird jetzt automatisch geschlossen, wenn Sie den Empfänger ausschalten oder die Software schließen.
Weitere Informationen finden Sie in der Hilfe von Trimble Access im Thema Verbindung mit einem GNSS-Empfänger simulieren.
Geoid model selection enhancements
Trimble Access now uses either the geoid model name or the geoid model filename to locate the appropriate geoid model. When selecting a geoid model, the geoid model name is now shown alongside the geoid model filename. When creating a job from a JobXML file, the appropriate geoid model is now automatically found using the geoid model name written into the JobXML file.
Aktualisierungen der Koordinatensystemdatenbank
- Koordinatensystemzonen und Geoid-Modell für Vietnam hinzugefügt.
- Koordinatensystemreferenzen für die Slowakei aktualisiert.
- Countysystem CCSF-CS13 für San Franciscohinzugefügt.
- Landgate-Projektraster und Mainroads-Projektraster für Westaustralien hinzugefügt.
- Die Standard-Geoidmodelle für Norwegen, Spanien, Frankreich und Indien wurden aktualisiert.
Behobene Probleme
- Job schließen: Wir haben folgende Probleme im Bildschirm Job schließen behoben:
- Wenn Sie den Bildschirm Job schließen öffnen, ist nun die erste Option in der Liste ausgewählt, sodass die Software die ausgewählte Aktion durchführt, wenn Sie auf Akzeptieren tippen. Bisher waren keine Optionen ausgewählt. Folglich geschah durch Antippen von Akzeptieren nichts.
- Wenn Sie im laufenden Prozess im Bildschirm Job schließen die Option Alle schl. wählen, stoppt die Software den Scan nun automatisch und speichert ihn im aktuellen Job.
- Tastatur: Folgende Probleme beim Drücken der Tasten auf der Controller-Tastatur wurden behoben:
- Das Verwenden einer Kombination von SHIFT- und CTRL-Taste auf dem TSC7 funktionierte nicht immer.
- Wenn Sie eine Funktionstaste dafür konfiguriert haben, die Hilfe zu öffnen, wechselte die Software beim Drücken der Funktionstaste manchmal zu einer anderen Trimble Access-Anwendung.
- Das Drücken der Leertaste im Bildschirm Aktive Karte zum Auswählen eines Layers funktioniert jetzt wie vorgesehen.
- Das Drücken der linken Pfeiltaste in einem Dropdown-Listenfeld änderte nicht immer den im Feld angezeigten Wert.
- Pressing the up and down arrow keys when focused on the Code list field did not always move the selection up or down the list.
- Karte: Wir haben die folgenden Fragen in der Karte gelöst:
- Wenn die Höheneinheiten für den Job geändert wurden, wurden die Höhenwerte für Punkte in der Karte nicht aktualisiert.
- Wenn Sie den Stift in der Kartenwerkzeugleiste auf die Schaltfläche Zoom-Ausdehnung hielten und Vorherige Ansicht auswählten oder die Tastenkombination Ctrl + Z verwendeten, wechselte die Karte nicht immer zur vorigen Ansicht.
Wenn die Karte leer ist und Sie eine Kartendatei drauflegen, zoomt die Karte nun automatisch, um die Kartenobjekte in der Datei anzuzeigen.
- Die Karte zeigte nicht immer aktive DXF-, LandXML- oder Shapfile-Kartenlayer in Graustufen an, wenn das Kontrollkästchen Monochrom im Layerbildschirm Optionen ausgewählt war.
- Das Kreisbahnpunktsymbol wurde beim Drehen eines IFC-Modells nicht angezeigt.
- Wenn Sie sowohl eine IFC-Datei als auch eine TTM-Datei mit dem Bildschirm Layer zur Karte hinzufügen, werden beide Dateien nun wie erwartet in der Karte angezeigt. Bisher wurde die TTM-Datei nur in der Planansicht angezeigt.
- Wir haben das Element Linienrichtung umkehren in den verfügbaren Optionen wiederhergestellt, wenn Sie den Stift auf eine Linie in einer verknüpften Kartendatei halten (z. B. DXF). Dieses Element wurde versehentlich aus der Version 2018.20 von (Undefined variable: Survey_Variables.X_TA) entfernt.
- Die Karte wurde beim Starten der Software nicht immer vollständig gezeichnet.
- Beim erneuten Öffnen eines Jobs öffnet die Software nun die Karte, die die zuletzt verwendete Ansicht für den Job zeigt.
- DXF-Dateien: Wir haben verschiedene Probleme bei DXF-Dateien gelöst:
- Beim Überprüfen einer Polylinie in einer DXF-Datei, die aus einem einzelnen Element besteht, das eine Linie oder einen Bogen definiert, werden nun die Details der Polylinie (einschließlich Anfangs- und Endpunktdetails und Schrägstrecke) angezeigt.
- Trimble Access Zeigt keine DXF-Elemente mehr an, bei denen das _ModelSpace-Flag so eingestellt ist, dass es nicht im Modellbereich liegt. Das Anzeigen dieser Elemente kann dazu führen, dass die Karte sehr umfangreich wird.
- Gedrehte OCS-Objekte (Objektkoordinatensystem), die in DXF Dateien definiert wurden, werden nun korrekt dargestellt.
- LandXML-Dateien: Wir haben die folgenden Probleme mit Oberflächen in LandXML-Dateien in den folgenden Situationen gelöst:
- Das Auswählen der Optionen zum Deaktivieren des Farbverlaufs oder zum Anzeigen von Dreiecken für die Oberfläche funktionierte nicht wie erwartet.
- Die Karte zeigte gelegentlich Oberflächendreiecke in LandXML-Dateien an, die in der XML-Datei als "unsichtbar" gekennzeichnet waren.
- Kartenanzeige bei Verwendung von Koordinatengeometrie: Das Softwareverhalten wurde beim Zoomen und Schwenken in der Karte während Koordinatengeometrieberechnungen verbessert.
- Zur Oberfläche messen: Folgende Probleme beim Messen zu einer Oberfläche wurden behoben:
- Wenn Sie im Formular Zur Oberfläche messen wieder zum Bildschirm Aktive Karte wechselten und die aktuelle Oberfläche deaktivierten, damit sie nicht mehr sichtbar war, wurde die aktuelle Strecke zur Oberfläche gespeichert. Sie konnte anschließend gespeichert und mit neuen horizontalen Koordinaten verknüpft werden. Wenn Sie jetzt die aktuelle Oberfläche ausblenden, wird im Feld Strecke zu Oberfläche „Null (?)“ angezeigt und Messungen können nicht gespeichert werden.
- Bei einer terrestrische Vermessung mit aktiviertem Trackingmodus zeigen die die Linien der gerade in Bearbeitung befindliche Koordinatengeometrie jetzt zum nächstgelegenen Punkt auf der Oberfläche und zeigen jetzt nicht mehr gelegentlich zum vorherigen Punkt.
- Bei einer GNSS-Vermessung mit aktivierter Einstellung Neigung autom. messen können Sie jetzt zu einer Oberfläche messen, ohne dass die Softwarewarnung angezeigt wird, dass bereits eine Messung durchgeführt wird.
- Verbesserte Leistung bei Verwendung sehr großer Oberflächen.
- Punktlisten: Beim Anzeigen von Punktlisten (z. B. beim Überprüfen von Punkten in der Karte oder in der Liste der Absteckpunkte) werden Punkte jetzt in chronologischer Reihenfolge aufgeführt. Tippen Sie auf den Spaltenkopf Name oder Code Header, um nach Punktname oder Code zu sortieren.
- Gelöschte Absteckliste beim Ändern der Auswahl in der Karte: Sie können nun die Auswahl in der Karte ändern, ohne dass sich dies auf die aktuelle Liste der Absteckpunkte auswirkt, sofern die Liste Punkt abstecken nicht geöffnet ist. Schließen Sie den Bildschirm Abstecken, oder stellen Sie sicher, dass der Navigationsbildschirm zum Punktabstecken für die Arbeit in der Karte sichtbar ist, ohne die Liste Punkt abstecken zu ändern.
- Erste oder letzte Station einer Linie abstecken Wenn Sie die erste oder letzte Station der abzusteckenden Linie im Feld Station im Menü auswählen, wird das Feld Station jetzt aktualisiert und zeigt dann den korrekten Stationswert an. Zuvor wurde die gewählte erste oder letzte Station abgesteckt, aber die richtige Stationierung wurde im Feld Station nicht immer angezeigt.
- Kurvenband abstecken: Es wurde folgendes Problem behoben: Beim Abstecken eines Kurvenbands wurde versehentlich ein Regelquerschnitt in der Querprofilansicht angezeigt und der dh-Wert wurde für den Regelquerschnitt und nicht für das Kurvenband ausgegeben. Dieses Problem trat nur beim Abstecken von Kurvenbändern mit enthaltenen Regelquerschnitten (z. B. bei einer Trimble-Trasse) auf und wenn das Kurvenband über die Karte ausgewählt wurde.
- Fast fix: Es wurde ein Problem behoben, bei dem beim Antippen des Softkeys Fast fix bei Verwendung einiger Koordinatengeometriefunktionen das Feld Punktname nicht automatisch mit dem Namen des neu gemessenen Punkts gefüllt wurde.
- Bildschirmtastatur in Flächenberechnungen: Es wurde folgendes Problem behoben: Wenn Sie die Bildschirmtastatur zum Eingeben des Namens im Bildschirm Flächenberechnung verwendeten und dann die Tastatur schlossen, blieb im Bildschirm weiterhin ein Abdruck der Tastatur zurück.
- Doppelte Streckenversätze: Wir haben ein Problem behoben, bei dem beim Messen eines topographischen Punkts mit einem Streckenversatz nach dem Verwenden der Methode Punkte mit Code messen doppelte Streckenversätze für verschiedene Horizontalwinkel gespeichert wurden.
- Codewert für Punkte der Standpunkthöhe: Wenn Sie beim Bestimmen einer Standpunkthöhe einen Punkt einfügen, zeigt das Feld Code nun den Code des aktuellen Punktes korrekt an.
- Aktiver SX10-Scanvorgang geht beim Ändern von Jobs manchmal verloren: Es wurde ein Problem behoben, wenn während des laufenden Scanvorgangs Jobs geändert wurden und sich die gerade Ausrichtung der SX10 beim Scan änderte. Die Scandaten wurden dann nicht gespeichert, obwohl der aktive Scan bereits gespeichert werden sollte.
- Navigation beim Abstecken mit der SX10: Wir haben folgendes Problem gelöst: Wenn Sie eine Verbindung mit einer Trimble SX10 Scanning Totalstation mit aktiviertem Trackingmodus hatten und auf Esc tippten, um den Bildschirm Abstecken zu verlassen, hat die Software manchmal aufgehört, Navigationsführung bereitzustellen, wenn Sie wieder zum Bildschirm Abstecken wechselten.
- Punktüberlagerung nach dem Aktualisieren der Stationshöhe mit einer SX10: Es wurde folgendes Problem behoben: Wenn eine Verbindung zu einer Trimble SX10 Scanning Totalstation bestand und Sie die Stationshöhenmessung aktualisierten, wurden Punkte, die in der Videoausgabe oder im Totalstationstrahl in der 3D-Karte überlagert wurden, nicht für die neue Position aktualisiert. Dieses Problem betraf nur die Anzeige von Punkten. Die Punkte wurden in der richtigen Position angezeigt, wenn Sie die Funktionen Drehen zu oder Abstecken verwendeten.
- Letzte Stationierung verwenden: Es wurde ein Problem behoben, bei dem Trimble Access beim Kopieren der Stationierung aus einem anderen Job manchmal den falsche Punkttyp zugewiesen hat. Der unerwartete Punkttyp führte zu einem Problem beim Importieren nach Trimble Business Center.
-
Stationierung: Wir haben folgendes Problem beim Ausführen einer Stationierung mit aktivierter Einstellung Autom. L1/L2 behoben: Wenn der L2-Anschlusspunkt gemessen, die Messung dann verworfen wurde und dann mit dem L1-Anschlusspunkt fortgefahren wurde, konnte dies zu einer falsch orientierten Stationierung führen.
- Stationierung Plus: Wir haben folgendes Problem behoben: Wenn Sie eine neue Stationierung Plus vor dem Ausführen von Beobachtungen abbrachen, konnten Sie die letzte ausgeführte Stationierung nicht mehr verwenden.
- Beobachtungen in Lage 1 und Lage 2: Wir haben folgendes Problem behoben: Die Software hat nicht immer überprüft, ob die L1- und L2-Beobachtungen zum Punkt innerhalb der vorgegebenen Toleranz lagen.
- Falsch angezeigte Felder des Trackingmodus: Die Software zeigt keine Felder und Einstellungen mehr an, die sich auf den Trackingmodus beziehen, wenn das Instrument mit der aktiven Verbindung den Trackingmodus nicht unterstützt (z. B. Trimble C3 oder C5 Totalstation).
- PPM wird nicht berechnet: Es wurde ein Problem behoben, bei dem der PPM-Wert nicht berechnet wurde, wenn Sie unter Job überprüfen im Bildschirm Atmosphäre die Werte in den Feldern Druck oder Temperatur änderten.
- Target-ID für AT360: Es wurde ein Problem behoben, bei dem bei der Arbeit mit mehreren Zielen ein Wechsel zum AT360-Ziel in Trimble Access möglich war, aber die Software versuchte, das Ziel mit einer falschen Target-ID zu verfolgen.
- Höhe der GNSS-Roverantenne beim Starten der Messung im Basismodus nicht ausgelesen: Es wurde folgendes Problem behoben: Beim Starten einer Rovermessung im Basismodus las die Software nicht den Roverantennenhöhe aus dem Vermessungsstil aus, nachdem einer Verbindung zum Roverempfänger hergestellt wurde.
- Fehlermeldung zur RTCM-Transformationsdatei: Wir haben ein Problem behoben, bei dem besondere reservierte Windows-Operatorzeichen in RTCM-Transformationsmeldungen die Anzeig der folgenden Meldung auslösten: „Die Gitterwertresiduen konnten nicht zur Transformationsdatei hinzugefügt werden“. Diese Zeichen werden jetzt durch einen Unterstrich ersetzt und zur RTD-Datei hinzugefügt.
- Bei der freien Stationierung in einer integrierten Vermessung erfolgt keine Aufforderung zum Verwenden von GNSS: Wir haben folgendes Problem behoben: Wenn Sie bei der freien Stationierung in einer integrierten Vermessung versuchten, zu einem neuen Punkt zu messen, gab die Software eine Warnung aus, dass der Punkt nicht vorhanden ist, aber es wurde keine Möglichkeit angeboten, zu GNSS zu wechseln, um den Punkt zu messen.
- Locating prism in an integrated survey: We have resolved an issue where GPS Search would fail to find the prism if a large Prism to antenna offset was entered.
- Streckenversatzmessungen mit NULL-Offsets: Streckenversatmessungen mit Offsetwerten von NULL werden jetzt mit den entsprechenden Standardabweichungen gespeichert. Bisher wurden Sie wie eine Offsetmessung ohne zugehörige Standardabweichungen gespeichert.
- Koordinatenfelder des Projektstandorts: Wir haben folgendes Problem gelöst: Wenn die Eingabemethode für den Projektstandort von Örtliche Koordinaten in Gitterkoordinaten geändert wurde, führte dies nicht dazu, dass sich die Koordinatenfelder von Breitengrad, Längengrad und Höhe zu Hochwert, Rechtswert und Höhe änderten (und umgekehrt). Die Felder für Projektstandort sind verfügbar, wenn das Feld Koordinaten auf Boden (berechn. Maßstabsfaktor) oder Boden (eingeg. Maßstabsfaktor) eingestellt ist.
- Gitterkoordinatenwerte des Projektstandorts: Wir haben ein Problem gelöst, bei dem sich die Koordinatenfelder für den Projektstandort nach der Eingabe manchmal geringfügig geändert haben. Dies geschah nur, wenn Boden (berechn. Maßstabsfaktor) im Feld Koordinaten ausgewählt wurde.
- Merkmalscodeliste filtern: Wenn Sie die Codeliste filtern, um den zu wählenden Merkmalscode zu suchen, können Sie die Zeichenfolge-Funktion jetzt separat für Codes und Beschreibungen aktivieren. Bei der Suche mit dem Code wird weiterhin automatisch der erste Eintrag in der Codeliste ausgewählt. Tippen oder drücken Sie auf Enter, um den ausgewählten Code zum Feld Code für den aktuellen Punkt hinzuzufügen. Bei der Suche mit der Beschreibung wird nicht mehr automatisch der erste Eintrag in der Codeliste ausgewählt. Tippen Sie auf einen Eintrag oder wählen Sie ihn mit der Pfeiltaste aus. Tippen oder drücken Sie dann auf Enter, um den Code zum Feld Code für den aktuellen Punkt hinzuzufügen.
-
Mehrere Codes im Code-Feld in der Funktion „Punkte messen“: Wir haben das folgende Problem behoben: Wenn Sie den Pfeil neben dem Feld Code antippten und ein neuer Code nach dem Speichern eines Punkts ausgewählt wurde, der mit zwei oder mehr Codes im Feld Code gemessen wurde, wurde der neue Code an die vorhandene Codezeichenfolge angehängt statt diese zu ersetzen.
- Leere Attributzeichenfolgen im Job gespeichert: Es wurde ein Problem behoben, bei dem bei Verwendung des linken Pfeils zum Auswählen eines anderen Attributwerts für ein Menüattribut die Software eine leere Zeichenfolge in der Job‑ speicherte.
- Exportformate geben nun UTF-8-Zeichenfolgen aus: Die Exportformate CSV WGS-84 Breiten-/Längengrade, CSV-Dateien mit Attributen und Gitterkoordinaten (örtl.) sind nun für die Ausgabe von UTF-8-Zeichenfolgen eingestellt. Dies entspricht der Kodierungseinstellung für den Import von CSV-Dateien, die bereits auf UTF-8 eingestellt wurden. In älteren Versionen von Trimble Access wurden diese Exportdateiformate für die Ausgabe von Zeichenfolgen gemäß ISO-8859-1 eingestellt. Um die Kodierung in ein anderes Format zu ändern, bearbeiten Sie die zugehörige IXL- und/oder XSL-Datei. Weitere Informationen finden Sie in der PDF-Datei Creating Custom Import Definitions (Erstellen benutzerdefinierter Importdefinitionen), die hier verfügbar ist: Trimble Access Downloads.
- Fehlerberichte zu Exportdateien: Es wird nun eine hilfreiche Fehlermeldung angezeigt, wenn Sie versuchen, etwas in einen nicht vorhandenen Ordner oder in einen Ordner zu exportieren, für den Sie nicht die entsprechenden Schreibberechtigungen haben.
- Nicht funktionierender GNSS-Emulator: Trimble Access kann jetzt zuverlässig eine Verbindung zum GNSS-Emulator herstellen, wenn Sie Trimble Access gestartet haben, nachdem der GNSS-Emulator bereits ausgeführt wurde.
- Anwendungsfehler: Wir haben mehrere Probleme behoben, die beim Verwenden oder Schließen der Software Anwendungsfehler verursacht haben. Insbesondere gilt dies für den folgenden Fehler:
- Mit der Software können Sie nun die Merkmalscodebibliothek abwählen, wenn Sie einen neuen Job mit zuletzt verwendeten Job als Vorlage erstellen und die Merkmalscodeliste in der Software noch geöffnet ist.
- Wenn Sie Punkte mit Merkmalscodes messen, führt es nicht mehr zu einem Anwendungsfehler, wenn Sie mit dem Code Kreis beginnen (Umfang) eine Linie zu einem Kreis hinzufügen und dann die Linie löschen.
- Die Software zeigt keinen Anwendungsfehler mehr an, wenn Sie das Löschen von Punkten im Punkt,anager rückgängig machen.
- The software no longer shows an application error on opening the Point manager when data is being sorted by the Target height column.
- The software no longer sometimes shows an application error when you attach an image to a point in the Media file screen.
- Die Software friert nicht länger ein, wenn versucht wird, eine Koordinatengeometrie-Transformation für eine große Anzahl von Punkten durchzuführen.
- The software no longer occasionally shows an application error when you end a GNSS survey while the software is changing to a new base station.
- Die Anwendung hört nicht mehr auf, richtig zu funktionieren, wenn Sie eine Funktionstaste drücken, während Sie ein Focus 30 oder Focus 35 Instrument mit dem Bildschirmjoystick drehen.
- Die Software zeigt keinen Anwendungsfehler mehr an, wenn Sie die Absteckung starten und eine Verbindung zu einem konventionellen Instrument mit dem Trimble VISION-System besteht und Sie dann eine GNSS-Vermessung oder eine integrierte Vermessung mit GNSS als aktuellem Sensor starten.
Gelegentlich kann ein Problem beim Koppeln mit einem Bluetooth-Gerät zu einem Anwendungsfehler führen, wenn die Gerätekopplung eine ungültige Bluetooth-Adresse ergab. Trimble Access filtert nun Geräte mit ungültigen Adressen ab und stellt diese nicht zur Auswahl im Bluetooth-Bildschirm bereit. Sie können dieses Problem beheben, indem Sie das Gerät entfernen und ein erneutes Koppeln ausführen.