2021.20
Version 2021.10 der Trimble Access Software ist seit November 2021 erhältlich.
Diese Versionshinweise beschreiben die neuen Funktionen und Änderungen, die in dieser Version der
Neue Hardware-Unterstützung
Spectra Geospatial FOCUS 50 Totalstation
Version 2021.20 von Trimble Access unterstützt die neue Spectra Geospatial Totalstation FOCUS 50.
Trimble EDB10 Data Bridge
Version 2021.20 von Trimble Access unterstützt die neue Trimble EDB10 Data Bridge.
In Kombination mit einem EM120 Funkmodul kann EBD10 mit einem Controller verwendet werden, der über kein EMPOWER-Modulfach verfügt (z. B. TDC600 Handheld), um eine Verbindung zu einer Trimble Robotic-Totalstation herzustellen und mit dieser zu kommunizieren.
Neue Funktionen
Dateien und Ordner aus einem Connect-Projekt zum Herunterladen auswählen
In Trimble Access können Sie die im Trimble Connect Projekt veröffentlichten Dateien und Ordner jetzt durchsuchen und zum Herunterladen auswählen. Die ausgewählten Cloud-Ordner und Cloud-Dateien werden in das Projektverzeichnis von Trimble Access heruntergeladen. Auf diese Weise ist es einfach, für das gesamte Netzwerk Ihrer Organisation, Trimble Connect und Trimble Access dieselbe Datei- und Ordnerstruktur zu behalten.
Beim Aktualisieren eines Projekts erkennt Trimble Access, ob in der Cloud Aktualisierungen an den ausgewählten Dateien und Ordnern erfolgt sind, die anschließend heruntergeladen werden müssen. Im Bildschirm „Herunterladen“ können die vorausgewählten Dateien übersprungen werden, wenn sie vorerst nicht benötigt werden.
Jobs können in Trimble Access erstellt werden. Job-Dateien, die mit der Cloud synchronisiert sind, werden in Trimble Sync Manager wie gewohnt angezeigt.
Weitere Informationen finden Sie in der Hilfe von Trimble Access im Thema Projekte verwalten.
Projekte und Jobs für andere Personen freigeben
Sie können Cloud-Projekte und Cloud-Jobs jetzt in Trimble Access für andere Personen freigeben.
Um Personen zu dem Projekt einzuladen und zu verwalten, wer zum Projektteam gehört, wählen Sie das Projekt im Bildschirm Projekte aus, tippen dann auf und wählen die Registerkarte Team
.
Um den Job einer Person im Projektteam zuzuweisen, öffnen Sie den Job und tippen dann im Bereich für Job-Details auf  . Wählen Sie in der Liste Aufgabenempfänger die Teammitglieder aus, die dem Auftrag zugewiesen werden sollen, und tippen Sie dann auf Akzept. Laden Sie Ihre Änderungen an dem Job in die Cloud hoch. Um einen Job einer Person zu zuweisen, muss sich der Job in der Cloud befinden.
. Wählen Sie in der Liste Aufgabenempfänger die Teammitglieder aus, die dem Auftrag zugewiesen werden sollen, und tippen Sie dann auf Akzept. Laden Sie Ihre Änderungen an dem Job in die Cloud hoch. Um einen Job einer Person zu zuweisen, muss sich der Job in der Cloud befinden.
Weitere Informationen finden Sie in der Hilfe von Trimble Access im Thema Teammitglieder verwalten.
Unterstützung von SX10 und SX12 auf Android-Controllern
Sie können jetzt den TSC5 Controller und den TDC600 Modell 2 Handheld mit Trimble SX10 oder SX12 Scanning Totalstation Instrumenten verwenden. Sie können die Scanning-Totalstationen für normale Vermessungsarbeiten sowie zum Scannen und Darstellen von Punktwolken (RCWX-Dateien) verwenden. IFC- und TrimBIM-Modelle werden auf Android-Controllern zurzeit nicht unterstützt.
Verbindungen mit dem SX10 oder SX12 Instrument werden nicht unterstützt, wenn Sie den TCU5 Controller oder den TDC600 Modell 1 Feldrechner verwenden. Verbindungen zu älteren SX10 Instrumenten mit einer Seriennummer kleiner als 30415001 werden nicht unterstützt.
Neue Scanrahmenmethoden für SX10- und SX12-Scans
Beim Scannen mit einem Trimble SX10 oder SX12 Scanning Totalstation bietet Trimble Access zwei zusätzliche Scanrahmenmethoden:
-
Wählen Sie Halbes Sichtfeld, um horizontal (zentriert auf den Horizontalwinkel des Instruments) und vertikal bis zum Zenit und bis zu 148° (164 gon) zu scannen.
-
Wählen Sie Rechteck – Seiten, und tippen Sie in das Videofenster, um die linke Seite zu definieren. Tippen Sie dann auf die gegenüberliegende Seite des Scanrahmens. Die vertikalen Kanten des Rechtecks liegen standardmäßig bis zum Zenit und bis zu 148° (164 gon), aber Sie können diesen Bereich bei Bedarf beschränken.
Um die neuen Scanrahmenmethoden zu verwenden, haben wir die vorhandene Rechteck-Rahmenmethode in Rechteck – Ecken umbenannt.
Weitere Informationen finden Sie in der Hilfe von Trimble Access im Thema Mit einem SX10 oder SX12 Instrument scannen.
Objektorientierte Stationierung
Sie können jetzt eine objektorientierte Stationierung durchführen, um die Totalstation im Koordinatensystem eines zu messenden Objekts einzurichten, bei dem die Z-Achse des Objekts nicht an der vertikalen Achse des Instruments ausgerichtet ist. Diese Aufstellung kann in verschiedenen Situationen verwendet werden, z. B.:
-
In einer Fertigungsumgebung, in der das zu messende Objekt (z. B. ein Träger oder eine Betonplatte) nicht flach ausgerichtet ist.
-
Auf einer beweglichen Plattform, z. B. an einem Kahn oder an einer Bohrinsel, auf das Instrument nicht genau horizontiert werden kann.
Die objektorientierte Stationierung ist nur verfügbar, wenn die Option Objektorientierte Stationierung der Trimble Access Software für den Controller lizenziert ist. Um eine Lizenz für die Option Objektorientierte Stationierung zu erwerben, wenden Sie sich an Ihren Trimble-Händler.
Sie können eine objektorientierte Stationierung mit einer der folgenden Methoden ausführen:
-
Bekannte Punkte: Im Job müssen mindestens drei Punkte vorhanden sein, die in demselben Koordinatensystem wie das Objekt liegen. Bei diesen Punkten kann es sich um Punkte in einer Entwurfsdatei (z. B. IFC- oder DXF-Datei) oder in einer verknüpften CSV-Datei handeln. Diese Punkte werden von Ihnen während der Stationierung ausgewählt und gemessen.
-
Punkt, Kante, Ebene: Der Job muss Entwurfsdateien enthalten, die ein Objektmodell mit Punkt, Kante und Ebene enthalten. Diese Elemente werden von Ihnen während der Stationierung ausgewählt und gemessen.
Die Messungen zu den drei bekannten Punkten oder bekannten Elementen (Punkt, Kante, Ebene) werden verwendet, um das Instrument während der Stationierung zum Objekt zu orientieren. Anschließende Messungen werden korrekt zum Objekt orientiert. Die Software berechnet einen Algorithmus der geringsten Quadrate, um Koordinaten für unbekannte Punkte zu bestimmen.
Alle Beobachtungen bei objektorientierten Stationierungen müssen in Lage 1 erfolgen.
Weitere Informationen finden Sie in der Hilfe von Trimble Access im Thema Objektorientierte Stationierung durchführen.
LAS-Exportformat für Punktwolken
Sie können nun Scanpunktwolken und mit einem Trimble SX10 oder SX12 Scanning Totalstation Instrument erzeugte Regionen in die LAS-Dateiformatversion 1.4 exportieren.
Während des Exportvorgangs werden nur die Scanpunktwolken und Regionen exportiert, die zurzeit in der Karte angezeigt werden. Um einige Bereiche oder Punktwolken ein- oder auszuschließen, wählen Sie Scans oder Regionen im Scans auf der Registerkarte Layer-Manager entsprechend aus oder ab. Punktwolken werden in demselben Koordinatensystem wie das aktuelle Job exportiert.
Die Exportoption LAS-Punktwolke ist nur verfügbar, wenn die Option LAS-Export der Trimble Access Software für den Controller lizenziert ist. Um eine Lizenz für die Option LAS-Export zu erwerben, wenden Sie sich an Ihren Trimble-Händler.
Augmented-Reality-Viewer
Version 2021.20 von Trimble Access bietet den neuen AR-Viewer (Augmented-Reality-Viewer), der bei einer RTK-Vermessung mit einem Trimble GNSS-Empfänger mit IMU-Neigungskompensation verwendet werden kann. Der AR-Viewer zeigt Kartendaten in einem 3D-Overlay über der Ansicht von der Controller-Kamera an, sodass Sie mit Ihren räumlichen Daten im Kontext der realen Welt interagieren können. Positions- und Orientierungsinformationen werden vom GNSS-Empfänger bereitgestellt, mit dem eine aktive Verbindung besteht.
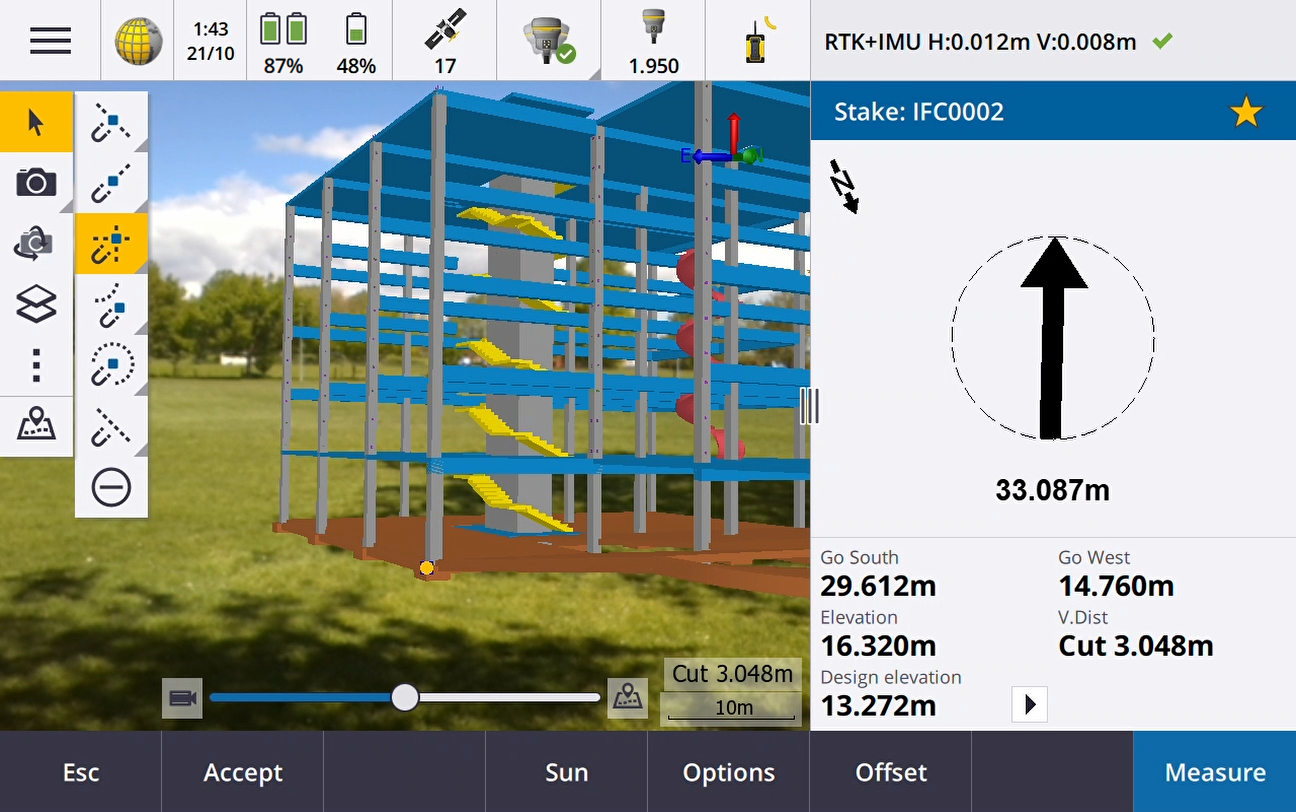
Mit dem AR-Viewer können Sie folgende Aufgaben ausführen:
- Kartendaten in 3D darstellen, wobei diese Daten als Overlay über die Ansicht der Controller-Kamera gelegt werden.
- Verwendung als Führungshilfe vor dem Starten einer präzisen Absteckung.
- Bilder aufnehmen, die das Messgebiet und die überlagerten Merkmale der Messgebiets zeigen.
- Wichtige visuelle Informationen dokumentieren und an Projektbeteiligte weiterleiten.
Mit Ausnahme von Hintergrundbilddateien werden alle in Trimble Access unterstützten Kartendateien und Job-Daten im AR-Viewer angezeigt. Sie können alle Kartenwerkzeuge wie Layer-Manager, Begrenzungsbox Fangfunktion-Symbolleiste und CAD-Symbolleiste verwenden, um mit den angezeigten Daten zu arbeiten.
Der Augmented-Reality-Viewer ist nur verfügbar, wenn Sie Trimble Access auf einem Trimble TSC7, TSC5 oder TDC600 Controller verwenden und eine Vermessung mit einem Trimble GNSS-Empfänger mit IMU-Neigungskompensation gestartet haben.
Weitere Informationen finden Sie in der Hilfe vonTrimble Access im Thema Augmented-Reality-Viewer.
Unterstützung von 12da-Dateien
Trimble Access Allgemeine Vermessung und Trassen unterstützt jetzt die Anzeige von 12de-Dateien in der Karte.
12da-Dateien können Punkt-, Linien-, Bogen-, Kreis- und Polylinienbänder enthalten, die in Allgemeine Vermessung als Standardpunktlinien-, Bogen- und Polylinienelemente gelesen und behandelt werden. Sie können auch „Super-Kurvenbänder“ und Kurvenbänder enthalten, die horizontale und vertikale Definitionen haben, die in Allgemeine Vermessung und Trassen als Kurvenbänder behandelt werden. Triangulierte Oberflächen werden ebenfalls unterstützt.
Weitere Informationen finden Sie in der Hilfe von Trimble Access im Thema 12da-Dateien.
Unterstützung von TXL-Dateien
Trimble Access Allgemeine Vermessung und Tunnel unterstützen jetzt die Anzeige von Tunneldateien (.txl) in der Karte, in der sie in 3D visualisiert und zum Durchführen von Oberflächenprüfungen mit einem Vergleich der TXL- und SX12-Scandaten verwendet werden können.
TXL-Dateien enthalten in der Regel ein horizontales und vertikales Kurvenband sowie Regelquerschnitte, die die Form des Tunnels definieren.TXL-Dateien können in Trimble Business Center oder durch Eingeben der Definition mit Trimble Access Tunnelerstellt werden.
Bisher konnten TXL-Dateien nur in der Tunnel Planansicht oder Querprofilansicht angezeigt werden.
Weitere Informationen finden Sie in der Hilfe von Trimble Access im Thema TXL-Dateien.
Verbesserungen
Anmeldeschaltfläche
Die Schaltfläche Anmelden im Bildschirm Projekte und im Bildschirm Jobs hat jetzt ein Benutzersymbol statt ein Trimble Connect-Symbol. Zum Anmelden tippen Sie auf das Anmeldesymbol . Tippen Sie auf das Symbol Anmelden, um sich zu anmelden. Sobald Sie angemeldet sind, ändert sich die Farbe des Symbols Anmelden zu Gelb
.
Cloud-Symbole in den Bildschirmen „Projekte“ und „Jobs“ sind jetzt Schaltflächen
Die Cloud-Symbole neben dem Namen des Projekts oder Jobs, die angeben, ob Änderungen zum Controller heruntergeladen oder zur Cloud hochgeladen werden müssen, sind jetzt Schaltflächen, auf die Sie tippen können, um eine entsprechende Aktion auszuführen:
-
Tippen Sie auf
 , um alle geänderten Dateien im Projekt oder Job herunterzuladen.
, um alle geänderten Dateien im Projekt oder Job herunterzuladen. -
Tippen Sie auf
 , um alle geänderten Dateien im Projekt oder Job hochzuladen.
, um alle geänderten Dateien im Projekt oder Job hochzuladen. -
Tippen Sie auf
 , und wählen Sie Hochladen, um zu entscheiden, ob Dateien hoch- oder heruntergeladen werden.
, und wählen Sie Hochladen, um zu entscheiden, ob Dateien hoch- oder heruntergeladen werden. -
Tippen Sie auf
 , und wählen Sie Hochladen oder Herunterladen, um zu sehen, bei welchen Dateien auf dem Controller Konflikte mit Dateien in der Cloud bestehen, und um entsprechende Aktionen auszuführen.
, und wählen Sie Hochladen oder Herunterladen, um zu sehen, bei welchen Dateien auf dem Controller Konflikte mit Dateien in der Cloud bestehen, und um entsprechende Aktionen auszuführen.
Weitere Informationen finden Sie in der Hilfe von Trimble Access im Thema Daten mit der Cloud synchronisieren.
Dateikonflikte verwalten
Wenn beim Herunterladen von Dateien auf den Controller oder beim Hochladen von Dateien zur Cloud ein Konflikt zwischen Änderungen an der Datei in der Cloud oder zur Datei auf dem Controller gefunden wird, wird von Trimble Access jetzt automatisch ein Popupmenü neben dem Namen der Datei mit dem Konflikt angezeigt. Das Popupmenü enthält Optionen zum Überschreiben oder zum Beibehalten der lokalen Datei. In älteren Versionen wurde das Popupmenü nur angezeigt, indem Sie den Finger/Stift auf die Datei mit dem Konflikt hielten.
Eingeschränkte Job-Sichtbarkeit für Benutzer
Bei Cloud-Projekten ist die Einstellung Job-Sichtbarkeit einschränken jetzt standardmäßig deaktiviert. Dies bedeutet, dass eine dem Projekt zugewiesene Person die Jobs im Projekt herunterladen und betrachten kann, aber nur daran arbeiten kann, wenn sie ihr zugewiesen ist.
Das Kontrollkästchen Job-Sichtbarkeit einschränken wird nur angezeigt (und kann nur geändert werden), wenn dem angemeldeten Benutzer die Rolle Administrator zugewiesen ist.
Wenn die Einstellung Job-Sichtbarkeit einschränken aktiviert ist, sehen Benutzer mit der Rolle Benutzer niemals Jobs sehen, die ihnen nicht zugewiesen sind.
Da Benutzer in Trimble Access nicht an Jobs arbeiten können, die ihnen nicht zugewiesen sind, müssen Sie stets sicherstellen, dass die Benutzer den Jobs zugewiesen sind, an denen sie arbeiten müssen. Wenn ein Trimble Access Benutzer einen Job nicht sehen kann oder keine Änderungen an einem schreibgeschützten Job vornehmen kann, weisen Sie diesen Benutzer dem Job zu. Versuchen Sie nicht, auf dem Controller eine bearbeitbare Kopie des Jobs zu erstellen, z. B. indem Sie den Job von einem USB-Laufwerk kopieren oder aus einer E-Mail herunterladen. Das Erstellen einer Kopie des Jobs kann zu unbeabsichtigten Problemen führen, wenn Sie versuchen, die Daten zur Cloud hochzuladen( z. B. doppelte Jobs oder verlorene Daten).
Jobs bleiben für Projektadministratoren, für die Person, die den Job erstellt hat, und für Benutzer, die dem Job zugewiesen sind, stets sichtbar. Dies ist unabhängig davon, ob die Einstellung Job-Sichtbarkeit einschränken aktiviert oder deaktiviert ist.
Verbesserungen bei der Kurvenbandabsteckung
Bei den Arbeitsabläufen bei der Kurvenbandabsteckung sind einige signifikante Verbesserungen erfolgt, indem der herkömmliche Menüablauf mit dem kartenbasierten Arbeitsablauf kombiniert wird. Sie können die Karte jetzt bei der Kurvenbandabsteckung anzeigen und direkt in der Karte arbeiten, um das abzusteckende Kurvenband und die Station auszuwählen.
Zum Abstecken von Kurvenbändern wählen Sie das Kurvenband in der Karte aus und tippen auf Abstecken. Je nach Absteckmethode gehen Sie wie folgt vor:
-
Zum zum Kurvenband abzustecken, tippen Sie auf Start. Dies ist die Standardabsteckmethode.
-
Um eine Station auf dem Kurvenband abzustecken, tippen Sie auf eine Station und dann auf Start.
-
Um einen Diagonalwinkel-Offset abzustecken, wählen Sie im Feld Abstecken die Methode Diagonalwinkel-Offset aus, und verwenden Sie die Softkeys Station und Diagonalwinkel-Offset, um Station und Offset festzulegen.
-
Um ein Seitengefälle vom Kurvenband abzustecken, wählen Sie im Feld Abstecken die Methode Seitengefälle von Kurvenband, und verwenden die Softkeys Station und Seitengefälle, um Station und Seitengefälle festzulegen.
Wir empfehlen, die Arbeitsabläufe für die Kurvenbandabsteckung zu erkunden, bevor Sie Messtrupps damit ausstatten und im Messgebiet auf diese Weise arbeiten lassen. In der nächsten Version sind hierzu noch weitere Verbesserungen zu erwarten.
-
Tippen Sie in die Karte, um die aktuelle Auswahl aufzuheben und die Absteckmethode Zum Kurvenband zu wählen. Tippen Sie auf eine Station, um eine Station auszuwählen und die Methode auf Station auf Kurvenband einzustellen.
-
Baufreiheiten können über das Kontextmenü in der Karte definiert werden.
Böschung von Polylinie abstecken
Beim Abstecken einer Böschung von einer Polylinie können Sie nun die Angelpunktposition und die Position des Angelpunkts für das Abtragsgefälle abstecken, wenn die Böschungsdefinition einen Absteckgraben enthält. Die Angelpunktposition und die Position des Angelpunkts für das Abtragsgefälle werden in der Karte angezeigt und können ausgewählt und absteckt werden.
Orthometrische Höhe abstecken
Beim Abstecken einer orthometrischen Höhe können Sie jetzt auf einen Punkt in der Karte tippen, um die abzusteckende Sollhöhe festzulegen.
Absteckdifferenz für Horizontalstrecke und Linienende
Beim Abstecken einer Linie, eines Bogens, einer Polylinie oder einer Trasse oder beim Abstecken eines Punkts auf einer Linie, einem Bogen, einer Polylinie oder einer Trasse können Sie bei Bedarf nun die Absteckdifferenz HD bis Ende anzeigen. HD bis Ende ist die 2D-Strecke oder horizontale Strecke von der aktuellen Position, projiziert zum Ende der Linie (oder des Bogens, der Polylinie oder der Trasse).
Absteckdifferenz „Code“
Beim Auswählen von Absteckdifferenzen können Sie jetzt Code wählen, um den Code des abzusteckenden Elements im Bildschirm Absteckung anzuzeigen.
Weitere Informationen finden Sie in der Hilfe von Trimble Access im Thema Navigationsdifferenzen bei der Absteckung..
Voreinstellungen für Absteckdifferenzen speichern
Beim Auswählen von Absteckdifferenzen können Sie jetzt auf den Softkey In Stil speichern tippen, um Ihre Änderungen am aktuellen Vermessungsstil zu speichern.
Punkt im Videobildschirm abstecken
Beim Abstecken eines Punkts wird der abzusteckende Punkt jetzt im Videobildschirm mit demselben Absteckzielsymbol wie in in der Karte angezeigt.
Linien mit Merkmalscodes werden als Polylinien behandelt
Wenn vor dem Stopp der Linie mehr als 2 Punkte nacheinander liegen oder ein Kontrollcode zum Überspringen oder Verbinden mit einem anderen Code verwendet wird, werden bei Linien mit Merkmalscodes ein kontinuierliches Liniensegment oder eine Polylinie erzeugt. Die Linien werden nicht im Job als Polylinie gespeichert, sondern aus On-The-Fly aus kodierten Punkten erstellt. Die Polylinie kann ausgewählt und abgesteckt werden. Um einen einzelnen Abschnitt der Polylinie auszuwählen, halten Sie den Finger/Stift auf den bestimmten Bereich und wählen im Kontextmenü die Option Liniensegment mit Merkmalscodes wählen.
Verbesserungen beim Berechnen des Mittelwerts
Wir haben die Koordinatengeometriefunktion Mittelwert berechnen verbessert:
-
Wenn Sie in der Karte Punkte auswählen und die Option Mittelwert berechnen wählen, wird jetzt automatisch die Methode In der Karte ausgewählte Punkte ausgewählt.
-
Wenn Sie einen einzelnen Punkt in der Karte auswählen und es mehrere Beobachtungen zu diesem gibt, können Sie im Kontextmenü die Option Mittelwert berechnen wählen, um den Mittelwert der Beobachtungen zu berechnen.
Kamera-Softkey beim Controller im Bildschirm für Projekteigenschaften
Der Bildschirm Projekteigenschaften hat jetzt einen Kamera-Softkey. Tippen Sie beim Erstellen oder Bearbeiten eines Projekts auf  , um ein Foto mit der Controller-Kamera zu machen. Das aufgenommene Bild wird automatisch als Projektbild ausgewählt.
, um ein Foto mit der Controller-Kamera zu machen. Das aufgenommene Bild wird automatisch als Projektbild ausgewählt.
Layer-Manager Verbesserungen
Wir haben einige kleinere Änderungen am Layer-Manager vorgenommen, um die Anzeige von Informationen zu verbessern. Hierzu gehören:
-
Spaltenbreiten werden jetzt gespeichert.
-
Die Spalte Typ wird jetzt neben der Spalte Name in den Kartendateien und in den Registerkarten Punktdateien angezeigt.
-
Die Dateierweiterung wird nicht mehr als Teil des Dateinamens auf der Registerkarte Kartendateien angezeigt.
-
Die Registerkarte Prüfungen wird auf Android-Geräten nicht mehr angezeigt, da Oberflächenprüfungen nicht unterstützt werden, wenn Trimble Access auf einem Android-Gerät verwendet wird.
Einstellung für Deckkraft in Transparenz umbenannt
Die Einstellung Deckkraft im Bildschirm Karteneinstellungen
Transparenzregler im SX-Videobildschirm
Wenn das Instrument mit der aktiven Verbindung ein Trimble SX10 oder SX12 Scanning Totalstation Instrument ist, wird im Video‑Bildschirm das Bedienelement Transparenzregler angezeigt.
Über den Transparenz-Schieberegler können Sie die Transparenz des Videostreams und von IFC-Dateien sowie von Punktwolkendaten im Video-Bildschirm steuern.
Ziehen Sie den Schieberegler nach links, um die Kartendaten transparenter zu machen, oder ziehen Sie den Schieberegler nach rechts, um den Videofeed transparenter zu machen.
Punkte, Linien, Bögen, Polylinien und Merkmalsbeschriftungen haben unabhängig von der Einstellung des Transparenz-Schiebereglers stets die volle Intensität.
Android 64 Bit
Trimble Access wird nun als 64-Bit-Anwendung für Android auf dem TSC5 und auf dem TDC600 64-Bit-Controller installiert. 64-Bit-Anwendungen können größere Kartendateien besser verwalten.
Vertikale Offsets für GNSS kontinuierliche topografische Punkte
Bei einer GNSS-Messung können Sie jetzt einen vertikalen Offset hinzufügen, der aus gemessenen Punkten berechnet wurde. Tippen Sie auf Optionen, um einen vertikalen Offset hinzuzufügen. Aktivieren Sie das Kästchen Vertikalen Offset hinzufügen, und geben Sie dann im Bildschirm Punkte messen oder Kontinuierlich topogr. im Feld Vertik. Offset einen Wert ein. Für beobachtete Festpunkte werden keine vertikalen Offsets unterstützt.
Automatische Verbindung zu einem GNSS-Empfänger herstellen
Für eine verbesserte Zuverlässigkeit der Verbindung wird die automatische Verbindung zu einem GNSS Empfänger jetzt für alle Controller automatisch deaktiviert, wenn die Software eine Verbindung zu einem konventionellen Instrument herstellt. Die automatische Verbindung wird automatisch wieder aktiviert, wenn die Verbindung zum Instrument endet oder wenn eine integrierte Vermessung gestartet wird.
NTRIP-Datenstrom für GNSS-RTK auswählen
Die Tabelle für NTRIP-Datenströme enthält jetzt Koordinatensysteminformationen für jeden Datenstrom, wenn diese Informationen verfügbar sind, sodass Sie einfacher einen Datenstrom auswählen können, der dasselbe Koordinatensystem wie der Job verwendet. Tippen Sie in der Tabelle auf eine Zeile, um detaillierte Informationen zum ausgewählten Datenstrom anzuzeigen.
Es gibt auch mehr Optionen zum Sortieren der Liste der Datenströme. Tippen Sie über der Liste auf das Sortierfeld, und wählen Sie dann die Sortierung nach Strecke, Format oder Datenstrom.
Verbesserungen bei der örtlichen Anpassung
Folgende Änderungen wurden bei örtlichen Anpassungen vorgenommen:
-
Wenn Sie im Bildschirm Kalibrierung/Örtliche Anpassung des Vermessungsstils auf Akzept. tippen, werden die Einstellungen für die örtliche Anpassung jetzt in die Job-Datenbank geschrieben. Die in der Job-Datenbank gespeicherten Einstellungen werden verwendet, wenn Sie wieder zur Funktion für die örtliche Anpassung zurückkehren, um z. B. neue Punkte zur Berechnung der örtlichen Anpassung hinzuzufügen.
In älteren Versionen von Trimble Access wurden die Einstellungen des aktuellen Vermessungsstils in allen Berechnungen der örtlichen Anpassung verwendet, nicht in den Einstellungen des aktuellen Jobs. Zum Wiederherstellen der Einstellungen aus dem aktuellen Vermessungsstil verwenden Sie den neuen Softkey Standard im Bildschirm Optionen der örtlichen Anpassung.
Wie bei älteren Versionen der Trimble Access Software können Sie die Einstellungen der örtlichen Anpassung jederzeit ändern.
-
Wir haben die Standardeinstellungen für die örtliche Anpassung geändert. Per Voreinstellung ist im Feld Vertikale Ausgleichung jetzt die Einstellung Nur konstante Ausgleichung ausgewählt.
-
Im Bildschirm Kalibrierung/örtliche Anpassung des Vermessungsstils wird jetzt das Kontrollkästchen Horizontale Drehung auf 0 festlegen angezeigt, um zu steuern, ob die horizontale Drehung durch die Kalibrierungsberechnung fixiert oder berechnet werden soll. Dieses Kontrollkästchen ist standardmäßig nicht aktiviert.
Das AUswählen der Optionen Horizontalen Maßstab auf 1,0 festlegen, Horizontale Drehung auf Null festlegen und Nur konstante Ausgleichung wird empfohlen, wenn Sie in einem modernen, gut definierten Koordinatensystem mit einer zuverlässigen Transformation vom globalen Referenzrahmen arbeiten und ein hochwertiges lokales Festpunktsystem in diesem Koordinatensystem sowie ein genaues Geoidmodell verwenden.
Weitere Informationen finden Sie in der Hilfe von Trimble Access im Thema Den Vermessungsstil für eine Kalibrierung/Örtliche Anpassung konfigurieren.
T04-GNSS-Dateien
Beim Aufzeichnen von GNSS-Rohdaten bei einer Messung werden die Daten bei Empfängern ab Firmwareversion 5.46 jetzt in einer T04-Datei und nicht mehr in einer T02-Datei gespeichert.
Größe der GNSSe-Bubble
Das Popup-Fenster der GNSS eBubble wird bei allen Controllern jetzt automatisch in der Größe geändert, was im Verglich zu vorher zu einer etwas größeren GNSS-eBubble beim TSC5 Controller führt.
Wir haben das Feld Größe aus dem Bildschirm eBubble-Optionen entfernt.
Koordinatenreihenfolge passend zu CAD-Dateien festlegen
Sie können nun die Koordinatenreihenfolge für den Job auf XYZ (CAD)festlegen, sodass die Koordinaten dieselben Reihenfolge wie CAD-Dateien haben.
Die bereits vorhandenen Koordinatenreihenfolgen Y‑X‑Z und X‑Y‑Z folgen der geodätischen Konvention, dass die Y die Rechtswert-Achse und die X‑Achse die Hochwert-Achse ist und somit ein linkshändiges Koordinatensystem bilden. Die neue Koordinatenreihenfolge XYZ (CAD) folgt der mathematischen Konvention und bildet ein rechtshändiges Koordinatensystem. Sie können die Koordinatenreihenfolge für den Job über den Bildschirm Job-Eigenschaften konfigurieren.
Weitere Informationen finden Sie in der Hilfe von Trimble Access im Thema Einheiten.
Job-Einheiten auf Millimeter einstellen
Sie können nun die Streckeneinheiten für den Job auf Millimeter einstellen. Dies ist besonders nützlich, wenn Sie mit Entwurfsdateien für die Verwendung in Fertigungsumgebungen arbeiten. Konfigurieren Sie Job-Einheiten im Bildschirm Job-Eigenschaften. Bei Verwendung von Millimetern können Sie das Feld Streckenanzeige so einstellen, dass Strecken-/Längenwerte als ganze Zahlen oder mit einer Dezimalstelle angezeigt werden.
Sounds jetzt auf litauisch verfügbar
Wenn die Sprache Litauisch im Bildschirm Sprache auswählen der Trimble Access Software ausgewählt ist, werden Sprachmeldungen wie Beobachtung gespeichert jetzt in Litauisch statt in Englisch ausgegeben. Um Litauisch als Sprache auswählen zu können, müssen Sie die Sprache Litauisch und die Hilfedateien mit Trimble Installation Manager installieren.
Aktualisierungen der Koordinatensystemdatenbank
Die mit Trimble Access installierte Koordinatensystemdatenbank enthält die folgenden Verbesserungen:
-
Geoidmodell für Rumänien auf ROvT4.06 aktualisiert
-
Russische Datumparameter GSK-2011 aktualisiert (GOST 32453-2017)
-
Geoid für Japan GSIGEO2011 (Ver.2.1) aktualisiert
-
NTV2-Gittertransformation ETRS89 zu MGI für Österreich hinzugefügt
-
Geoid-Modell 2009 (SGEOID09) für Singapur hinzugefügt
-
Kinematisches Datum SIRGAS-Chile 2016 hinzugefügt
-
Kinematisches Datum SIRGAS-AG = SIRGAS-CON bei Epoche 2016 hinzugefügt
-
Verwaltung von ETRS89 in der Tschechischen Republik und Polen verbessert
Behobene Probleme
-
Projekte herunterladen: Wenn die Projektinformationen beim Starten eines Downloads nicht aktuell sind, werden die Projektinformationen in Trimble Access jetzt automatisch aktualisiert, bevor der Download gestartet wird.
-
Wir haben ein Problem behoben, bei dem beim Herunterladen von Projekten auf den Controller Bericht-Mustervorlagendateien, die dem Projekt zugeordnet waren, nicht immer heruntergeladen wurden.
-
Job-Status: Wir haben ein Problem behoben, bei dem der neue Status nicht angezeigt wurde und Sie den Status erneut aktualisieren mussten, wenn Sie den Status eines Jobs in der Cloud änderten oder wenn Sie den Status eines lokalen Jobs in der Cloud änderten und dann zur Cloud übertrugen. Der neue Status wurde nicht angezeigt, und Sie mussten den Status erneut erneut aktualisieren.
-
Job-Vorlagen: Die Standard-Standpunktanzeige für die Vorlagen Nur Maßstab mit US-Vermess-Fuß und Nur Maßstab mit internationalen Fuß ist jetzt 10+00,0. Bisher war dies 1+000,0 m.
-
Koordinatensystem: Wir haben ein Problem behoben, bei dem der globale Referenzrahmen und das Global-Referenzdatum nicht immer angezeigt wurden, wenn das Koordinatensystem eine Datumgitterverschiebung enthielt.
-
Gitterkoordinaten: Wir haben ein Problem behoben, bei dem beim Eingeben von Gitterkoordinaten für einen Projektstandort die Einheiten immer auf Meter eingestellt waren, selbst wenn die Job-Einheiten auf Fuß eingestellt waren. Bei den Einheiten zum Eingeben der Gitterkoordinaten werden jetzt die für den Job eingestellten Einheiten verwendet.
-
Standard-Datumstransformation:Jobs mit einer Projektion und ohne Datumstransformation erhalten jetzt eine Null-3-Parameter Datumstransformation. Hierzu gehören neue Jobs (darunter solche, die aus DC- oder JXL-Dateien erstellt wurden) sowie Jobs, die von älteren Versionen aktualisiert werden. Durch das Zuweisen einer Standard-Datumstransformation werden Probleme vermieden, bei denen die Abstecklinie falsche Absteckdifferenzen geben würde, wenn es im Job eine Projektion ohne Datumstransformation geben würde.
-
Favoriten: Wir haben wurde ein Problem behoben, bei dem die Softwarefunktionen für einige Trimble Access-Apps, die Sie Ihrer Liste für Favoriten hinzugefügt oder den Funktionstasten zugewiesen haben, beim Neustarten der Software nicht gespeichert wurden.
-
Layer-Manager: Sichtbarkeits- und/oder Auswählbarkeitsänderungen für Kartendateien werden jetzt gespeichert, wenn Sie zu einer anderen Registerkarte wechseln, bevor Sie auf Akzept. tippen. Dies war nur ein Problem, wenn Autom. aktual. nicht ausgewählt war.
-
Fangfunktion-Symbolleiste: Wenn Sie in der Fangfunktion-Symbolleiste auf ein Werkzeug tippen, wechselt die Karte jetzt automatisch zum Auswahlmodus, damit Sie die Linie, die Polylinie oder den Bogen auswählen können, an der/dem in der Karte eingerastet werden soll. Bisher blieb die Karte im aktuellen Modus, z. B. Schwenken oder Zoomen.
-
Stationswerte in der KarteWenn in den Karteneinstellungen die Anzeige von Stationswerte aktiviert ist, werden Stationswerte einer Linie, einer Polylinie oder eines Bogens nicht mehr angezeigt, wenn Sie die Linie, die Polylinie oder den Bogen mit dem Layer-Manager als nicht sichtbar einstellen.
-
Kartenbeschriftungen in Android: Wir haben ein Problem behoben, bei dem auf einem Android-Gerät die Beschriftungen beim Zoomen und Schwenken der Karte verschwanden.
-
Begrenzungsbox: Wir haben die Leistung der Begrenzungsbox beim Verwenden von Punktwolken verbessert.
-
Knoten: Wir haben ein Problem behoben, bei dem Knoten nicht immer in der Karte angezeigt wurden, nachdem im Layer-Manager der Softkey Keine verwendet wurde.
-
Farbskala für Oberflächenprüfung: Wir haben ein Problem behoben, bei dem die Farbleiste beim Erstellen einer Farbskala für eine Oberflächenprüfung mit Werten, die nicht über 0,0 lagen, nicht korrekt gezeichnet wurde.
-
Meldungen für Oberflächenprüfungen: Wir haben den Text von Meldungen für Oberflächenprüfungen verbessert, damit eine bessere Anleitung bei der Behebung von Problemen mit der Funktion „Oberflächenprüfung“ erfolgt.
-
Punktwolken im Videobildschirm: Wenn Punktwolken sowie Kartenpunkte und BIM-Dateien aktiv sind, werden Punktwolken jetzt über den BIM-Dateien im Video-Bildschirm angezeigt, allerdings unter Kartenpunkten.
-
Aktualisierungen von Punktwolken: Wir haben ein Problem behoben, bei dem Punktwolken nicht aktualisiert wurden, wenn Sie die Instrumentenhöhe oder Zielhöhe im Bildschirm Job überprüfen bearbeitet haben.
-
LandXML-Dateien: Wir haben verschiedene Probleme mit LandXML-Dateien behoben:
-
Ausgewählte Kartenelemente in verschiedenen LandXML-Dateien haben jetzt eindeutige Namen.
-
Wenn eine LandXML-Datei einen Bogen enthält, der am selben Punkt beginnt und endet (also einen Kreis bildet), wird der Kreis jetzt in der Karte angezeigt.
-
Wenn eine LandXML-Datei aus der Autodesk Civil 3D Software ein ungültiges <Curve>-Element enthält, wird das <Curve>-Element nicht mehr angezeigt. Bisher wurde der Linienmittelpunkt der Kurve fälschlicherweise als Koordinaten des Mittelpunkts der Kurve (Bogens) verwendet, und der Bogen wurde falsch angezeigt.
-
-
CSV importieren: Wir haben ein Problem behoben, bei dem ein zuvor eingegebener Notizdatensatz an importierte Punkte angehängt wurde.
-
Attributbilder: Wir haben ein Problem behoben, bei dem beim Verknüpfen eines Bildes mit einem Attribut das zuletzt mit dem Job verknüpfte Bild anstelle des zuletzt aufgenommenen Bildes verwendet wurde.
-
Zuletzt verwendete Attribute: Wenn die Standardattributwerte auf Zuletzt verwendet festgelegt werden, werden die Attributfelder jetzt zuverlässig mit den Werten des zuletzt gemessenen Punkts beim Messen eines Punkts oder topografischen Punkts gefüllt.
-
Absteckeffizienz: Wir haben die Effizienz aller Absteckungsarten verbessert, wenn DXF-Dateien in der Karte sichtbar oder aktiv sind. Manchmal bleiben die Aktualisierungen der Absteckung hinter der tatsächlichen Antennenposition zurück.
-
Linie, Bogen oder Polylinie abstecken: Beim Abstecken eines linearen Elements können Sie die Richtung beim Abstecken nicht mehr durch Antippen der Linien in der Karte ändern. Legen Sie entweder die Richtung fest, bevor Sie mit der Absteckung beginnen, oder verwenden Sie im Kontextmenü der Karte die Option Linienrichtung umkehren.
-
Polylinie abstecken: Wir haben verschiedene Probleme beim Abstecken einer Polylinie behoben: Es handelte sich unter anderem um folgende Probleme:
-
Gelegentliche Probleme, bei denen einige Stationen nicht ausgewählt werden konnten oder bei denen Sie Stationen auswählen könnten, bei denen dies nicht möglich sein sollte, z. B. jenseits der letzten Station.
-
Probleme, bei denen Stationswerte manchmal nicht korrekt angezeigt oder beim Abstecken nicht aktualisiert wurden.
-
Probleme, bei denen für die Deltawerte gelegentlich Null angezeigt wurde oder diese falsch waren.
-
Probleme, bei denen temporäre Linien und Symbole, die bei der Absteckung in der Karte gezeichnet wurden, manchmal entweder nicht korrekt gezeichnet oder nicht aktualisiert wurden.
-
Stationswerte wurden angezeigt, wenn das Stationsintervall auf Null (?) eingestellt war. Jetzt werden Stationswerte für die erste und letzte Stationen sowie alle SP-, KP- oder TP-Stationen angezeigt, wenn das Intervall auf 0 eingestellt ist, und sie werden für alle Stationen angezeigt, wenn ein Stationsintervall festgelegt ist.
-
-
Polylinien mithilfe von Projektionen mit signifikanter Skalierung und signifikanten Bodenstrecken abstecken: Wir haben ein Problem beim Abstecken einer Polylinie mit Bögen mit einem großen Radius in einem Job mit signifikanter Skalierung und signifikanten Bodenstrecken behoben. Bogenberechnungen werden nun unabhängig von der Einstellung für „Strecken“ korrekt berechnet.
- Linie abstecken: Wir haben folgende Probleme beim Abstecken einer Linie behoben: Es handelte sich unter anderem um folgende Probleme:
- Probleme, bei denen die im Kontextmenü der Karte ausgewählte Methode im Absteckbildschirm nicht berücksichtigt wurde und daher erneut ausgewählt werden musste.
- Probleme, bei denen temporäre Linien und Symbole, die bei der Absteckung in der Karte gezeichnet wurden, manchmal entweder nicht korrekt gezeichnet oder nicht aktualisiert wurden.
-
Über IFC abstecken: Wir habe ein gelegentlich auftretendes Problem behoben, bei dem das Zielsymbol beim Abstecken aus einem IFC-Modell angezeigt wurde.
-
Orthometrische Höhe abstecken: Beim Abstecken einer orthometrischen Höhe ist der Schalter Absteckgrafik anzeigen jetzt im Bildschirm Absteckungsoptionen verfügbar.
-
Neu messen: Wir haben folgendes Problem behoben: Wenn Sie beim erneuten Messen einer Position (z. B. nach einer Warnung „Übermäßige Bewegung“ oder „Unzuverlässige Position“) auf den Softkey Neumess. tippten, meldete die Software fälschlicherweise, dass eine Messung bereits ausgeführt wird, und Sie konnten nicht fortfahren, ohne zuerst die Messung neu zu starten.
-
GlobalFeatures.fxl: Die mit neuen Installationen der Trimble Access Software installierte Objektbibliothekdatei GlobalFeatures.fxl wurde aktualisiert. Überflüssige Layer hierbei werden entfernt und ein Attributname wurde umbenannt. Bisher enthielt die Attributbeschriftung für den Code SvyDisk Kommata, die bei Verwendung der Datei in Trimble Business Center zu einem Fehler führte.
-
Kartiercodes: Wir haben ein Problem behoben, bei dem der vorige Code, der im Bildschirm Topo messen oder Punkte messen eingegeben wurde, mit dem Punkt statt mit dem Code gespeichert wurde, der mit der Methode Punkte mit Code messen festgelegt wurde,.
-
Mehrere Merkmalscode: Wir haben ein Problem behoben, bei dem ein Punkt zwei Codes hatte, die Attribute erfordern, und einige Attribute nicht mit dem Punkt gespeichert wurden.
-
DGM-OffsetWir haben ein Problem behoben, bei dem Sie die Offsetmethode im Feld DGM auf einen anderen Wert als <Keine> eingestellt und dann die gewählte Offsetmethode in Vertikal oder Rechtwinklig geändert haben. Das Feld DGM wechselte dann wieder zu <Keine>.
-
Favoriten im Verbindungsbildschirm: Es wurde ein Problem behoben, bei dem die Zuweisung nicht gespeichert wurde, wenn Sie einer der Registerkarten im Bildschirm Verbindungen einen Favoriten oder Funktionstaste zugewiesen hatten.
-
SX-Video: Wir haben die Leistung beim Anzeigen des Video-Bildschirms verbessert, wenn eine Verbindung zu einem Trimble SX10 oder SX12 Scanning Totalstation Instrument besteht.
- Drehen des Instruments: Wir haben ein Problem behoben, bei dem manchmal das Drücken der Pfeiltasten auf der Tastatur zum Drehen des Instruments nicht wie erwartet funktionierte, wenn ein Bildschirm neben dem Video-Bildschirm geöffnet war.
-
Messen von Richtungssätzen: Wir haben ein Problem behoben, bei dem die gemittelten Winkel nicht berechnet und gespeichert wurden. Dies war nur ein Problem, wenn der Prozess beim Messen von Richtungssätzen vor dem Abschluss des Prozesses unterbrochen wurde.
-
Standpunkthöhe: Wir haben ein Problem behoben, bei dem beim Bestimmen einer Standpunkthöhe für mehrere Punkte keine Punkte in der Karte ausgewählt werden konnten.
-
Kontinuierliche topographische Punkte mit FOCUS 35: Wir haben ein Problem behoben, bei dem Stop-and-Go-Messungen kontinuierlicher topographischer Punkte mit einer FOCUS 35 nicht funktionierte.
-
AT360 eBubble: Wir haben ein Problem behoben, bei der die eBubble manchmal nicht angezeigt wurde, wenn eine Verbindung mit einem aktiven AT360-Ziel bestand.
-
Standpunkthöhen neu berechnen: Wenn Sie einen Punkt aus einer Standpunkthöhenberechnung löschen, wird jetzt auch die zugehörige Beobachtung gelöscht. Bisher wurde die ursprüngliche Beobachtung beibehalten, was zu unterschiedlichen Ergebnissen führen konnte, wenn der Punkt in Trimble Business Center neu berechnet wurde.
-
Falsches Tonsignal für gespeicherte Beobachtungen: Beim Messen von topografischen Punkten in einer konventionellen Vermessung wird der Signalton für „Beobachtung gespeichert“nicht mehr ausgegeben, wenn Sie im Bildschirm „Attribute“ auf „Esc“ tippen, um Attribute zu verwerfen, oder wenn Sie auf „Ja“ tippen, um zu bestätigen, dass Sie einen Punkt löschen möchten.
-
Vom Empfänger importieren: Sie können die vom Empfänger zu importierenden Dateien nun sortieren, indem Sie auf einen Spaltenkopf tippen.
-
Internetverbindung des Basisempfängers: Wir haben ein Problem behoben, bei dem die Software nach dem Beenden einer Basisvermessung manchmal warnte, dass noch Rover mit der Basis verbunden waren, obwohl dies nicht mehr der Fall war.
-
Kalibrierung des systematischen IMU-Fehlers beim R12i-System: Wenn Sie die Bildschirmausrichtung des Controllers während der Kalibrierungsroutine des systematischen IMU-Fehlers ändern, wechselt die Software nicht mehr zum Startbildschirm der Kalibrierung.
- Gemittelte Beobachtungen beim TSC5: Der Inhalt des Bildschirm Gemittelte Beobachtungen wird jetzt korrekt angezeigt, wenn Sie die Bildschirmgröße ändern. Bisher wurden durch das Verkleinern des Bildschrims einige Informationen darin verdeckt.
- PDF-Berichte beim TSC5: Sie können jetzt PDF-Berichte auf einem TSC5 Controller anzeigen. Bisher wurde der Bericht entweder nicht angezeigt, oder die Felder waren leer.
-
EULA konnte nicht akzeptiert werden: Wir haben ein Problem behoben, bei dem die EULA beim ersten Verwenden der Software auf einem Controller mit sehr schwacher Batterie nicht akzeptiert werden konnte, da im Hintergrund eine Warnung für geringe Akkukapazität des Controllers angezeigt wurde und eine entsprechende Aktion erforderlich war.
-
Bei Trimble Access mit Microsoft Edge anmelden: Wir haben ein Problem behoben, bei dem beim Anmelden bei Trimble Access mit dem Browser Microsoft Edge der Anmeldebildschirm nicht korrekt angezeigt wurde und der Browser einen Fehler meldete.
-
VermessungsstileDer Softkey Optionen wurde entfernt, da er eigentlich überflüssig war.
-
Wir haben mehrere Probleme behoben, die beim Verwenden oder Schließen der Software gelegentlich Anwendungsfehler verursacht haben. Insbesondere gilt dies für folgende Fehler:
-
Beim Versuch, einen Job zu öffnen, für den eine Geoiddatei fehlt.
-
Beim Auswählen einer automatisch abzusteckenden Polylinie, die aus mehreren Linien besteht.
-
Beim Importieren einer Datei in einen Job, bei dem der Dateiname länger als 58 Zeichen ist, und beim anschließenden Exportieren aus demselben Job wie eine DC-Datei.
-
Bei der Absteckung beim Auswählen von abzusteckenden Elementen in der Liste ausgewählter Elemente.
-
Wenn Sie beim Abstecken der letzten Station einer Linie auf den Softkey Stn+ tippen.
-
Wenn Sie die Software schließen, während der Bildschirm Referenztrasse wählen geöffnet ist.
-
Wenn Sie beim Anzeigen eines Bildschirms, der eine Ordner-Baumstruktur aufweist, ohne dass ein Knoten in der Baumstruktur ausgewählt ist, eine Pfeiltaste drücken.
-
Nach dem Upgrade von auf eine neuere Version von Trimble Access ab Version 2018.xx.
-