2025.10
Version 2025.10 der Trimble Access Software ist ab April 2025 verfügbar.
In diesen Ausgabehinweisen werden die neuen Funktionen und Änderungen in dieser Version der
Neue Funktionen und Verbesserungen
Verbesserungen bei freien Stationierungen für schnellere und einfachere Resektionen
Das Durchführen einer freien Stationierung während einer herkömmlichen Vermessung verfügt jetzt über eine integrierte Funktion für die automatische freie Stationierung, mit der Sie eine freie Stationierung berechnen können, ohne den Namen des Punktes kennen zu müssen, an dem sich das Ziel befindet. Dies kann die freie Stationierung an einem sehr belebten Standort mit mehreren Zielen, die an permanenten Festpunkten eingerichtet sind, erheblich beschleunigen.
Um die Funktion „Automatische freie Stationierung“ verwenden zu können, stellen Sie sicher, dass die Namen der Punkte im Job oder in einer verknüpften CSV-, TXT- oder Job-Datei enthalten sind.
Um die Funktion „Automatische freie Stationierung“ zu verwenden, lassen Sie das Feld Punktname leer, wenn Sie zum Ziel messen. Die Routine für die automatische freie Stationierung in der Trimble Access Software gleicht die Beobachtung automatisch mit einem Punkt im Job ab, der potenziell gut geeignet ist.
Wenn mehrere potenzielle Lösungen gefunden werden, können Sie den Softkey Lösungen verwenden, um durch die Lösungen zu gehen und sie in der Karte neben dem Formular Freie Stationierung – Residuen zu überprüfen. Bei Bedarf können Sie den ausgewählten Punkt ändern, um die freie Stationierung neu zu berechnen oder zu einem anderen Punkt zu messen.
Wenn Sie sich nicht sicher sind, welche der aktuellen Lösungen richtig ist, oder wenn Sie nicht sicher sind, ob überhaupt eine der Lösungen richtig ist, können Sie einen der folgenden Schritte ausführen:
-
Wenn Sie den Namen eines der Punkte kennen, markieren Sie eine der Beobachtungen. Tippen Sie dann auf Details, und geben Sie den Namen des Punkts ein.
-
Wenn Sie die Namen von keinem der Punkte kennen, tippen Sie auf + Punkt, um eine weitere Beobachtung hinzuzufügen.
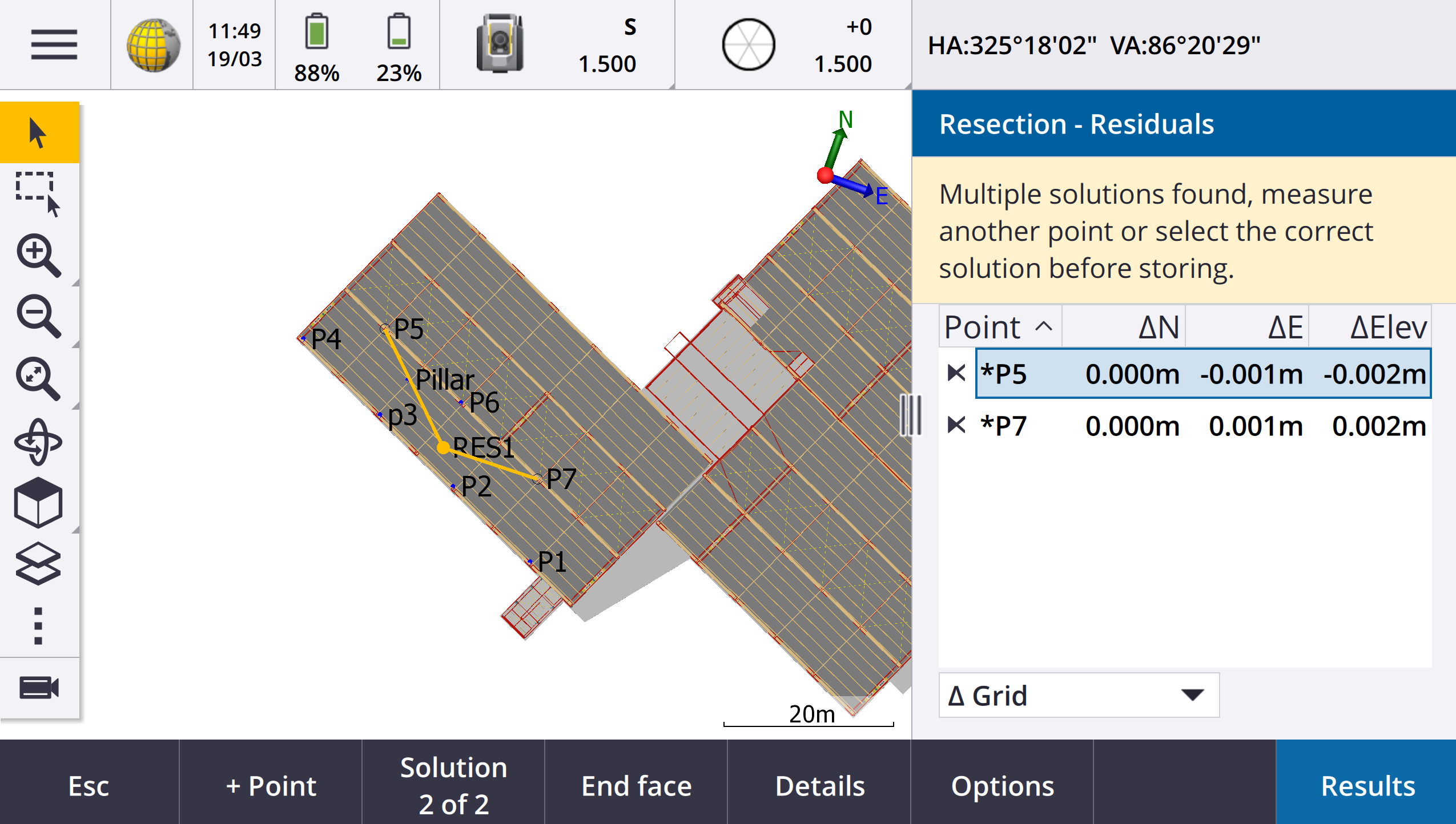
Außerdem haben wir für alle freie Stationierungen folgende Verbesserungen vorgenommen:
-
Der Punktname und die Nummer der Lage werden jetzt im Messbildschirm angezeigt
-
Sie können jetzt den Punktnamen während der freien Stationierung ändern, und die freie Stationierung wird neu berechnet.
-
Die Karte wird nun neben dem Bildschirm Freie Stationierung – Residuen angezeigt. Beobachtungen einer freien Stationierung werden in der Karte gelb dargestellt, und die berechnete Station wird als durchgezogener gelber Kreis dargestellt.
-
Das Kontrollkästchen Anschluss wurde in Nur Vorblick umbenannt und ist nicht standardmäßig aktiviert. Diese Änderung wurde auch für Stationierung Plus vorgenommen.
Weitere Informationen finden Sie in der Trimble Access Hilfe unter Freie Stationierung ausführen.
Kontrollkästchen „Nur Vorblick“ für freie Stationierung und Stationierung Plus
Das Kontrollkästchen Anschluss in den Workflows „Freie Stationierung“ und „Stationierung Plus“ wurde zur besseren Übersichtlichkeit in Nur Vorblick umbenannt. Dieses Kontrollkästchen ist jetzt standardmäßig deaktiviert. Wenn dieses Kontrollkästchen aktiviert ist, wird die Beobachtung als Vorblick gespeichert und von der Berechnung der Stationierung bzw. freien Stationierung ausgeschlossen.
Verbesserungen der Funktion „Punkte mit Code messen“
Die Funktion Punkte mit Code messen unterstützt jetzt zwei verschiedene Workflows für die Art und Weise, wie Liniengrafiken erstellt und Codes gespeichert werden. Wenn Sie eine Merkamlscodebibliothek in Trimble Access oder im Feature Definition Manager erstellen, können Sie im neuen Feld Linien und Codes aus den folgenden Optionen auswählen:
-
Merkmalscodierte Linien mit Codes auf Punkten erstellen
-
Polylinien mit Codes auf Linien speichern
Merkmalscodierte Linien mit Codes auf Punkten erstellen. Diese Methode verwenden viele Trimble Access Anwender seit Jahren. Mit dieser Methode können Sie umfangreiche Punktsymbole und Liniengrafiken erstellen, die in der FXL definiert sind, basierend auf dem Code, der mit dem Punkt gespeichert ist. Im Job werden keine Liniengrafiken gespeichert. DXF-Dateien können aus Trimble Access mit Symbolen und Liniengrafiken exportiert werden. In Trimble Business Center können Sie Merkmalscodes verarbeiten, um die gleiche Liniengrafik im Büro neu zu erstellen.
Sie können merkmalscodierte Liniengrafiken in den Bildschirmen Punkte messen und Topo messen sowie im Bildschirm Punkte mit Codes messen erstellen. Sie können Linien mit einem Steuercode beginnen. Die Linie wird dann hauptsächlich durch die Reihenfolge definiert, in der die Punkte erstellt werden. Dies bedeutet, dass merkmalscodierte Linien hervorragend funktionieren, wenn Punkte entlang einer Linie in der richtigen Reihenfolge gemessen werden, aber es wird schwierig, Linien zu ändern, um andere Punkte einzufügen.
Mit der Methode Polylinien mit Codes auf Linien speichern werden umfangreiche Liniengrafiken erstellt, die in der FXL-Datei für Polylinien und Polygone definiert sind, die im aktuellen Job gespeichert sind, wobei der Code mit der Linie oder dem Polygon gespeichert wird. Polylinien und Polygone können problemlos sowohl mit vorhandenen als auch mit neu gemessenen Punkten erstellt werden. Punkte können einfach in Polylinien und Polygone eingefügt oder daraus entfernt werden. DXF-Dateien können mit Symbolen und Liniengrafiken aus Trimble Access exportiert werden. Polylinien und Polygone werden in Trimble Business Center importiert.
Das Speichern von Polylinien mit Codes auf Linien funktioniert sehr gut, wenn Sie Punkte in anderer Reihenfolge messen müssen, z. B. bei Kataster-Arbeitsabläufen. Bei Katastervermessungen werden Punkte oft zuerst entlang der Vorderseite aller Grenzen und dann Punkte entlang der Rückseite der Grenzen gemessen. Nachdem Sie die vorderen Grenzen gemessen haben, können Sie die vorderen Grenzpunkte auswählen, und dann werden die Flurstückspolygone erstellt, während Sie die hinteren Grenzpunkte messen. Manchmal wird ein Grenzpunkt übersehen, und Sie können den Punkt jetzt bei Bedarf einfach in die Polylinie oder das Polygon einfügen.
Weitere Informationen finden Sie unter Polylinien und Polygone in „Punkte mit Code messen“ in der Trimble Access Hilfe.
Verbesserungen beim Exportieren in Shapedateien
Beim Exportieren von Job-Daten in das Format für ESRI-Shapedateien werden in Trimble Access jetzt Linien, Bogen und Polylinien exportiert. Zuvor wurden in Trimble Access alle Daten als Punkte exportiert. Wählen Sie die einzuschließenden Feature-Geometrietypen mit den Kontrollkästchen Punkte einschließen, Linien einschließen und Flächen einschließen.
Während des Exports wird ein Satz von Shapedateien (.shp, .shx, .dbf .prj) pro Objekttyp (Punkte, Linien, Bögen, Polylinien) sowie pro verwendetem Merkmalscode für einen Satz von Shapedateien ausgeschrieben. Um die SHP-, SHX-, DBF- und PRJ-Komponenten der Shapedatei als gezippte Datei zu exportierten, aktivieren Sie das Kontrollkästchen ZIP-Dateien.
Punkte, Polylinien und Polygone aus Elementen in einer verknüpften Datei oder Hintergrundkarte erstellen
Sie können jetzt Punkte, Polylinien und Polygone im Trimble Access Job aus ausgewählten Elementen in einer verknüpften Datei (einschließlich DXF- oder ESRI-Shapedateien) oder aus einer KML- oder KMZ-Hintergrunddatei oder aus einem Web-Feature-Service (WFS) erstellen.
Um Elemente im Job zu erstellen, wählen Sie die Elemente in der Karte aus, die eingeschlossen werden sollen, und wählen Sie dann im Kontextmenü die Option Aus Auswahl erstellen aus. Attribute für die ausgewählten Elemente werden ebenfalls in den Job kopiert.
Nachdem die Punkte, Polylinien und Polygone im Job erstellt wurden, können Sie sie wie gewohnt für Absteckungs- und Koordinatengeometriefunktionen verwenden.
Bei Bedarf können Sie auch Polylinien oder Polygone bearbeiten, die Sie in den Job kopiert haben, z. B. um einen neuen gemessenen Punkt einzufügen:
-
Um einen Punkt in eine Polylinie einzufügen, wählen Sie den Punkt und die Polylinie in der Karte aus. Halten Sie den Stift auf die Polylinie in der Nähe des Segments, in das Sie den Punkt einfügen möchten, und wählen Sie dann Punkt einfügen aus. Verwenden Sie den gleichen Vorgang, um einen Punkt in ein Polygon einzufügen.
-
Um einen Punkt aus einer Polylinie zu entfernen, wählen Sie den Punkt in der Karte aus, und wählen Sie dann im Kontextmenü die Option Punkt entfernen aus. Gehen Sie auf die gleiche Weise vor, um einen Punkt aus einem Polygon zu entfernen.
Mittelachse für Sechskantschrauben in BIM-Modellen berechnen
Die Koordinatengeometriefunktion Mittelachse berechnen jetzt eine Mittellinie für eine allgemeine Darstellung von Sechskantschrauben in BIM-Modellen berechnen.
Die Koordinatengeometriefunktion Mittelachse berechnen ist nur über das Kontextmenü in der Karte verfügbar.
Weitere Informationen finden Sie in der Trimble Access Hilfe im Thema Mitellinie berechnen.
Verbesserungen bei von Hand gemessenen Strecken für abgewinkelte Seiten
Wenn Sie die Koordinatengeometrieunktion Ankartieren (Von Hand gemessene Strecken) verwenden, können Sie jetzt Seiten hinzufügen, die nicht im rechten Winkel zur vorherigen Seite stehen.
Im neuen Feld Richtung definiert durch können Sie Folgendes auswählen:
-
Wählen Sie Rechte Winkel, wenn sich die nächste Seite in einem Winkel von 90° links oder rechts von der vorherigen Seite befindet.
-
Wählen Sie Längs und quer, wenn sich die nächste Seite in einem Winkel befindet, der nicht 90° links oder rechts von der vorherigen Seite liegt. Geben Sie den Längs- und Querabstand ein. D die Software berechnet automatisch den Winkel und die Länge der Seite. Übernehmen Sie die berechnete Länge oder messen Sie sie und geben Sie bei Bedarf die Länge ein.
-
Wählen Sie Winkel eingeben, um den gewünschten Winkel für die nächste Seite einzugeben.
Weitere Informationen finden Sie in der Hilfe von Trimble Access im Thema Ankartieren.
Verbesserte Zielsymbole in der Statusleiste
Während einer terrestrischen Vermessung gibt das in der Statusleiste angezeigte Zielsymbol jetzt den Typ des Ziels wider, der im Bildschirm Ziele ausgewählt wurde.
Wenn Autolock aktiviert ist und das Instrument das Ziel fest erfasst, wird zusätzlich zum Prisma-Symbol das Symbol für ein Vorhängeschloss angezeigt. Wenn das Instrument das Ziel nicht fest erfasst ist, wird ein rot blinkender Lichtschein um das Prismensymbol angezeigt.
Stationen relativ zu einer ausgewählten ersten Station abstecken
Wenn Sie Stationen mit der Methode Relativ abstecken, können Sie jetzt im neuen Feld Relativ zur Station die Station auswählen, von der aus gestartet werden soll. Dies ist nützlich, wenn der Entwurf bei 0,00 beginnt, Sie aber die Einstellungen für das Stationsintervall von einer Station aus konfigurieren möchten, die nicht die erste Station des Entwurfs ist. Geben Sie z. B. 500,00 in das Feld Relativ zur Station ein, und geben Sie dann 30,00 in das Feld Stationsintervall ein, um Stationen bei 500,00, 530,00, 560,00, 590,00 usw. zu erzeugen.
Wie in früheren Versionen können Sie auch die Methode Relativ verwenden, wenn der Entwurf bei einem Wert beginnt, der nicht 0,00 ist.
Weitere Informationen finden Sie in der Hilfe von Trimble Access im Thema Zur Absteckung verfügbare Stationen.
Grafiken der Koordinatengeometrie werden jetzt im Videobildschirm für SX-Scanning-Totalstationen angezeigt
Wenn eine Verbindung zu einem Trimble SX10 oder SX12 Scanning Totalstation Instrument besteht, zeigt der Videobildschirm jetzt (genau wie in der Karte) gelbe Hervorhebungen und Linien an Punkten an, die für Koordinatengeometriefunktionen ausgewählt wurden.
Im Bildschirm „Automatisch verbinden“ den GNSS-Empfängermodus wählen
Sie können jetzt den Empfängermodus im Bildschirm Verbindungen auf der Registerkarte Automatisch verbinden auswählen. Aktivieren Sie das Kontrollkästchen Trimble GNSS-Empfänger, und wählen Sie dann Basis oder Rover aus. Diese Optionen bestimmen, ob die Software versucht, eine Verbindung zu dem Empfänger herzustellen, der auf der Registerkarte Bluetooth im Feld Mit GNSS-Basis verbinden oder im Feld Mit GNSS-Rover verbinden konfiguriert ist.
Bisher konnte der Empfängermodus nur im Bildschirm GNSS-Funktionen eingestellt werden.
Downloads von Web-Feature-Services
In früheren Versionen der Software wurde beim Herunterladen von WFS-Features eine maximale Größe des Begrenzungsrahmens von 100 km angewendet. Dieser Maximalwert wurde aufgehoben. WFS-Merkmale werden jetzt unabhängig von der jeweiligen Größe innerhalb der Größe heruntergeladen, die beim Einrichten des WFS angegeben wurde.
Verbesserte Statusmeldungen beim Synchronisieren von Dateien mit Trimble Connect
Wir haben die Meldung verbessert, die angezeigt wird, wenn eine Datei nicht von Trimble Connect heruntergeladen oder dorthin hochgeladen werden kann. Die neuen Meldungen geben den Grund an, warum die Synchronisierung fehlgeschlagen ist.
Wenn eine Datei aus dem Projekt in Trimble Connect gelöscht wird, gibt die in Trimble Access angezeigte Meldung jetzt an, dass die Datei gelöscht wurde, und Sie werden aufgefordert, die lokale Datei beim Controller zu löschen. Zuvor wurde in der Meldung fälschlicherweise mitgeteilt, dass eine neue Version der Datei zum Download verfügbar war.
IFC-Kurvenbänder – Vertikale Kreisbögen
Trimble Access unterstützt jetzt Kurvenbänder mit vertikalen Kreisbögen in IFC-4.3-Dateien.
QZSS CLAS-Unterstützung für Japan
Benutzer in Japan können jetzt das QZSS CLAS PPP-Signal für Messungen verwenden. Im Bildschirm Roveroptionen im RTK-Vermessungsstil unter dem Vermessungstyp kann das Broadcast-Format jetzt auf QZSS CLAS eingestellt werden. QZSS CLAS bietet einen zentimetergenauen landesweiten PPP-RTK-Korrekturdienst für Positionierungsanwendungen in Japan. Die Korrekturen werden über das QZSS L6D-Signal übertragen und unterstützen Multi-GNSS einschließlich GPS, Galileo und QZSS. Sie müssen einen Empfänger mit ordnungsgemäßen Optionen und Firmware-Version 6.26 oder höher verwenden.
Android 14
Die Anwendungen von Trimble Access sind jetzt auf das Betriebssystem Android 14 abgestimmt, das den aktuellen Privatsphäreschutz auf Ihrem Android-Controller bietet. Bei der Installation von Trimble Access auf einem Android-Gerät wird keine Meldung mehr angezeigt, die darauf hinweist, dass Sie eine unsichere Anwendung installieren.
Das Abstimmen des Builds einer Anwendung auf einen bestimmten Android-Build hat keinen Einfluss auf die Android-Version, in der die Anwendung installiert werden kann. Trimble Access kann weiterhin auf Controllern mit Android 13 und früher ausgeführt werden.
Aufgrund der verbesserten Sicherheit, die in Android 14 integriert ist, fordert die Trimble Access Software Sie auf, die Speicherberechtigung zu erteilen, wenn Sie die Software zum ersten Mal ausführen. Sie müssen die Speicherberechtigung gewähren, damit Trimble Access auf Dateien, Projekte, Jobs, Datendateien und Systemdateien des Controllers zugreifen und diese speichern kann.
Aktualisierungen der Koordinatensystemdatenbank
Die mit Trimble Access installierte
-
Unterstützung für REDGEOMIN hinzugefügt (Bergbauindustrie in Chile)
-
Unterstützung für CR-SIRGAS in Costa Rica hinzugefügt
-
Eine Alpha-Version von US SPCS 2022 wurde hinzugefügt
-
RTX in Dubai korrigiert
-
Unterstützung für MOMRA VRS hinzugefügt, das in Saudi-Arabien nach wie vor verwendet wird
-
Projektionszonen mit geringer Verzerrung für Oregon hinzugefügt
-
Verbesserte Unterstützung für das ältere Datum "Ain el Abd 1970", das in Saudi-Arabien weiterhin verwendet wird
-
Neues Geschwindigkeitsmodell für Kanada hinzugefügt
Hilfe und Ausgabehinweise jetzt auch auf Polnisch
Die Trimble Access Hilfe für Allgemeine Vermessung, Trassen, Tunnelund Bergbau wird jetzt auf Polnisch bereitgestellt. Die Hilfe kann auf dem Controller installiert werden, indem das polnische Sprachpaket installiert wird, oder sie kann im Trimble Field Systems Help Portal unter help.fieldsystems.trimble.com/trimble-access/latest/pl/home.htm aufgerufen werden.
Die Ausgabehinweise für die Version 2025.10 von Trimble Access sind auch auf Polnisch verfügbar. Bezüglich Ausgabehinweisen zu früheren Versionen bitte die englischen Ausgabehinweise beachten.
Behobene Probleme
-
Cloud-Projekt kann nicht gelöscht werden: Wir haben ein Problem behoben, bei dem es nicht möglich war, ein Cloud-Projekt zu löschen, weil Administratoren dem Projekt offenbar weiterhin zugewiesen waren, nachdem sie das Projekt verlassen hatten oder ihre Zuweisung aufgehoben wurde.
-
Nicht reagierende Elemente im Bildschirm „Jobs“: Wir haben ein Problem behoben, bei dem das Tippen auf einige Elemente im Bildschirm Jobs keine Auswirkungen hatte, wenn Sie mit dem Herunterladen eines Jobs begonnen und dann auf die Esc-Taste getippt haben, bevor der Download aller Dateien abgeschlossen war. Zu den nicht reagierenden Elementen gehören der Softkey Importieren, das Symbol für Herunterladen neben jedem Job und das Menüelement Herunterladen.
-
Synchronisierungsstatus von Jobs: Wir haben ein Problem behoben, bei dem der Status eines Jobs nach Abschluss der automatischen Synchronisierung mit dem Synchronisationsplaner in Trimble Access weiterhin Wird aktualisiert blieb.
-
Cloud-Dateien im Layer-Manager: Wir haben ein Problem behoben, bei dem Dateinamen auf den Registerkarten Punktdateien und Kartendateien des Layer-Managers rot blieben, nachdem Sie die aktuellen Versionen der Datei aus der Cloud heruntergeladen hatten.
-
WMTS-Dateien aus Trimble Connect: Wir haben ein Problem behoben, bei dem WMTS-Dateien, die aus Trimble Connect zum Controller übertragen wurden, im Projektordner statt im Ordner Systemdateien abgelegt wurden.
-
Projektbild: Wir haben ein Problem behoben, bei dem Sie beim ersten Verwenden von Trimble Access ein Bild, das mit der Controller-Kamera aufgenommen wurde, nicht als Bild für ein neues Projekt auswählen konnten.
-
Download der Geoid-Datei für JXL: Wir haben ein Problem behoben, das beim Erstellen eines Jobs aus einer JXL-Datei (eines aus TBC exportierten Jobs) auftrat. Der Controller war mit dem Internet verbunden, die Geoid-Datei wurde jedoch nicht automatisch heruntergeladen und der Job konnte nicht geöffnet werden.
-
Punkte in verknüpften Shapedateien werden nicht auf der Karte angezeigt: Wir haben ein Problem behoben, bei dem Punkte mit Koordinaten mit einer Nullhöhe nicht in der Karte angezeigt wurden.
-
Polylinien und Polygone in verknüpften Shapedateien nicht in der Karte angezeigt: Wir haben ein Problem behoben, bei dem Polylinien oder Polygone mit benachbarten Punkten mit demselben Hoch- oder Rechtswert in der Karte in Trimble Access nicht korrekt angezeigt wurden, während das in Trimble Business Center der Fall war.
-
Web-Feature-Service-Layer: Wir haben ein Problem behoben, bei dem einige Kurven- und Oberflächen-Layer aus einem Web-Feature-Service in Trimble Access nicht geladen wurden, aber in Trimble Access 2024.01 und früher verfügbar waren.
-
Löschen des Kartenfilters: Wir haben folgendes Problem behoben: Wenn ein Filter über die Registerkarte Filter im Layer-Manager angewendet wurde und dann versucht wurde, den Filter im Bildschirm Platzhaltersuche durch Eingeben von * in ein beliebiges Feld oder Tippen auf Zurücksetzen zu löschen, hatte dies keine Wirkung.
-
Dunkelmodus für Karte: Wir haben das Erscheinungsbild einiger Symbole auf der Karte verbessert, wenn der Dunkelmodus aktiviert ist, insbesondere das Zielsymbol.
-
Listenattribute: Wir haben ein Problem behoben, bei dem erweiterte Listenattribute oder „Mehrfachauswahl“-Attribute in Punkten fehlten, wenn der Job aus einer JXL-Datei erstellt wurde.
-
Schaltflächen für die Funktion „Punkte mit Code messen“ wurden nicht aktualisiert: Wir haben ein Problem behoben, bei dem die Codes, die dem Schaltflächenraster im Bildschirm Punkte mit Code messen zugewiesen sind, nicht aktualisiert wurden, wenn Sie eine andere FXL-Datei der Merkmalsbibliothek für den Job ausgewählt haben.
-
Die Einstellung „Autom. messen“ für die Funktion„Punkte mit Code messen“ gilt nicht mehr für Offsetmessungen: Wenn die Einstellung Autom. messen im Bildschirm Optionen für „Punkte mit Code messen“ aktiviert ist, misst die Software den Punkt nicht mehr automatisch, wenn Sie eine Offsetmethode verwenden, z. B. Exz. Strecke in einer konventionellen Vermessung oder Horizontaler Neigungsoffset in einer GNSS-Vermessung.
-
Oberflächenauswahl: Beim Hinzufügen einer Oberfläche für Abtrags- und Auftragsdifferenzen werden in der Liste Oberflächen jetzt nur Oberflächendateien angezeigt, die im Layer-Manager als sichtbar oder auswählbar eingestellt sind, und nicht alle Oberflächendateien im Projektordner.
-
Höhe der Oberfläche: Wir haben ein Problem behoben, bei dem die in der Karte angezeigte Höhe der Oberfläche nicht die vertikale Baufreiheit einschloss.
-
Eingegebene Polylinie: Wir haben folgendes Problem behoben: Die Vorschau einer Polylinie sah zwar korrekt aus, wenn Sie die Polylinie mit einem Punktbereich eingaben, in dem die Punkte in absteigender Reihenfolge aufgelistet wurden, die Punkte wurden nach dem Erstellen jedoch in aufsteigender Reihenfolge zur Polylinie hinzugefügt, was zu einer falschen Polyliniengeometrie führte.
-
Eingegebene Polylinie: Wir haben ein Problem behoben, das beim Eingeben einer Polylinie mit einem Punktbereich auftrat, bei dem die Software manchmal Punkte außerhalb des angegebenen Bereichs einschloss, wenn diese Punktnamen die ersten im Punktbereich angegebenen Zeichen enthielten. Wenn Sie z. B. einen Punktbereich von T1 bis T4 eingegeben haben, wurden auch Punkte mit den Namen T1C und T2D eingeschlossen.
-
Senkrechte Strecke zur Oberfläche: Wir haben ein Problem behoben, bei dem von Trimble Access manchmal ein senkrechter Abtrag/Auftrag als Abtrag statt als Auftrag bzw. als Abtrag statt als Auftrag ausgegeben wurde, und zwar in Situationen, in denen beim Abstecken zu einer Oberfläche mit einer Totalstation die Höhe der Instrumentenaufstellung der Höhe der Oberfläche ähnelte. Trimble Access gibt jetzt nur dann die Differenz Senkr. Str. z. Oberfläche an aktueller Position aus, wenn sich die aktuelle Position über oder unter der Oberfläche befindet, und die verwendete Terminologie lautet jetzt Über oder Unter statt Abtrag oder Auftrag.
-
RiWi/Str. berechnen: Wir haben ein Problem behoben, bei dem die Koordinatengeometriefunktion RiWi/Str. berechnen kein Ergebnis berechnen konnte, wenn es sich bei einem der Punkte um einen Anschlusspunkt handelte, der durch ein eingegebenes Azimut definiert war.
-
Von Hand gemessene Strecke mit Einzelpunkt: Wir haben ein Problem behoben, bei dem der Abschlussfehler für eine Koordinatengeometriekorrektur vom Typ Von Hand gemessene Strecke, die an einem einzelnen Punkt gestartet wurde, vor dem Anwenden der Drehung berechnet wurde. Der Abschlussfehler wird nun berechnet, nachdem die Drehung angewendet wurde.
-
Panorama: Wir haben ein Problem behoben, bei dem bei einer Verbindung zu einem Totalstationen der Trimble S-Serie Instrument das Erstellen eines Panoramabildes ohne vorheriges Öffnen des Videobildschirms dazu führte, dass die Videoausgabe einfror.
-
Ändern von Zielen mit einer Funktionstaste: Wir haben die folgenden Probleme behoben, bei denen Sie eine Funktionstaste auf dem Controller konfiguriert haben, um die Funktion Ziel ändern zu aktivieren:
-
Beim Drücken der Funktionstaste zum Ändern von Zielen wurde das Ziel nicht in allen geöffneten Bildschirmen oder Formularen geändert.
-
Das mehrmalige Drücken der Funktionstaste führte nicht wie erwartet zu einem Durchlaufen aller konfigurierten Ziele, wenn ein zuvor konfiguriertes Ziel gelöscht und ein neues hinzugefügt worden war.
-
-
AT360 Neigungsstrecke: Bei Verbindung mit einem AT360 Active Target zeigt der Bildschirm AT360 Neigungssensoroptionen jetzt den Wert für die Neigungsstrecke an. Zuvor wurde dieser Wert immer als ? angezeigt.
-
EM940 Funkeinstellungen: Wir haben das Verhalten beim Einstellen des Landes im Empower EM940 RTK Funkmodul verbessert. Beim Ändern der Kanalbandbreite und des Landes entsprechen die verfügbaren Optionen jetzt besser den in den einzelnen Ländern zulässigen Einstellungen.
-
Instrumentenverbindung mit Android-Shortcut unterbrochen: Wir haben ein Problem behoben, bei dem durch schnelles doppeltes Drücken der Ein/Aus-Taste beim Android-Gerät die Verbindung zwischen dem Gerät und dem Instrument unterbrochen wurde. Ein kurzes, doppeltes Drücken der Ein/Aus-Taste ist ein üblicher Shortcut zum Öffnen der Kamera-App. Jetzt wird durch kurzes doppeltes Drücken der Ein/Aus-Taste die Kamera-App geöffnet und die Verbindung zum Instrument bleibt bestehen. Beachten Sie, dass eine kurze Pause zwischen den beiden Drücken der Ein/Aus-Taste am Controller jetzt den Bildschirm ausschaltet, die Verbindung zum Instrument jedoch erhalten bleibt.
-
Prüfen einer Notiz: Beim Prüfen einer Notiz auf einem Controller, der keinen alphanumerischen Tastenblock hat, wird jetzt automatisch die Bildschirmtastatur angezeigt.
-
Wir haben mehrere Probleme behoben, die beim Verwenden oder Schließen der Software gelegentlich Anwendungsfehler verursacht haben. Insbesondere gilt dies für folgende Fehler:
-
Das Starten der Trimble Access Software auf einem Controller unter Windows führte manchmal zu einem Anwendungsfehler für Abonnementbenutzer.
-
Beim Erstellen eines Jobs und beim Versuch, eine Verknüpfung zu einer KML- oder KMZ-Datei herzustellen.
-
Beim Abstecken eines Kurvenbands, bei der das Feld für den Punktnamen nicht automatisch ausgefüllt wurde.
-
Bei einer Stationierung, während Sie zu einem Punkt navigieren.
- Während einer integrierten Vermessung beim Starten der Absteckung mit GNSS, wenn die Verbindung zum Instrument gerade erst hergestellt wurde und der Videostream gestartet wird.
- Wenn Sie einen Polygonzug bearbeiten und eine Stationsnummer eingeben, die im Feld Erste Station nicht vorhanden ist.
-
Nachdem der Bildschirm Absteckungsoptionen angezeigt wurde, wenn der Bildschirm Zu Punkt navigieren bei einem Controller geöffnet wurde, der im Hochformatmodus verwendet wird.
-