2024.10
Version 2024.10 of the Trimble Access software is available from October 2024.
These Release Notes describe the new features and changes available in this release of the
New features and enhancements
Map dark mode
The new Dark mode setting in the Map settings screen enables you to change the map background to black. This can be useful when working in low light conditions or for better contrast when working with light colored linework.
To view the Map settings screen, tap in the map toolbar and then select Settings. The Dark mode check box is included in the Display group box.
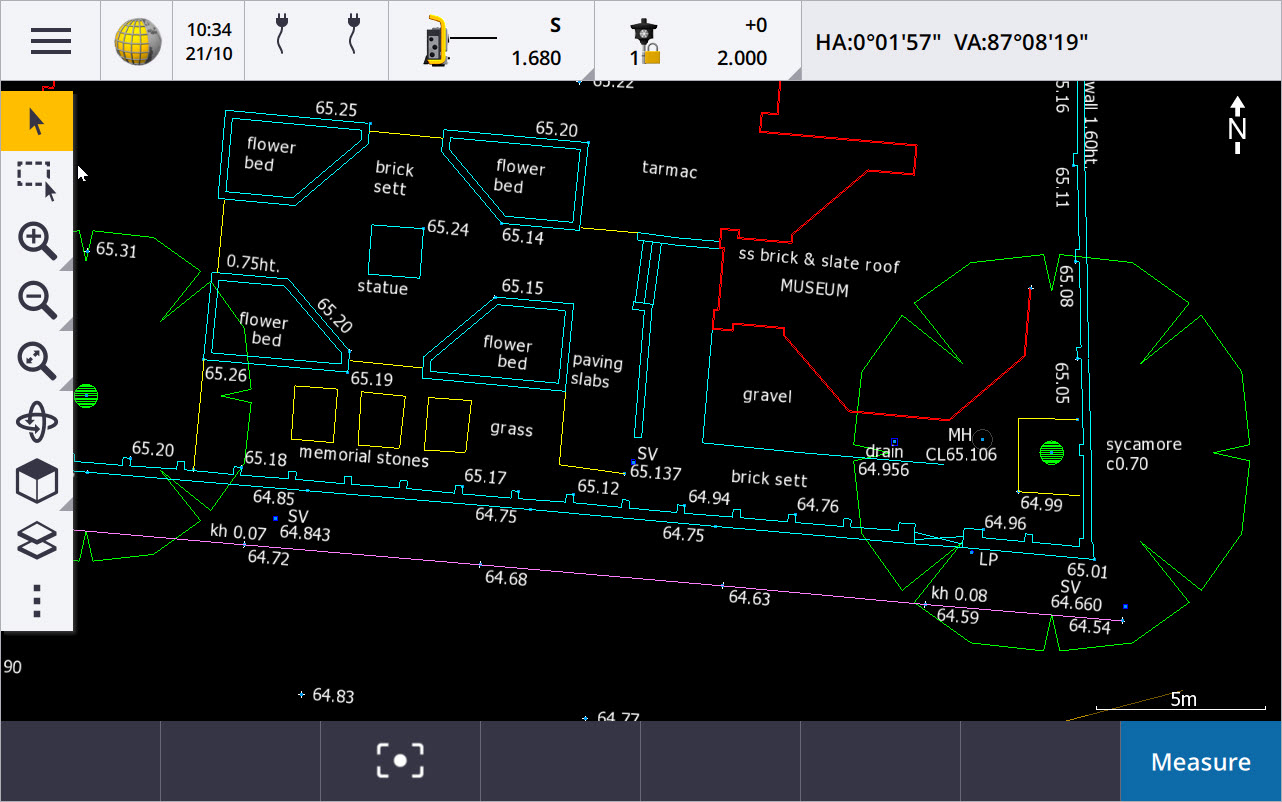
KML and KMZ file support
You can now link Google Earth KML or KMZ files to the job and display them in the map.
Because KML and KMZ files are always in the WGS 1984 coordinate system they can be linked to any job that uses a projected coordinate system. They will not display in a job that uses a Scale factor only or No projection / no datum coordinate system, as the WGS 1984 coordinates cannot be transformed to job coordinates. While KML and KMZ files do not provide survey accuracy, they are useful for providing general geographical information relevant to the job, such as a polygon showing the limits of the job site or a nearby wetland sketched onto the local area in Google Earth, which is accurate to within a few meters.
You can select features in a KML or KMZ file in the map in Trimble Access and view attribute information about them. Use the Snap-to toolbar to more easily select the point you are interested in or the end of a line.
Taped distances enhancements
Trimble Access 2024.10 includes the following enhancements when using the Taped distances cogo function to quickly add points that define rectangular structures, such as a building or building foundations:
-
You can now start the workflow from a single known point and then tie in to a second known point, rather than starting from two known points. The initial orientation for the one point method is set by tapping anywhere on the screen, and the line direction is later refined when you tie in to the second known point.
-
With both the One point or Two points method, when you tie in to a known point the misclose value is displayed. You can then choose to adjust the misclose to distribute the error, or you can add the last distance without adjusting.
-
The Edit softkey now enables you to make changes to any line distance, direction, or name that has not yet been stored.
-
The orientation of each line can now be easily set using the + and - keys. Enter + in front of the Length value to change the orientation by +90° (clockwise), or enter - to change the orientation by -90° (counter-clockwise).
For more information, see the topic Taped distances in the Trimble Access Help.
Organizer improvements
-
Rule-based groups set up in the Trimble Connect Organizer are now supported in Trimble Access. Previously only groups saved as manual groups were available in Trimble Access.
-
You can now review items selected from one or more BIM models while using the Organizer tool. To review items, tap Organizer
on the BIM toolbar, make your selection and then tap Review.
Tap an item from the Review list to select it. Use the Prev or Next softkeys to review another item. Tap Esc to return to the Organizer form.
-
Selections are now retained when the Organizer is closed.
NMEA output from GNSS receiver enhancements
Trimble Access 2024.10 provides the following enhancements for sharing positions from the connected GNSS receiver as NMEA‑0183 messages and sending them to another device.
-
When using a controller running Android, you can now select Bluetooth in the Receiver port field. Previously, Bluetooth connections were supported only when using a controller running Windows.
When you select Bluetooth in the Receiver port field, the Trimble Access software assumes the additional device is connected using Bluetooth port 1 on the GNSS receiver.
To use Bluetooth to output NMEA messages when using a controller running Android, a GNSS receiver with Trimble ProPoint technology must have firmware version 6.28 or later. If the GNSS receiver does not have Trimble ProPoint technology, the receiver must have firmware version 5.68 or later.
-
The available ports to use for NMEA outputs now includes the USB virtual serial port option. This is used with cable PN 80751, from the USB lemo port on the receiver to a USB-A connector.
The USB serial port option remains the same, which supports cable PN 87144, from the USB lemo port on the receiver to a DB9 serial connector.
For more information, see the topic NMEA output options in the Trimble Access Help.
NMEA output from instrument enhancements
Trimble Access 2024.10 provides the following enhancements for sharing positions from the connected conventional instrument and sending them to another device.
-
All streamed data output formats are now available over Bluetooth for both Windows and Android devices.
-
In addition to the existing Pseudo NMEA GGA data output option for streaming northing, easting, and elevation values, we have now added the standard NMEA GGA data output option for streaming latitude, longitude, and altitude values from the controller to the connected instrument. The NMEA GGA option complies with NMEA‑0183 Standard for Interfacing Marine Electronic Devices.
For more information, see the topic Data output options in the Trimble Access Help.
Measuring with feature codes enhancements
-
You can now reset all buttons in the Measure codes screen to the original code at any time. From the Measure codes screen, tap
to view the Edit measure codes screen and then tap the Reset all string numbers button. This removes any string suffix from the buttons.
-
When you make changes to the default template of groups in the feature library file in the Measure codes or Edit measure codes screen, the changes apply only to the controller on which the change has been made, and do not affect the default groups in the feature library file.
Set function keys to measurement methods
You can now set a function key to any measurement method available in the Measure topo or Measure points screen. This allows you to switch between different measurement methods without having to use the touchscreen. It also enables a smoother workflow when using Measure codes.
For example, if you need to switch measurement methods while using Measure codes, then assign the methods to function keys. When you use the function key the Measure topo or Measure points form opens with the measurement method and highlighted code from Measure codes already set.
Compute azimuth enhancements
In Trimble Access you have always been able to compute the azimuth between two points by entering two point names separated by a hyphen (for example, PointName1-PointName2) into any Azimuth field.
-
You can now compute the azimuth in any Azimuth field by tapping in the Azimuth field, then tapping the first point in the map and then tapping the other point. You can also select a line and the software will copy the azimuth of the line into the Azimuth field.
This is especially useful when creating offset points during stakeout, as the stakeout offset screen can now be viewed alongside the map so that you can select a line or pairs of points in the map to define the offset direction.
-
After calculating the azimuth between two points you can now modify the calculated azimuth:
-
To make it perpendicular, tap
and select -90 or +90.
-
To reverse the azimuth, tap
and select +180.
This feature is useful when computing points based on an azimuth, or when setting the azimuth for offset points.
-
Compute horizontal distance enhancements
You can now compute the distance in any horizontal distance field by tapping in the H. Dist field, then tapping the first point in the map and then tapping the end point. You can also select a line and the software will copy the distance of the line into the H. Dist field.
Option to reset distance offsets
The Distance offset observation method in a conventional survey is used when a point is inaccessible but the horizontal distance from the target point to the object can be measured. In previous versions, to facilitate repeat offset measurements, the software remembered the offset values for the next measurement.
To facilitate users that typically measure only one offset, you can now configure the software to automatically reset the distance offset values to 0 after storing a measurement. In the Measure screen tap Options and then select the Reset offsets after store check box in the Distance offsets group box.
Improvements when editing text in text fields
-
When you tap in a text field to bring up the onscreen keyboard, the text in the field now remains highlighted so that you can easily replace all of the text in the field if needed. If you don't need to replace all of the text, tap again inside the field where you want to edit.
-
When you tap and drag in a text field to fully or partially highlight the text in the field, the software now shows the Cut, Copy, and Paste pop-up menu.
Reviewing lines
-
When reviewing lines in the map, Trimble Access now shows:
-
Horizontal distance and Slope distance for polylines and feature coded linework in the job as well as in DXF, WFS, and KML files.
-
Perimeter and Area for lines where the start and end coordinates are the same
-
-
Tap the Options key to change the distance value from grid to ground coordinates.
Creating nodes and storing attributes from a WFS file
When using a Web Feature Service background map, you can select lines or polylines from the WFS file in the map and create points at the ends of lines and at all points along a polyline by selecting the Create nodes (DXF, Shape, 12da & LandXML) check box in the Map settings screen.
In Trimble Access 2024.10, you can now also create nodes using the tools in the Snap-to toolbar. The created points can then be selected for stakeout or Cogo calculations.
When you create nodes or points from entities in the WFS file, Trimble Access now copies the attributes of the entity from the WFS file and stores them with the point in the Trimble Access job.
RTX internet now automatically switches to RTX satellite when needed
When the survey style is configured to use RTX (internet), the software now automatically switches to using RTX (SV) if the software cannot connect to the internet or if the internet connection is interrupted. Once the internet connection is restored, the software resumes using RTX (internet).
A message in the status line of the status bar indicates when the RTX source has changed.
For the survey style to automatically switch from RTX (internet) to RTX (SV), the firmware in the connected GNSS receiver must be version 6.28 or later for receivers that have Trimble ProPoint® technology or version 5.68 or later if the receiver does not have Trimble ProPoint technology.
RTCM-135 radio protocol support
When connecting to Trimble radios where the firmware supports the RTCM SC135 13500.1 over-air radio protocol, Trimble Access now allows the user to set the Base radio mode to RTCM-135. This radio mode is an industry standard radio-to-radio protocol for the transmission and reception of real time DGNSS base data (including RTK data), which enables radios from different manufacturers to exchange real-time base station data with each other.
Faster rapid points
The rapid point occupation time has been improved by approximately 20% on average.
Topo point occupation time
The topo point occupation time now defaults to 2s/2 epochs to support modular receivers with either HD-GNSS or Trimble ProPoint® RTK engines.
GNSS survey style now defaults to R980 receiver
When creating a new survey style for GNSS, the default receiver in the Receiver options screen is now R980 internal for the Trimble R980 receiver.
Default survey styles are created by Trimble Access when a new installation of the software is started, but only if there are no existing survey styles. If you are upgrading to Trimble Access 2024.10 from a previous version and there are already survey styles installed on the controller, then the selected receiver type will be the one in the existing survey style.
Media file naming for attribute images
When configuring the standard format for naming media files, the configured image name is now also used for images that are attached to an attribute field that allows images. Previously the configured image name was used only for images attached to the job or attached to an entity in the job such as a point or line.
If you select the Show with new media file option in the Media files screen, you will be able to edit the media file name in the media file screen after capturing the image.
For more information, see the topic Media files in the Trimble Access Help. .
Improvements to switching between open forms
Pressing Ctrl + Tab to move between open screens (excluding the map) in one direction, or pressing Ctrl + Shift + Tab to move between open screens in reverse order now works between forms in different applications.
Calculator function key no longer switches to General Survey
If you set a controller function key to open the calculator in Trimble Access and then pressed that function key to use the calculator when using a different Trimble Access app (for example, Trimble Access Roads) the calculator now opens in that app instead of switching to General Survey.
If you already have the calculator set to a function key in a previous version of Trimble Access then after upgrading to Trimble Access 2024.10 you will need to unassign the calculator from the function key and then reassign it to see the new behavior.
Enhanced TIFF file support
TIFF files with YCbCr color compression with (1,1) chroma subsampling are now supported.
Renamed distance to surface deltas
We have renamed the V. Dist surface and Perp. Dist surface deltas to V.Dist to surface at current position and Perp. Dist to surface at current position to distinguish them from the new V.Dist to surface at target and Perp. Dist to surface at target deltas added for Trimble Access Roads for this release.
Bentley Open Road Design file support
You can now export job data as LandXML files that can be viewed in Bentley Open Road Design software. In the Export screen, select LandXML and then select the Bentley compatible format check box.
Exporting polylines
You can now export polylines with station and offset values for the staked points using the Road-line-arc stakeout report stylesheet or the Cut sheet 2 stylesheet.
The Road-line-arc stakeout report.xls file is installed to the System Files folder on the controller when you install Trimble Access. Installing or updating the software to version 2024.10 will update the installed Road-line-arc stakeout report.xls file.
You can download the updated Cut sheet 2.xls file from the Download stylesheets page and then copy the file to the System Files folder on the controller.
Exporting to FBK files
The FBK file export option now supports output of polar vectors, such as Horizontal tilt offset measurements. These are reduced to NEZ in the FBK file.
You can download the updated FBK file.xls file from the Download stylesheets page and then copy the file to the System Files folder on the controller.
Norwegian cadastral tolerance enhancement
When performing cadastral tolerance checking, Trimble Access always calculates the covariance in 3D. In Trimble Access 2024.10 the new reliability3D value in the xml file is set to false to provide a 2D value. If a 3D value is needed, set the reliability3D value to true.
Download the updated CadastralTolerances ‑ Norway.xml file from the Download configuration files page and rename the file to CadastralTolerances.xml before copying it to the System Files folder on the controller.
Enhancements to multiselect attributes
For feature library FXL files created using the Feature Definition Manager in the Trimble Business Center software, we have improved the appearance and behavior of extended list attributes or "multiselect" attributes:
-
Multiselect attribute values are now summarized in the attribute field. Tap inside the field to edit the selected values.
-
When selecting or editing multiselect attributes, a check mark indicates the value or values that are selected.
Software now shows progress of the scan
When scanning using a Trimble SX10 or SX12 scanning total station, the software now shows the progress of the scan rather than a progress bar.
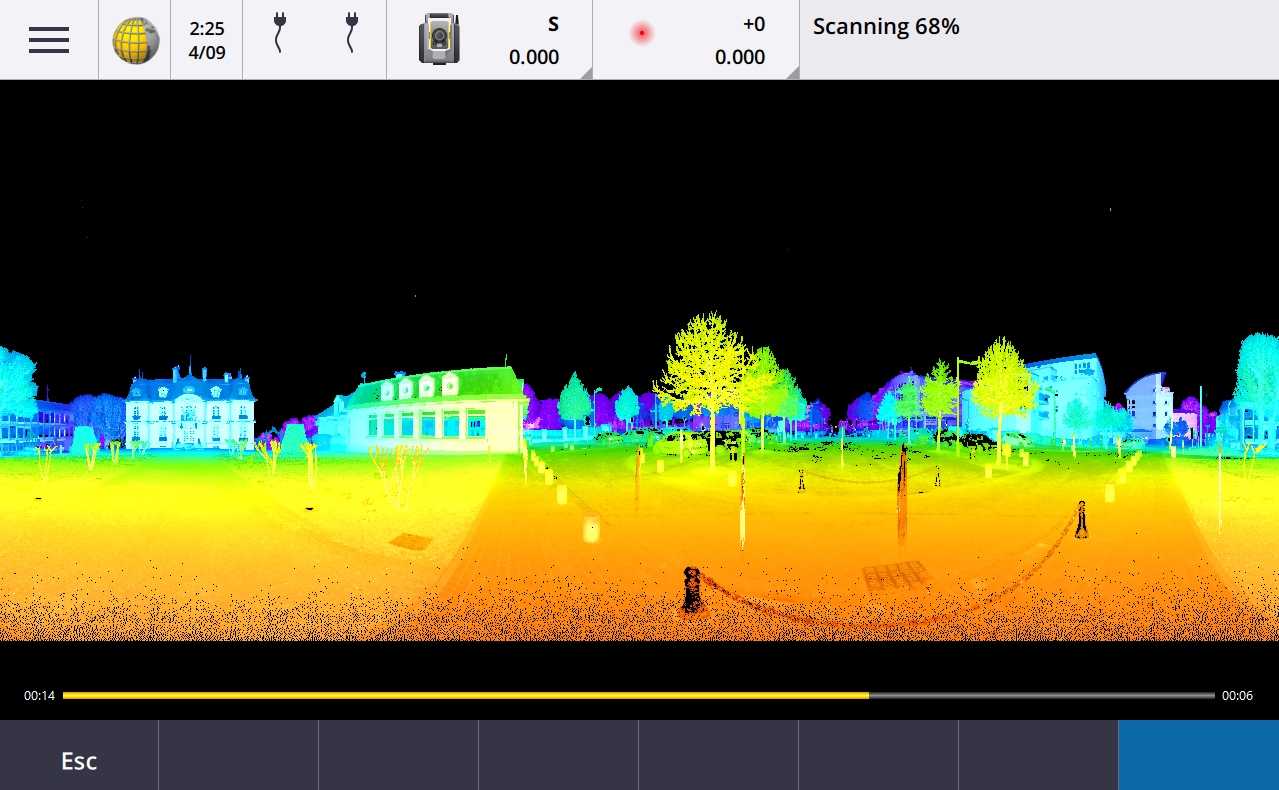
Closing job improvements
We have improved the names of the buttons in the Closing job form when there are forms open that have unsaved changes when switching jobs or exiting the software.
-
Select one of the forms listed and tap Return to to view the form and the unsaved changes.
-
Tap Close all to discard changes and close all forms.
-
Tap Cancel to return to the software without closing the job.
Restrict job visibility setting no longer available for cloud projects
We have removed the Restrict job visibility setting from the Team members tab for cloud projects.
If you have previously used the Restrict job visibility setting to restrict team members from seeing a job if it is not assigned to them, then this setting is now ignored in Trimble Access.
Export to Trimble DC v10.0
Trimble Access no longer supports export to Trimble DC v10.0 files. You can still export job data to Trimble DC v10.7.
GNSS emulator improvements
The GNSS emulator allows you to test, demonstrate, or deliver training with Trimble Access using a simulated connection to a GNSS receiver.
-
The Sigma tab of the GNSS joystick window now includes a Noise check box to emulate the presence of signal noise causing slight changes in position between epochs when measuring at the "same" location. For Precise measurements the amount of noise emulated is +/-5 mm. For Coarse measurements the amount of noise emulated is +/-0.5 m. To prevent these fluctuations in measurements at the "same" location, clear the Noise check box.
-
When running Trimble Access on a desktop computer you can now click and drag the GNSS joystick pop‑up window outside of the Trimble Access window, if needed.
Improved support for SnakeGrid
Trimble Access now supports all available types of SnakeGrid files, which can be purchased online and imported into large projects to minimize distortion.
Coordinate System Database updates
The
-
Upgraded datums for Ecuador, Colombia & Chile with new displacement model VEMOS 2022
-
Added support for new realization of WGS84 (G2296)
-
Added support for Dubai Local TM Zone
-
Added Geoid Model for South Tyrol
-
Polish DB zones and ease import of VA zones in Germany
-
Fixed RTX in Croatia using ETRS89 as global reference datum
-
Updated displacement model for Japan JGD2011 to 2024 version
-
Updated GSI Geoid 2011 for Japan to latest version 2.2
-
Fixed RTX in Portugal and cleanup predefined systems
-
Added new extraction of EGM2008 for Zambia
-
Added Turkish Geoid Model-2020 and use it as default with Turkish zones
Resolved issues
-
Viewing Team tab after sign in: We have fixed an issue where if you were prompted to sign in after selecting the Team tab, the software still did not show the information in the Team tab once you were signed in.
-
Cloud settings: We have fixed an issue where if Allow auto sync to use mobile data was disabled then all auto syncing activity was blocked, even when the controller was not on a cellular (mobile data) connection.
-
Function keys: We have fixed an issue where the description of the function key location on the controller disappeared if you reassigned the function to a different function key.
-
Point manager: We have fixed an issue where if you edited the coordinates of the first point in a group of duplicate points, the updated coordinates were not shown in the Point manager screen until you closed and then reopened the Point manager screen.
-
Custom import file error: We have fixed an issue when importing a text file using a custom import defined by an .ixl file, where the software reported a "File error" if non-data lines in the text file included form feed or tab characters.
-
Exporting to LandXML: We have fixed an issue where polylines created between points in Trimble Access and feature coded circles and curves were not exported when exporting the job to LandXML.
-
Exporting to GVX: We have fixed some issues when exporting to GNSS Vector Exchange format so that data exported from Trimble Access now imports into Opus projects. The updated stylesheet is installed with version 2024.10 of the software and is also available from the Download stylesheets page.
-
Auto-panning in Cogo: We have fixed an issue where when you open a Cogo function, if the selected entity (highlighted in yellow) was completely off the screen then the map did not automatically pan and zoom to the selected entity if large models were shown in the map.
-
IFC world files: When downloading an IFC file as a TrimBIM (.trb) file, Trimble Access now recognizes and uses the IFCW world file to position the TrimBIM file.
-
Linked surface files appearing in wrong project: We have fixed an issue where linked surface files from a previous project were remembered and appeared in the Layer manager or in the map in a different project.
-
Multiple points after favoriting properties: We have fixed an issue where the software stored multiple points if you enabled and disable Favorite properties of an attribute multiple times when reviewing the virtual point before saving it to the job.
-
Reset limit box: We have fixed these issues with the limit box:
-
Resetting the limit box no longer causes the entire map to reload. Reloading all files in the map could cause a delay when using large files.
-
Resetting the limit box when the map is in Plan view with North up, now sets the limit box orientation (Reference azimuth) to 0 degrees.
-
-
Web feature service: We have fixed the following issues when using a web feature service:
-
Each feature type is now shown using one of 16 available colors.
-
Polygons are no longer shown as polylines, but now as filled polygons.
-
WFS data appeared in the wrong place in the map if the WFS service provided GeoJSON data and the job file used a large datum transformation between WGS84 and Local LLH.
-
Trimble Access now sends namespace parameters when requesting features to improve reliability of obtaining all data from the selected WFS.
-
-
Web map service: We have fixed an issue where attempting to connect to a web map service on a Windows controller running Trimble Access 2024.01, the WMS returned a SSL handshake failed message.
-
Feature coded linework: Offset lines defined as part of the line feature code in the Feature Definition Manager are now drawn in the map in Trimble Access. Previously only offset lines drawn using control codes were shown in the map.
-
Offset polylines: We have fixed an issue where a polyline containing adjacent arcs was calculated incorrectly if there was a large difference in the size or offset distance between the adjacent arcs.
-
Offset to surface: We have fixed an issue where the arrow that showed the offset to surface in the map was displayed at twice the perpendicular distance. The numbers were correct, this was just a display issue.
-
Stringing softkeys in Measure codes: When the Multicode button is enabled in the Measure codes screen, the + Str, - Str and Find Str softkeys are no longer shown because they cannot be used when in Multicode mode.
-
Last used code in Measure codes: We have fixed an issue when using the 1-9 keys on the keypad to select the code, where when you returned to Measure codes after storing a point the software did not highlight the last used code.
-
Adding a note in Measure codes: After keying in a note the highlight on the last used code button in the Measure codes screen is now retained, so that you can press Enter to easily measure the next point using the last used code.
-
Offset control codes: We have fixed an issue where the software would append multiple horizontal and/or vertical offsets to the code field when using a code and an offset control code when the Multicode button is enabled.
-
Last used distance offset: We have fixed an issue when measuring topo points where the last used distance offset shown in the software was incorrect if the View before storage check box in the Measure topo options screen was not selected.
-
Vertical and Perpendicular deltas: We have fixed an error reporting vertical and perpendicular deltas during stakeout with a conventional instrument, where when applying a vertical offset to the surface, the calculated offset from the surface was in the wrong position.
-
Stakeout prefix and suffix: We have fixed an issue where the Prefix and Suffix fields appeared in the Stakeout options screen only if these fields were set in the survey style.
-
Staking polyline: We have fixed an issue where if you reversed the polyline direction during stakeout then tapping the Sta+ or Sta- softkey did not work correctly until you re-entered the station interval.
-
CAD toolbar: We have fixed an issue where if you used the Start Smooth Curve or Start Tangible Arc code from the CAD toolbar, the code was not automatically removed from the code field after the first point.
-
Navigate to point: Values for elevation (Elev.) and vertical distance (V.Dist.) are now shown when navigating to a point using the controller's internal GPS.
-
Reset RTX Convergence: We have fixed the Reset softkey in the RTX status form so that the connected GNSS receiver now resets the RTX convergence computation.
-
RTK radio link: When configuring an RTK radio data link, the connection screen now shows the Enable call sign field instead of the Enable Station ID field, and the Call sign field instead of the Station ID field. These field names match the receiver WebUI and are more easily differentiated from the Station index field used elsewhere in the software to select specific base stations.
-
RTK base overwrite warning: If a resection station setup or a station elevation procedure will result in storing a point that will overwrite any RTK base station of the same name stored in the job, the Trimble Access software now displays a warning.
-
RTK base on RTX measured point: You can now start an RTK base multiple times in the same job on a point in the job measured with RTX. In previous versions, the software stored a check class point when the base was first started on an RTX point, and subsequent attempts at starting a base on that same point name would result in the error message "Point only has checkshot classification". The software now does not store the check class global point of the same name as the RTX point, and multiple base starts in the job on that RTX point are now allowed. Users should ensure that any RTK-RTX offset in the job and the job's time-dependent reference frame information is finalized before starting a base on an RTX point.
-
Controller internet RTCM RTK base: We have fixed an issue where the height of the received base station point was incorrectly computed and written in the rover job file when using an RTCM RTK broadcast format from an internet base, where that base used the Controller internet connection. This was not an issue with an IBSS base using the controller internet connection.
-
SX filespace estimates: We have fixed an issue when starting a scan or panorama using a Trimble SX10 or SX12 scanning total station where the software warned of insufficient file space on the controller, if you change the settings so that a smaller file will be created, the software now re-estimates the file size.
-
Check backsight: The software no longer starts searching before turning to the backsight when you initiate Check backsight when in tracking mode.
-
Auxiliary GPS: We have fixed an issue where positions from an auxiliary GPS connected via Bluetooth were not used.
-
T10x function keys: We have fixed an issue where function keys on the Trimble T10x tablet were not supported. You can set up function keys using the Button Manager app installed on the tablet and then assign favorite functions to them in Trimble Access.
-
Controllers not sleeping: We have fixed an issue introduced in Trimble Access 2024.00 where a controller running Windows would not sleep as expected when Trimble Access was left running but not connected to an instrument or GNSS receiver.
-
Application errors: We have fixed several issues that caused occasional application errors when using or closing the software. In particular:
-
When capturing an image when the Attributes screen is open and there is no file name attribute available.
-
When viewing an RXL file in Point manager and changing the display to Station and offset.
-
When starting the software when the last used job before the software previously closed was using a CadastralTolerances.xml file.
-
After viewing the Stakeout options screen when the Navigate to point screen was open on a controller running in portrait mode.
-
After completing a scan using a Trimble SX10 or SX12 scanning total station.
-
When configuring an EM940 Empower RTK radio, after changing country and channel spacing settings.
-
When performing a pole bias adjustment.
-
When creating a new job from a JXL file after having just modified the visibility of layers in the Layer manager of the current job.
-
When returning to the Survey Basic screen when it has been set to full size when connected to a Trimble total station with VISION technology.
-
After exiting the round early when measuring rounds where points use feature codes that include attributes.
-