2020.00
El software Trimble Access versión 2020.00 se lanzó en Mayo de 2020. Para descargar estas notas de la versión como un archivo PDF, haga clic en este enlace.
Estas notas de lanzamiento describen las características nuevas y cambios disponibles en esta versión del software Trimble® Access™.
Características nuevas
Trimble Access ahora está disponible en Android
Trimble Access versión 2020.00 es compatible con el colector de mano Trimble TDC600, un smartphone ultra robusto que ejecuta el sistema operativo Android™ 8.0. El colector de mano TDC600 incluye una pantalla de 6 pulgadas de alta resolución, 4 GB de RAM y 64 GB de almacenamiento interno.
La aplicación Trimble Access Carreteras es compatible cuando se ejecuta Trimble Access en el colector de mano Trimble TDC600. Estamos trabajando para poder soportar más aplicaciones.
Instale Trimble Access en el TDC600 utilizando Trimble Installation Manager para Android. Para obtener más información, consulte Información sobre la instalación.
Trimble Access es compatible con el uso del TDC600 en el modo vertical o en el modo horizontal. Hay pequeñas diferencias en la IU para poder incluir el modo vertical. Estas son:
- Para ver un formulario así como también el mapa, presione
 y deslice rápidamente con el dedo hacia abajo para ver más del formulario, o presione
y deslice rápidamente con el dedo hacia abajo para ver más del formulario, o presione  y deslice rápidamente con el dedo hacia arriba para ver más del mapa.
y deslice rápidamente con el dedo hacia arriba para ver más del mapa. - Para ver más teclas, presione
o deslice rápidamente con el dedo hacia la izquierda o derecha a lo largo de la fila de teclas.
- No hay una tecla Esc cuando Trimble Access se está ejecutando en el modo retrato. Para salir de una pantalla sin guardar los cambios, presione la tecla Atrás en el dispositivo.
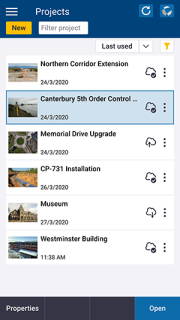
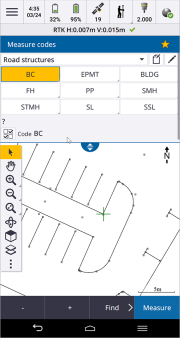
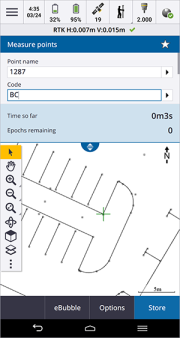
El TDC600 puede conectarse a todos los receptores GNSS compatibles y a la mayoría de los instrumentos convencionales utilizando Bluetooth. Para realizar un levantamiento robótico, tendrá que conectar el TDC600 a una radio TDL2.4 Radio Bridge.
El software Trimble Access ofrece las mismas características cuando se ejecuta en un dispositivo Android que cuando se ejecuta en un dispositivo Windows, excepto lo siguiente:
- El controlador no puede conectarse a las estaciones totales Estación total de escaneado Trimble SX10 o Spectra Geospatial.
- Los datos de escaneado SX10 (archivos. rcwx) y los archivos IFC no son compatibles.
- El Cuadro de límite de mapa no es compatible.
- El Emulador GNSS y las funciones de Simular controlador no son compatibles. Por este motivo, la pantalla Acerca de no incluye la tecla Asistencia técnica.
- El sistema operativo Android no es compatible con una conexión de red a Internet a un módem externo o teléfono móvil que requiere de DUN (red de acceso telefónico) Bluetooth. En lugar de ello, cree conexiones de red mediante Wi-Fi o el módem de móvil interno.
Barra de herramientas de selección automática
La barra de herramientas de selección automática proporciona una forma sencilla de seleccionar ubicaciones en los objetos en el mapa, al seleccionar automáticamente un punto específico, incluso si no existe un punto. Por ejemplo, puede usar la barra de herramientas de selección automática para seleccionar con precisión el punto final de una línea o polilínea, o el centro de un arco a partir de las líneas en un archivo de mapa, tal como un archivo IFC o DXF.
Para mostrar la barra de herramientas, presione en la barra de herramientas del mapa y luego seleccione la barra de herramientas de selección automática. Están disponibles las siguientes herramientas de selección automática: Selección auto punto medio, Selección auto fin, Selección auto intersección, Selección auto PI del arco, Selección auto centro y Selección auto más cercano.
Seleccione la herramienta requerida en la barra de herramientas de selección automática y luego seleccione la línea, arco o polilínea en el mapa para "seleccionar automáticamente" la ubicación adecuada en el elemento seleccionado. Si un punto todavía no existe en la ubicación seleccionada, Trimble Access calculará un punto. Podrá utilizar puntos calculados como cualquier otro punto, por ejemplo, para replantear o para realizar otras funciones de Cogo. Para poder reutilizar un punto calculado en el futuro, presione y mantenga presionado en el mapa y seleccione Crear punto para crear un punto desde el punto calculado y guárdelo en el trabajo.
La barra de herramientas de selección automática solo está disponible cuando utiliza Topografía General.
Para obtener más información, consulte el tema Barra de herramientas de selección automática en la Ayuda de Trimble Access.
Cuadro de límite
El Cuadro de límite le permite excluir datos en el mapa para ver con mayor claridad el área en la que está interesado. El Cuadro de límite es especialmente útil al ver archivos IFC o nubes de puntos, donde podrá excluir partes del modelo o nube de puntos para poder ver dentro del modelo o nube de puntos.
Para mostrar las herramientas del Cuadro de límite, presione en la barra de herramientas del mapa y luego seleccione Cuadro de límite. La barra de herramientas del Cuadro de límite aparece a la derecha del mapa. Podrá configurar el tamaño del Cuadro de límite utilizando los controles deslizantes vertical, lateral o frontal /posterior, o introduciendo valores límite.
Para alinear los controles deslizantes del cuadro de límite con la orientación de los datos de escaneado o modelo IFC, configure el Acimut de referencia para el trabajo en la pantalla Configuraciones Cogo.
Las siguientes imágenes muestran cómo ver un archivo IFC sin el Cuadro de límite (izquierda) y con el Cuadro límite habilitado (derecha):
Para obtener más información, consulte el tema Cuadro de límite en la Ayuda de Trimble Access.
Compatibilidad con polilíneas
Las polilíneas ahora pueden almacenarse en la base de datos del trabajo de Trimble Access. Para habilitarlo, hemos reemplazado la función Teclear alineación con Teclear polilínea, y hemos añadido nuevas funciones de Replantear polilínea.
Para teclear una polilínea, seleccione puntos en el mapa y luego en el menú para presionar y mantener presionado, seleccione Teclear polilíneao presione y seleccione Teclear / Polilíneas.
Podrá replantear una polilínea en el menú Replantear o en el mapa. Trimble Access proporciona los mismos métodos de replanteo para una polilínea como para una línea: A la polilínea, Estación en la polilínea, Estación/d.eje desde la polilínea, Pendiente desde polilínea, Estación/d.eje oblícua de la polilínea y un nuevo método Distancia a lo largo de la polilínea. El nuevo método Distancia a lo largo de la polilínea permite replantear la distancia inclinada a lo largo de la línea en lugar de la distancia horizontal . El replanteo de la distancia a lo largo de una polilínea es útil para replantear estructuras tales como cintas transportadoras y también permite replantear posiciones a lo largo de una polilínea vertical. Al seleccionar una polilínea a replantear en el mapa, presione cerca del extremo de la polilínea que desea designar como el inicio. Si es necesario, presione y mantenga presionado en el mapa y seleccione Invertir dirección polilínea en el menú.
Para obtener más información, consulte el tema Para teclear una polilínea y Para replantear una polilínea en la Ayuda de Trimble Access.
Todavía puede replantear alineaciones que se han creado utilizando el software Trimble Access Carreteras o Trimble Business Center, o paquetes de diseño de otros fabricantes. Para replantear una alineación , seleccione la alineación en el mapa y seleccione Replantear, o presione y seleccione Replantear / Alineaciones y luego seleccione el archivo de alineación. Vea el tema Para replantear una alineación en la Ayuda de Trimble Access.
Replanteo de la distancia a lo largo de una línea y replanteo líneas verticales
Ahora podrá replantear la distancia inclinada a lo largo de una línea utilizando el método Distancia a lo largo de la línea. Por lo general, los métodos de replanteo de líneas tradicionales usan el estacionamiento o P.K. que siempre se miden en la horizontal. El replanteo de la distancia a lo largo de una línea también permite replantear posiciones a lo largo de una línea vertical.
Para obtener más información, consulte el tema Para replantear una línea en la Ayuda de Trimble Access.
Medición de puntos utilizando subconjuntos independientes de satélites rastreados
En levantamientos RTK, ahora podrá medir puntos con subconjuntos independientes de la constelación de satélites GNSS actualmente rastreados. Esto permite que las mediciones consecutivas sean independientes entre sí, sin tener que volver a visitar el punto después de un periodo de tiempo significativo para asegurarse de que la constelación ha cambiado. La función de Subconjunto SV divide todos los SV rastreados en dos subconjuntos con una dispersión uniforme en el cielo, y se puede usar para hacer que una ocupación sea independiente sin tener que regresar en otro momento. La función de Subconjunto SV está disponible en la pantalla Satélites o en la pantalla Inicialización RTK.
Para obtener más información, consulte el tema Satélites en la Ayuda de Trimble Access.
Visualización de precisión
Trimble Access ahora le permite elegir el nivel de fiabilidad para la visualización de estimaciones de precisión GNSS. En versiones previas, esto siempre era DRMS para la precisión horizontal y 1 sigma para la precisión vertical. Ahora podrá elegir entre 1 sigma horizontal y vertical, DRMS (que configura DRMS para horizontal y 1 sigma para vertical), 95% horizontal y vertical, y 99% horizontal y vertical. Para especificar esta configuración, presione Unidades en la pantalla Propiedades trabajo y seleccione la opción requerida en el campo Visualización de precisión.
Mejoras
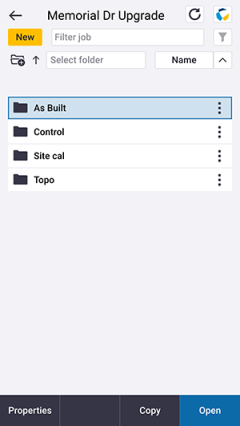 Las carpetas de trabajo ahora son compatibles
Las carpetas de trabajo ahora son compatibles
Ahora podrá crear y almacenar trabajos en carpetas dentro de la carpeta de proyectos. Esta característica era compatible con las Trimble Access versiones 2017.xx y anteriores pero no se continuó en Trimble Access 2018.00 en adelante.
Para crear una carpeta en el controlador, presione en la pantalla Trabajos o en la pantalla Trabajo nuevo. La ruta de acceso a la carpeta se muestra en la parte superior de la pantalla Trabajo nuevo. Las carpetas creadas en Trimble Sync Manager se descargarán con el proyecto. Para que Trimble Access pueda utilizar el trabajo, la longitud combinada del nombre de la carpeta de proyectos y los nombres de carpeta no deben superar los 100 caracteres. El nombre del trabajo no se incluye en el límite de 100 caracteres.
Para mover un trabajo a una carpeta diferente, use la función Copiar trabajo en Trimble Access para copiar el trabajo y todos los archivos vinculados a la nueva carpeta y luego eliminar el trabajo original.
Para evitar problemas de sincronización de datos, no mueva trabajos descargados de Trimble Connect a una carpeta diferente.
Para obtener más información, consulte el tema Administración de trabajos en la Ayuda de Trimble Access.
Mejoras a Editar Medir códigos
En Trimble Access 2020.00, los botones Medir códigos ahora se configuran utilizando la nueva pantalla Editar Medir códigos. La pantalla Editar Medir códigos de pantalla completa separa las tareas de configuración de los botones de código disponibles de la tarea de realizar mediciones. Las tareas de configuración incluyen añadir o cambiar códigos dentro de un grupo, volver a ordenar códigos, administrar grupos de códigos, seleccionar el número de botones de código por grupo y configurar plantillas para la selección de rutinas de codificación. Para ver la pantalla Editar Medir códigos, presione y seleccione Medir / Medir códigos, luego en el formulario Medir códigos presione
.
Cuando configura una plantilla para una rutina de codificación, si la plantilla no usa todos los botones disponibles, ahora podrá asignar los botones sin usar a códigos adicionales. Por ejemplo, en un diseño de botones de 3x3, puede usar 7 botones en la plantilla y asignar los 2 botones adicionales en el grupo a códigos que se suelen medir pero que no son parte de la plantilla. En un levantamiento de sección transversal de la carretera, podrá utilizar botones adicionales para medir una boca de acceso o desagüe pluvial cercano mientras está midiendo la sección transversal de la carretera.
Para obtener más información, consulte el tema Para asignar códigos a botones en la Ayuda de Trimble Access.
Configuración del nombre por defecto del siguiente punto
Trimble Access ahora es compatible con el uso de diferentes nombres de punto para diferentes tipos de puntos. En versiones previas del software, el nombre por defecto del siguiente punto siempre se incrementaba desde el último nombre de punto usado en el trabajo previamente abierto.
Al crear un nuevo trabajo, podrá configurar si los nombres de punto en el nuevo incremento auto de trabajo desde el último trabajo utilizado, o iniciar en función de los valores configurados en la plantilla de trabajo. Podrá editar los siguientes campos de nombre de punto al crear un trabajo nuevo o en cualquier momento en un trabajo existente.
Para especificar el siguiente nombre de punto para distintos tipos de punto, introduzca el nombre de punto requerido en el campo (o campos) adecuado. Para usar el mismo hilo de nombre de punto para diferentes tipos de puntos, por ejemplo, puntos topo y puntos rápidos, configure Nombres punto siguiente para Medir puntos y Puntos rápidos con el mismo nombre.
Los tipos de puntos disponibles incluyen puntos medidos, puntos de replanteo, puntos tecleados, puntos de construcción, puntos láser, puntos, líneas, arcos y polilíneas escaneadas.
Al crear un nuevo trabajo:
- Si ha seleccionado el Ultimo trabajo utilizado como plantilla, los valores por defecto para los siguientes campos de nombre de punto continuarán desde el último trabajo utilizado.
- Si ha seleccionado una plantilla, seleccione una de las siguientes opciones para determinar el nombre por defecto del siguiente punto:
- Continúe desde el último trabajo: Rellena los campos de siguientes nombre de punto con los siguientes nombres de punto disponibles desde el último trabajo utilizado.
- Plantillas: Rellena los siguientes campos de nombre de punto con los nombres especificados en la plantilla.
Para obtener más información, consulte el tema Configuraciones adicionales en la Ayuda de Trimble Access.
Cómo almacenar atributos de diseño IFC, DXF, Shapefile y LandXML con puntos recién replanteados
Al replantear entidades en un archivo IFC, DXF, Shape o LandXML, ahora puede optar por guardar los atributos de archivo de diseño para la entidad seleccionada con el punto recién replanteado. Para ello, presione Opcion. en la pantalla Replantear y configure el Código recién replant en Atributos archivo de diseño.
Mejoras al mapa
- Mejoras a imágenes de fondo:
- Las imágenes georeferenciadas rotadas ahora son compatibles.
- Las imágenes de fondo en escala de grises ahora son compatibles.
Para los tipos de archivos de imagen compatibles y archivos mundiales asociados, consulte el tema Archivos de fondo del mapa en la ayuda de Trimble Access.
- Partir polilíneas con nombre en TBC: Para cada polilínea con nombre en Trimble Business Center, cada segmento en una polilínea partida ahora recibe un nombre único, basado en el nombre de la polilínea y un número de segmento.
- Visualización de etiquetas de archivos DXF, Shape y LandXML: Ahora puede mostrar u ocultar nombres, códigos y elevaciones para entidades en archivos DXF, shapefiles y LandXML por separado con respecto a las configuraciones de visualización de etiquetas para otros tipos de archivos de fondo. Para cambiar estas configuraciones, presione
en la barra de herramientas del mapa, seleccione Configuraciones y especifique la casilla (o casillas) de verificación Mostrar apropiadas en el grupo Controles de datos de mapa . El software muestra estas etiquetas adicionales solo cuando el archivo está configurado en seleccionable en la pantalla Mapa activo. Si el archivo solo está configurado en visible, no se mostrarán las etiquetas adicionales.
- Visualización de valores de estación: Ahora puede mostrar u ocultar nombres de estación para carreteras LandXML. Previamente, esta configuración se aplicaba solamente a alineaciones RXL y carreteras RXL. Para cambiar estas configuraciones, presione
en la barra de herramientas del mapa, seleccione Configuraciones y seleccione la casilla de verificación Mostrar valores de estación en el grupo Controles de datos de mapa. Previamente, esta configuración estaba en el grupo Mostrar.
- Sombreado (rayado) en archivos DXF: Trimble Access ahora es compatible con sombreado en archivos DXF. Para mostrar polígonos sombreados, presione
en la barra de herramientas del mapa, seleccione Configuraciones y seleccione la casilla de verificación Rayado polígonos. Además, Trimble Access ahora es compatible con los colores RGB definidos en el archivo DXF.
- Mapas redibujados innecesariamente: El mapa ya no se vuelve a dibujar cuando abre la pantalla Mapa activo y luego sale sin realizar ningún cambio.
- Efectos iluminación: Ahora podrá controlar los efectos de iluminación aplicados a las superficies que se muestran en el mapa. Los efectos de iluminación proporcionan una mayor profundidad gráfica a las superficies, pero pueden introducir efectos de sombreado o de brillo en áreas pequeñas en algunas superficies. Para inhabilitar los efectos de iluminación:, presione
en la barra de herramientas del mapa, seleccione Configuraciones y deseleccione la casilla de verificación Efectos iluminación.
- Entidad seleccionada resaltada durante la revisión: Al revisar un arco, una polilínea o líneas con códigos de característica en el mapa, la entidad seleccionada ahora se resaltará en el mapa. Previamente, solo se resaltaban puntos o líneas.
- Posiciones de trisección calculadas: La posición calculada de una trisección ahora se muestra con un punto amarillo antes de almacenar una trisección.
- Copiar puntos en el trabajo: Al utilizar puntos seleccionados de archivos de mapa (como un archivo DXF) o de archivos vinculados (tal como un archivo CSV) para teclear puntos o para calcular un inverso o distancia, los puntos seleccionados ahora se copian en el trabajo solo cuando presiona Almac.
- Advertencia para comprobar las coordenadas: Ahora, cuando añade un archivo de punto o de mapa que está lejos de los datos que ya están en el trabajo, el software le advertirá que los datos nuevos están a una larga distancia de los datos de trabajo existentes y le pedirá asegurarse de que las coordenadas sean correctas. Presione Sí para continuar o presione Cancelar para cancelar la operación.
- Teclear la elevación de puntos: Al teclear puntos del mapa, si el mapa está en la vista de Plano (2D), el campo Elevación está configurado en nulo (?) y un valor es opcional. Si el mapa está en una de las vistas 3D, el valor en el campo Elevación se calculará con respecto al plano del terreno, superficie o archivo IFC. Si es necesario, podrá editar este valor.
-
Teclear varios puntos: Al teclear varios puntos en el mapa, ahora podrá presionar en el mismo para definir las coordenadas para cada punto. Previamente, esto solo estaba disponible para el primer punto. Para ello, presione en el mapa cuando el campo actual en el formulario Teclear punto es el campo Norte o Este.
La opción de Visualización coordenadas debe configurarse en Cuadrícula o Cuadrícula (local). Cuadrícula (local) está disponible solamente cuando la opción Geodésico avanz. está habilitada.
Mejoras en archivos IFC
Trimble Access 2020.00 incluye las siguientes mejoras para archivos IFC:
- Ahora podrá crear puntos a partir de los vértices seleccionados en el archivo IFC y guardar los puntos en el trabajo. Para ello, presione y mantenga presionado en el mapa y seleccione Crear punto.
- Ahora podrá seleccionar bordes curvos (polibordes), tal como el borde de un cilindro, que luego puede replantearse como una polilínea.
- Ahora podrá revisar la información de atributos para vértices, bordes y superficies en un archivo IFC< en Trimble Access. Para ello, seleccione las entidades en el mapa, luego presione Revisar. Si ha seleccionado más de una entidad, selecciónela en la lista y presione Detalles.
- Trimble Access ahora podrá calcular la línea central de tubos y conductos en un modelo IFC. Para ello, seleccione el tubo y luego presione y mantenga presionado en el mapa y seleccione Calcular línea central.
-
Los modelos IFC de datos ahora pueden mostrarse en la pantalla Vídeo cuando el controlador está conectado a un Estación total de escaneado Trimble SX10. Para habilitar la visualización de archivos IFC, en la pantalla Vídeo, presione
y luego seleccione Configuraciones. En el grupo Opciones IFC, habilite el interruptor Superponer en el vídeo.
- Las entidades seleccionadas ya no se pierden cuando se cambia la selección de otras capas en el archivo. Tenga en cuenta que si la capa en la que se encuentra una entidad seleccionada se hace no seleccionable, se perderá la selección.
- Selección y visualización de superficies mejorada. En particular:
La superficie seleccionada ahora se muestra como un color azul personalizado en lugar de cian para proporcionar un mejor contraste cuando el color del material original es parecido al cian.
La superficie seleccionada sigue siendo brillante incluso cuando ocupa una porción débilmente iluminada del modelo.
La superficie seleccionada es opaca incluso cuando está en partes transparentes del modelo.
Ahora podrá deseleccionar una superficie tocándola.
Para obtener más información, consulte el tema Modelos BIM e IFC en la Ayuda de Trimble Access.
Informe de datos Medir a la superficie
Los datos de Medir a la superficie ahora se exportan y muestran en el informe topográfico.
Controles de visualización de superficie mejorados
Los controles de visualización de superficie para una carretera ahora están separados de los de una superficie en un archivo TTM, DXF o LandXML. Las opciones de visualización para todas las superficies ahora pueden seleccionarse en una lista desplegable. Seleccione la nueva opción Contorno para mostrar una línea alrededor del borde exterior de la superficie sin sombreado.
Para las superficies TTM, DXF o LandXML, las opciones son:
- Gradiente en color
- Sombreada
- Triángulos
- Gradiente en color + triángulos
- Contorno
Mejoras a la barra de herramientas CAD
Trimble Access 2020.00 incluye las siguientes mejoras a la barra de herramientas CAD que se introdujo en la versión 2019.00:
- Para mostrar la barra de herramientas CAD, presione
en la barra de herramientas del mapa y luego seleccione Barra de herramientas CAD. Ya no puede mostrar u ocultar la barra de herramientas CAD en la pantalla Configuraciones del mapa o en el menú para presionar y mantener presionado en el mapa.
- El software ahora filtra la lista de códigos de característica disponibles para mostrar solo códigos de característica de línea definidos en la biblioteca de características cuando presiona el
botón Iniciar secuencia de unión en el modo de dibujo, o cuando presiona un botón código de control cuando no hay un código de característica introducido en el campo Código en el formulario Medir puntos o Medir topo. Previamente, se listaban todos los códigos de característica en la biblioteca de características.
- En el modo de dibujo, el software ahora le advierte si no hay un código de control correspondiente definido en la biblioteca de características cuando presiona el botón de la barra de herramientas CAD, en lugar de cuando trata de dibujar el objeto. Esto es consistente con el momento en que surgen las advertencias se dan en el modo de medición.
Propiedad de trabajo del acimut de referencia
Ahora podrá especificar un acimut de referencia para un trabajo. El acimut de referencia puede utilizarse para alinear el trabajo con, por ejemplo, un plano de edificio. El acimut de referencia se especifica como una propiedad del trabajo en la pantalla Configuraciones Cogo.
Puede especificar o cambiar el acimut de referencia para el trabajo en la pantalla Configuraciones mapa. Las vistas de mapa 3D (Superior, Frente, Atrás, Izquierda, Derecha) siempre se orientan al Acimut referencia. El Acimut referencia también es utilizado por el Cuadro de límite del mapa para alinear los controles deslizantes de Cuadro de límite con los datos del mapa. La vista del plano en el mapa está orientada hacia el norte por defecto, pero podrá optar por orientarla al Acimut referencia si es necesario.
Al replantear un punto en un levantamiento GNSS, también puede editar el Acimut de referencia cuando selecciona Relativo al acimut en el campo Replantear en la pantalla Opciones.
Para obtener más información, consulte el tema Configuraciones Cogo en la Ayuda de Trimble Access.
Los elementos seleccionados ahora se muestran en la lista Replantear elementos
Cuando selecciona varios elementos en el mapa y presiona Replantear, el software ahora añade todos los elementos seleccionados a la lista Replantear elementos, incluyendo puntos, líneas, arcos, polilíneas y alineaciones. Seleccione cada elemento a su vez en la lista Replantear elementos, y replantee antes de volver a la lista Replantear elementos. Previamente, la lista Replantear elementos era el nombre de la lista Replantear punto y se mostraba solo cuando se seleccionaban varios puntos. Para borrar la lista Replantear elementos, presione Qui todo o presione dos veces en el mapa.
Para obtener más información, consulte el tema Replanteo en la Ayuda de Trimble Access.
Las alineaciones LandXML ahora se almacenan permanentemente como alineaciones RXL de Trimble
Las alineaciones LandXML deben almacenarse como una alineación RXL de Trimble para su uso en el software de Trimble Topografía General . El software le pedirá que lo haga cuando selecciona una alineación LandXML para teclear o replantear.
Previamente, la alineación LandXML solo se almacenaba temporalmente como una alineación RXL, lo que significaba que debía definirse cada vez que seleccionaba la alineación. El nuevo flujo de trabajo significa que la alineación solo se convierte una vez.
Mejoras a Favoritos y Funciones
Favoritos y Funciones le permiten crear accesos directos a pantallas de software, controles de mapa o para habilitar/inhabilitar una función de instrumento o receptor. Trimble Access 2020.00 incluye las siguientes mejoras para Favoritos y Funciones:
-
Configure una tecla de función para abrir el Menú.
Los controladores Trimble TSC7 tienen una tecla Menú que activa el menú principal de Trimble Access. Para los controladores que no cuentan con una tecla Menú dedicada, hemos añadido la función Menú a la lista Asignar funciones especiales. Para asignar un acceso directo a la tecla de función Menú, presione
en la pantalla Favoritos y presione + en la tecla de función que desea utilizar y seleccione Menú.
Si está utilizando una tableta que tiene botones programables en lugar de teclas de función dedicadas, como la tableta Trimble T10, debe configurar el botón como una tecla de función.
-
Ahora podrá añadir la pantalla Configuraciones mapa a la lista Favoritos pulsando en el icono
en la parte superior de la pantalla Configuraciones. Previamente, solo podía asignar la pantalla Configuraciones de mapa a una tecla de función utilizando la lista Asignar funciones especiales.
-
Configure las teclas de función para habilitar/inhabilitar Autolock, FineLock y FineLock de largo alcance.
Ahora podrá configurar las teclas de función pro separado para habilitar/inhabilitar Autolock, FineLock y Finelock de largo alcance, y añadir métodos abreviados diferentes para cada método de enganche de objetivo a la pantalla Favoritos. Previamente, el acceso directo siempre se llamaba Autolock. Para asignar un método de enganche de objetivo a una tecla de función, habilite el método requerido y luego presione en el icono
para la ventana Autolock, FineLock o FineLock de largo alcance en la pantalla Funciones instrumento.
Para obtener más información, consulte el tema Pantallas y funciones favoritas en la Ayuda de Trimble Access.
Mejoras a las teclas
Hemos aumentado la cantidad de teclas disponibles en los controladores TSC7 y de tableta de 5 a 6. Esto significa que para la mayoría de las pantallas visualizadas en el modo horizontal no hay necesidad de una fila adicional de teclas. En la mayoría de los casos, la posición de la teclas permanece igual que para las versiones previas del software, excepto en la pantalla Trabajos, donde la tecla Propiedades se ha movido a la izquierda. Por favor note que cuando se ve en el modo vertical, la teclas se consolidan para que no se muestren teclas vacías.
Ocasionalmente en el modo horizontal, y más comúnmente en el modo vertical, el icono aparecerá en la fila de teclas para indicar que hay más teclas disponibles. Para ver más teclas, presione
o deslice de derecha a izquierda (o de izquierda a derecha) a lo largo de la fila de teclas.
Cambio de comportamiento al pasar por todas las pantallas abiertas
La pantalla mapa ya no se muestra cuando utiliza Ctrl + Tab para desplazarse entre pantallas abiertas en el software o al utilizar Ctrl + Mayús + Tab para desplazarse entre pantallas abiertas en orden inverso. Sin embargo, tenga en cuenta que la lista Volver a en la pantalla Favoritos todavía incluye el mapa.
Pantalla Funciones instrumento para las estaciones totales Trimble C3 y C5
Cuando está conectado a una estación total Trimble C3 o C5, ahora podrá ver la pantalla Funciones instrumento en Trimble Access pulsando el icono de instrumento en la barra de estado. La pantalla Funciones instrumento ofrece un acceso rápido y fácil a una serie de funciones del instrumento, incluyendo la habilitación/inhabilitación del puntero láser y el cambio de modos de medición MED.
Detección automática de la codificación de caracteres en archivos CSV
Al abrir archivos CSV vinculados o al importar cualquiera de los formatos de archivo CSV predefinidos, Trimble Access, automáticamente detectará si el archivo está utilizando codificación de caracteres UTF-8. Sino se detecta UTF-8, Trimble Access supone que los datos están utilizando codificación ASCII/multibyte.
Al importar o exportar archivos CSV personalizados, por defecto la codificación está configurada en UTF-8. Para cambiar la codificación a un formato diferente, edite el archivo IXL y/o XSL adecuado. Para obtener más información, consulte el PDF Creación de definiciones para importar personalizadas disponible en la Ayuda de Trimble Access.
Siempre que sea posible, Trimble recomienda estandarizar el UTF-8 para sus archivos CSV, puesto que puede codificar un carácter en Unicode. La codificación ASCII/multibyte es específica a la configuración regional y por lo tanto es posible que no se codifiquen todos los caracteres correctamente.
Buscar dispositivos Bluetooth desde dentro Trimble Access
Ahora podrá buscar y emparejarse con dispositivos Bluetooth desde dentro del software Trimble Access. Presione y seleccione Configuraciones / Conexiones / Bluetooth. Presione Buscar. La pantalla Trimble Access Búsqueda Bluetooth muestra una lista de Dispositivos detectados. Seleccione el dispositivo con el cual emparejarse y si se le pide, introduzca el PIN. Una vez emparejados, el software Trimble Access le pedirá que seleccione el tipo de dispositivo para que el software sepa cómo utilizar el dispositivo.
En versiones previas, el emparejamiento con Bluetooth solo podía realizarse desde el sistema operativo. Una vez emparejados, tenía que volver a la Trimble Access pantalla Bluetooth y ubicar el dispositivo emparejado en la lista desplegable del tipo de dispositivo correcto.
Mejoras al datum de referencia global
Trimble Access 2020.00 muestra información de datum de referencia global mejorada, mientras que las versiones previas del software utilizaban el término WGS84 para referirse a las coordenadas en un marco de referencia global.
Las razones para estos cambios de software son:
- Clarificar las posiciones del sistema de coordenadas en que se proporcionan.
- El uso del término Global es consistente con el software Trimble Business Center.
- Reconocer la evolución de los marcos de referencia para mediciones de alta precisión impulsadas en gran medida por avances en técnicas GNSS.
A continuación se describen los cambios exactos al software.
Trimble Access ahora muestra información de datum extendida
Cuando el cliente selecciona el sistema de coordenadas y la zona en la pantalla Seleccionar sistema coordenadas de las propiedades del Trabajo, el software mostrará ahora estos campos:
- Datum local: El datum local para el sistema de coordenadas y zona seleccionado. En versiones previas del software este campo se denominaba Datum.
- Datum de referencia global: El datum de las mediciones RTK, tales como el marco de referencia de las estaciones base incluyendo VRS.
- Epoca de referencia global: La época de realización del datum de referencia global.
Si realiza un levantamiento RTK en el trabajo, deberá asegurarse de que la fuente de corrección en tiempo real seleccionada esté suministrando posiciones GNSS en el mismo datum que el especificado en el campo Datum de referencia global. Esto siempre ha sido cierto al seleccionar una fuente de corrección en tiempo real de modo que este cambio no signifique un cambio en su flujo de trabajo.
Opción de visualización de coordenadas WGS84 renombrada a global
Al seleccionar Visualización coordenadas, las opciones WGS84 y ECEF (WGS84) se han renombrado a Global y ECEF (Global) para reflejar de mejor manera lo que el software está mostrando. Al seleccionar estas opciones, se mostrarán las posiciones en el Datum de referencia global en el Epoca de referencia global.
Este cambio simplemente cambia el nombre de una opción existente en el software. No hay cambios en el comportamiento del software.
Los datos RTX ahora se transforman al datum de referencia global
Las posiciones RTX siempre se calculan en el receptor como ITRF 2014 en la época de medición.
En versiones previas de Trimble Access, el modelo de placa tectónica en el receptor se usaba para propagar coordenadas RTX a una época común de ITRF 2008 en la época 2005.0, que es la manera en la que se almacenaron en el trabajo. Se requirió un calibración local y/o una distancia al eje RTX-RTK para transformar estas coordenadas de ITRF 2008 en la época 2005.0 en el sistema de coordenada local del trabajo.
En Trimble Access 2020.00,las posiciones RTX se almacenan en el trabajo como ITRF 2014 en la época de medición. El modelo de placa tectónica en Trimble Access se utiliza para propagar estas coordenadas a la época de referencia global para el trabajo y se aplica una transformación de datum para transformarlas al datum de referencia global. Esto puede eliminar la necesidad de una calibración local y/o una distancia al eje RTX-RTK.
Para usar trabajos de Trimble Access 2020.00 que contienen datos RTX en Trimble Business Center, deberá utilizar TBC versión 5.30 o posterior.
Los trabajos de Trimble Access más antiguos con datos RTX pueden actualizarse y utilizarse con Trimble Access 2020.00. Al actualizar, el Datum de referencia global del trabajo está configurado en ITRF2008 en la época 2005.0. Si el trabajo contiene una distancia al eje RTX-RTK, dicha distancia al eje seguirá siendo válida después de la actualización.
Mejoras al rastreo de la constelación GNSS
Para los levantamientos GNSS RTK y RTX, ahora puede cambiar el rastreo de señales de constelaciones completas de la pantalla Satélites. Presione el icono de satélite en la barra de estado para abrir la pantalla Satélites y luego presione Opcion. y seleccione o inhabilite las casillas de verificación en el cuadro grupo Rastreo señal GNSS. Las casillas de verificación de control de constelaciones disponibles dependen de las configuraciones en el estilo de levantamiento actual.
Rastreo de señales Galileo habilitado por defecto
Para los levantamientos GNSS, el rastreo de señales de satélites Galileo ahora está habilitado por defecto. Para inhabilitar el rastreo de satélites Galileo, inhabilite la casilla de verificación Galileo en el cuadro grupo Rastreo señal GNSS en la página Opciones móvil u Opciones base del estilo levantamiento.
Mensajes de la barra de estado de inicialización RTK
Cuando está conectado a un receptor RTK de Trimble que tiene tecnología HD-GNSS o GNSS ProPoint™, Trimble Access ya no muestra los mensajes RTK inicializado y RTK no inicializado en la barra de estado o en la pantalla Revisar trabajo. Esto permite que los valores de precisión actuales permanezcan claramente visibles en la barra de estado. Los registros de inicialización RTK permanecen incorporados en el archivo de trabajo y se pueden ver en la exportación de JobXML si es necesario.
Ajustes de plano inclinado
Al ejecutar un calibración local o una transformación Helmert, Trimble Access ahora se ajusta a un plano inclinado solo si tiene tres o más puntos. Si tiene uno o dos puntos, el software calculará tan solo el ajuste constante. Las versiones previas de Trimble Access hacían caber un plano inclinado en dos o más puntos, y calculaban solo el ajuste constante si tenía un solo punto.
Mostrar contraseñas
Al escribir una contraseña, ahora podrá presionar para ver los caracteres que está introduciendo.
Simulador de controlador
Si está ejecutando el software Trimble Access en una computadora de escritorio o portátil, podrá utilizar la función Simular controlador para simular el funcionamiento del software en un controlador compatible. Esta característica le permite demostrar el software o capturar instantáneas del software con el diseño de su controlador preferido para su inclusión en materiales de capacitación. Se puede usar junto con la función Emulador GNSS para simular una conexión a un receptor GNSS.
Para obtener más información, consulte el tema Para simular un controlador en la Ayuda de Trimble Access.
Actualizaciones de la base de datos del sistema de coordenadas
- Se ha añadido el datum ONG17 y las zonas UTM para Omán.
- Se ha añadido la cuadrícula de datum RD2018 y el modelo geoidal para Holanda.
- Se ha añadido el modelo geoidal referenciado Geoide austríaco 2009 para Austria.
- Se ha añadido la zona Krovak S-JTSK para la República Checa.
- Se han añadido zonas de sistemas de coordenadas UTM para Tanzania.
- Se han renombrado los sistemas de Brunei en grupos.
- Se ha añadido el datum de cuadrícula de cambio DHDN y un nuevo grupo de zonas GK (NTV2) y zonas de sistemas de coordenadas que referencian este datum para Alemania.
- Se añadió la definición de datum GDM2000 y un nuevo grupo de zonas GDM2000 y zonas del sistema de coordenadas que referencia este datum para Malasia.
- Se han añadido las definiciones de datum ISN93, ISN2004 y ISN2016 y los modelos de geoide para Islandia. Se ha añadido la zona del sistema de coordenadas ISN2016 al grupo de zonas ISN y se han actualizado las referencias de datum en las zonas existentes en este grupo.
- Se ha añadido la definición de datum MAGNA-SIRGAS para Colombia y luego se la utilizó como el datum de referencia para las zonas del sistema de coordenadas MAGNA-SIRGAS de Colombia.
- Se han añadido referencias del modelo geoidal para las zonas del proyecto HS2 (HS2GM02 y HS2GM15) para el Reino Unido.
Nuevo hardware compatible
Colector de mano Trimble TDC600
Trimble Access versión 2020.00 es compatible con el colector de mano Trimble TDC600, un smartphone ultra robusto que ejecuta el sistema operativo Android™ 8.0. El colector de mano TDC600 incluye una pantalla de 6 pulgadas de alta resolución, 4 GB de RAM y 64 GB de almacenamiento interno.
Receptor GNSS Spectra Geospatial SP85
Trimble Access versión 2020.00 es compatible con el nuevo receptor GNSS Spectra Geospatial SP85.
Compatibilidad con telelémetro de láser Bosch GLM 50c
Trimble Access versión 2020.00 es compatible con el telémetro de láser Bosch GLM 50c.
Para obtener más información, consulte el tema Telémetros de láser en la Ayuda de Trimble Access.
Problemas resueltos
- LevelMe ahora disponible con Trimble Access 2020.00: Hemos solucionado un problema en Trimble Access que significa que LevelMe ahora está disponible para la última versión de Trimble Access. Previamente, LevelMe solo estaba disponible para la versión 2017.xx y 2018.xx.
-
Los vínculos de archivos vinculados ahora se almacenan relativos al trabajo: La ruta de acceso a archivos vinculados ahora se almacena como una ruta de acceso relativa al archivo de trabajo. En versiones previas, se almacenaba la ruta de acceso completa al archivo vinculado, lo que significaba que el archivo no se podía encontrar siempre si el trabajo se copiaba de un proyecto a otro o a un controlador diferente.
- Carga de cambios en trabajos locales: Si cambia el estado de un trabajo local en un proyecto en la nube a Trabajo en curso o Trabajo de campo concluido, los cambios en el trabajo ahora se cargarán en la nube. En versiones anteriores, los cambios se cargaban solo si previamente había cargado el trabajo manualmente en la nube (presionando
y seleccionando Cargar).
- Inicio de sesión en Trimble ConnectSe ha resuelto el problema donde Trimble Access no siempre recordaba los detalles del inicio de sesión de ID de Trimble, a pesar de que la casilla de verificación Mantener sesión iniciada está seleccionada.
- Sesiones de vencidas de Trimble ConnectLos archivos actualizados en la nube no siempre aparecían para la descarga si la sesión actual de Trimble Connect había vencido. Ahora, si la sesión actual vence, tendrá que iniciar sesión nuevamente.
- Descarga de archivos de referencia del proyecto de Trimble ConnectLos archivos de referencia del proyecto, por ejemplo un archivo de geoide o biblioteca de códigos de característica, que se actualizan en Administrador de Trimble Sync ahora se muestran como disponibles para la descarga. Al descargar un archivo de referencia del proyecto utilizado por otro proyecto, ahora puede resolver cualquier conflicto de archivo en la pantalla Descarga presionando en el archivo y seleccionando Sobrescribir archivo local para actualizar el archivo en el controlador, o Conservar archivo local para conservar la copia local del archivo.
- Descarga de archivos duplicados de Trimble ConnectSi está descargando archivos con un trabajo que son exactamente idénticos a los archivos descargados con otro trabajo en el mismo proyecto, el software ya no mostrará un mensaje de conflicto de archivo. Si los archivos adjuntos son diferentes a los archivos descargados previamente, podrá resolver el conflicto en la pantalla Descargar presionando en el archivo y seleccionando Sobrescribir archivo local para actualizar el archivo en el controlador, o Conservar archivo local para conservar la copia local del archivo.
- Mapa: Hemos resuelto estos problemas en el mapa, donde:
- La opción Color de la nube no estaba disponible en el campo Modo color en el cuadro grupo Nube de puntos en la pantalla Configuraciones visualización del mapa.
- Los archivos TTM que contenían triángulos con vértices duplicados a veces mostraban un valor de elevación incorrecto constante en partes del archivo.
- Los modelos en archivos IFC a veces se mostraban con bordes dentados.
- Las entidades DXF definidas en espacio impreso pero no en el espacio del modelo no se mostraban si la Ventanilla estaba configurada en No activo (No activa).
- Las polilíneas con nombre en un archivo DXF ahora tienen identificadores exclusivos cuando se añaden al mapa.
- Archivos LandXML válidos: Se ha resuelto el problema donde si el archivo LandXML tenía registros inesperados al principio del archivo, el software mostraría el mensaje de error No hay puntos, líneas, alineaciones ni superficies TIN para mostrar. Este problema se introdujo accidentalmente en Trimble Access 2018.00.
- Barra de herramientas CAD: Hemos resuelto varios problemas con la barra de herramientas CAD, donde:
- La barra de herramientas CAD ahora vuelve al estado por defecto (sin botones seleccionados) cuando abre un trabajo diferente.
- El mapa a veces ya no mostraba un cuadro de zoom cuando utilizaba la herramienta Acercar
o Alejar
o alejar para hacer zoom a un área seleccionada si la barra de herramientas CAD se había utilizado previamente en el modo de dibujo.
- Pulsación de la tecla de retroceso en el campo Código: Se han solucionado estos problemas donde, cuando Rellenar auto de la biblioteca de características estaba habilitado, al presionar la tecla de retroceso una vez en el campo Código se borraba correctamente el último valor en el campo pero al presionar la tecla de retroceso una segunda vez se movía el cursor al inicio del campo de código, en lugar de borrar el siguiente código.
-
Medir códigos: Se ha resuelto el problema donde si añadía un código adicional a un punto y luego medía otro punto utilizando un botón Medir códigos diferentes, el código añadido del punto anterior se añadía incorrectamente al código del punto siguiente.
- Ordenar listas por nombres de punto: Al ordenar puntos por nombre de punto, como en la pantalla Replantear o Revisar, los puntos ahora se listan en el orden numérico correcto.
- Números de ciclo faltantes: Se ha resuelto el problema donde, al revisar los residuales después de medir ciclos o al realizar una trisección, no se mostraban los números de ciclo.
- Cómo añadir objetivos abandonados: Se ha resuelto el problema donde al añadir un objetivo, si presionaba ESC y luego confirmaba que quería descartar los cambios, el objetivo todavía se añadía.
- Reconexión al instrumento: Se ha resuelto el problema donde Trimble Access no se reconectaba a un instrumento si previamente había cancelado el intento de conexión al iniciar la conexión seleccionando el estilo levantamiento.
- Configuración de estación copiada: Se ha resuelto el problema donde si copiaba la configuración de estación previa en un nuevo trabajo, todas las observaciones se copiaban correctamente pero no se mostraban los ángulos medios girados y todas las observaciones se mostraban como tomadas en la cara 2, incluso cuando se tomaban en la cara 1.
- Comprobar punto de referencia: Se ha resuelto el problema donde al realizar una medición de comprobación a un punto de referencia se actualizaba el código de característica para el punto de referencia con el código de característica para el último punto medido.
- Calibración local cambia el filtro de mapa: Se ha resuelto el problema donde una vez que se ha realizado una calibración local, la visualización del mapa revertía a una configuración de filtro de mapa anterior en lugar del filtro más reciente aplicado.
- Precisión angular del registro del instrumento SX10: Se ha resuelto el problema donde los valores Precisión ángulo horizontal y Precisión ángulo vertical para el registro del instrumento Estación total de escaneado Trimble SX10 en el trabajo eran incorrectos. El problema solo afectaba al registro del instrumento. Los valores de precisión almacenados con cada observación siempre han sido correctos.
- Redondeo de precisión angular de la S Series: Al almacenar valores de precisión de ángulo para los instrumentos Trimble S Series, los valores ahora se almacenan en los 0,5 segundos más cercanos. Previamente, estos valores se redondeaban al segundo entero más cercano.
- El icono de FineLock de largo alcance se mostraba incorrectamente: Se ha resuelto el problema donde si estaba conectado a un instrumento Trimble S Series con FineLock de largo alcance habilitado y luego conectado a un Estación total de escaneado Trimble SX10, el icono FineLock de largo alcance todavía se mostraba en la barra de estado.
- Versión de firmware AT360 incorrectamente informada: Hemos solucionado un problema ocasional cuando al conectarse a un objetivo activo AT360 donde Trimble Access no se puede conectar, incorrectamente informa la versión de firmware del objetivo AT360 y requiere que se reconfigure la conexión Bluetooth.
- Los archivos de datos GNSS T04 ahora se muestran como bloqueados durante el registro: Los archivos (t.04) de datos de receptor Trimble R10-2 ahora se muestran como bloqueados cuando el registro de datos GNSS está en curso. El archivo no se puede importar ni eliminar cuando se está ejecutando un levantamiento PPK.
- Receptores base Spectra GeospatialAl iniciar un receptor base Spectra Geospatial, ahora podrá usar el GPS L5 con los formatos de transmisión ATOM estándar, compacto y súper compacto.
- Fijo rápido ya no utiliza códigos de característicaAl medir puntos utilizando Fijo rápido cuando el formulario Medir códigos está abierto, los puntos de corrección Fijo rápido ya no tienen el código de característica de línea utilizado previamente.
- Búsqueda GPS en el levantamiento integrado de RTX: Al utilizar la búsqueda GPS durante un levantamiento integrado que utiliza RTX, el instrumento ahora gira a la posición GPS antes de empezar a buscar, en lugar de iniciar la búsqueda donde el instrumento está apuntando actualmente.
- Límite de edad de calibración del sensor de inclinación GNSS: Cuando edita el valor en el campo Límite antigüedad calibración de la pantalla Opciones sensor de inclinación GNSS, el valor introducido ahora se retiene, en lugar de restablecerse casi de inmediato en 30d0h.
- Navegación del teclado del software: Se han solucionado varios problemas al utilizar las teclas de flecha para desplazarse por los campos en algunos formularios y utilizar la tecla barra espaciadora para seleccionar elementos.
- Cambios a los archivos de medios en la pantalla Revisar trabajo: Al añadir o editar archivos de medios para un punto, los cambios ahora se muestran correctamente en la pantalla Revisar trabajo. Previamente, los cambios se mostraban solo cuando se reabría la pantalla Revisar trabajo.
- Exportar notas de propiedades del trabajo: Al exportar un trabajo a un archivo JobXML (JXL), el contenido del campo Notas de Propiedades trabajo ahora se exportan al archivo JXL y están disponibles para incluirlos en informes a través de hojas de estilos.
- Error de aplicación: Hemos resuelto varios problemas que causaron errores de aplicación ocasionales al usar o cerrar el software. En particular:
- Trimble Access ahora puede abrir grandes trabajos guardados de la versión 2017.xx y posteriores. Las versiones previas del software no lograban convertir trabajos de gran tamaño.
- Ya no verá un mensaje Falta archivo de geoide cuando abre un trabajo de Trimble Access desde el que se exportó de Trimble Business Center.
- Ya no verá un error de aplicación al eliminar los dos puntos restantes en un trabajo utilizando el Administrador de puntos cuando la casilla de verificación Mostrar puntos eliminados no está seleccionada en la pantalla Opciones administrador de puntos.
- Ya no verá un error de aplicación al utilizar el Administrador de puntos y presiona en un encabezado de columna para ordenar puntos cuando algunos puntos están anidados bajo otros, por ejemplo, cuando el trabajo contiene datos de Medir ciclos.
- Ya no verá un error de aplicación cuando edita el código de un punto que ha añadido a los elementos seleccionados en el mapa una vez que ha abierto la pantalla Revisar.
Ya no verá un error de aplicación cuando incluye una línea vertical en un cálculo de área.
- Se ha corregido un error de aplicación que ocurría cuando Sí se seleccionaba en respuesta al mensaje de advertencia "El sist. coordenadas transmitido ha cambiado. ¿Continuar? ". Este mensaje aparece durante el inicio del levantamiento cuando la época de la transformación RTCM que se recibe del servidor RTK de la red ha cambiado desde el inicio del último levantamiento que utilizaba dicha transformación.
- Ya no verá un error de aplicación ocasional al cambiar las propiedades del trabajo mientras realiza el replanteo durante un levantamiento convencional.
- Ya no verá un error de aplicación ocasional al tratar de conectarse a una estación total S series o VX.
- Ya no verá un error de aplicación ocasional al tratar de reconectarse a una Estación total de escaneado Trimble SX10 después de que se interrumpiera la conexión anterior mientras había un escaneado en curso.
- Ya no verá un error de aplicación ocasional al despertar un controlador conectado a una fuente de alimentación y ejecutando Trimble Access.