2021.10
El software Trimble Access versión 2021.10 está disponible en Junio de 2021. Para descargar estas notas de la versión como un archivo PDF, haga clic en este enlace.
Estas notas de lanzamiento describen las características nuevas y cambios disponibles en esta versión del software Trimble® Access™.
Los usuarios de la nube deben actualizarse Trimble Access a 2021.10 antes del 31 de agosto
Trimble Access 2021.10 incluye actualizaciones de seguridad importantes para los clientes que utilizan suscripciones o que trabajan con proyectos y trabajos que residen en la nube.
Para seguir iniciando sesión en Trimble Access con Trimble Identity y poder enviar datos a y de Administrador de Trimble Sync o para usar suscripciones de Trimble Access, deberá actualizarse a Trimble Access versión 2021.10 antes del 31 de agosto de 2021.
La última actualización de Trimble Identity incluye múltiples características de seguridad y experiencias de usuario, incluyendo Single Sign-On (donde el inicio de sesión en una aplicación le inicia sesión en todas las aplicaciones de Trimble), inicio de sesión en redes sociales con su cuenta de Google o Apple existente y autenticación de factor múltiple utilizando SMS o Google Caro. Podrá optar por habilitar la autenticación de factor múltiple para la cuenta en la página web de Trimble Identity.
Los usuarios de la nube y de suscripción que todavía utilizan la versión 2021.00 o anterior no podrán iniciar sesión después del 31 de agosto de 2021.
Características nuevas
Nuevo Administrador de capas para administrar archivos vinculados y capas de características
El nuevo Administrador de capas le permite administrar todos los archivos vinculados al trabajo y hacer que las características sean visibles y/o seleccionables en el mapa y en la pantalla Vídeo.
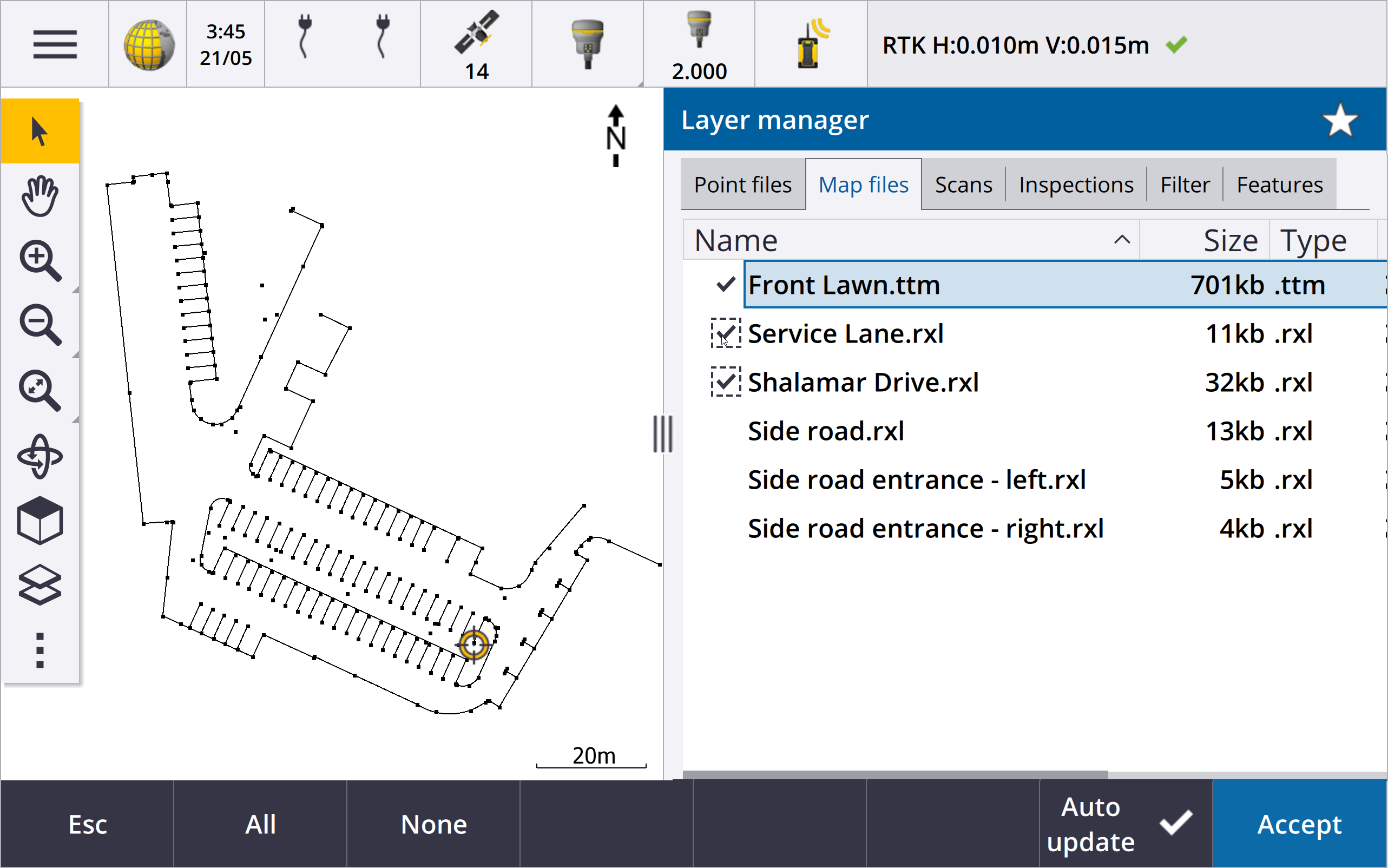
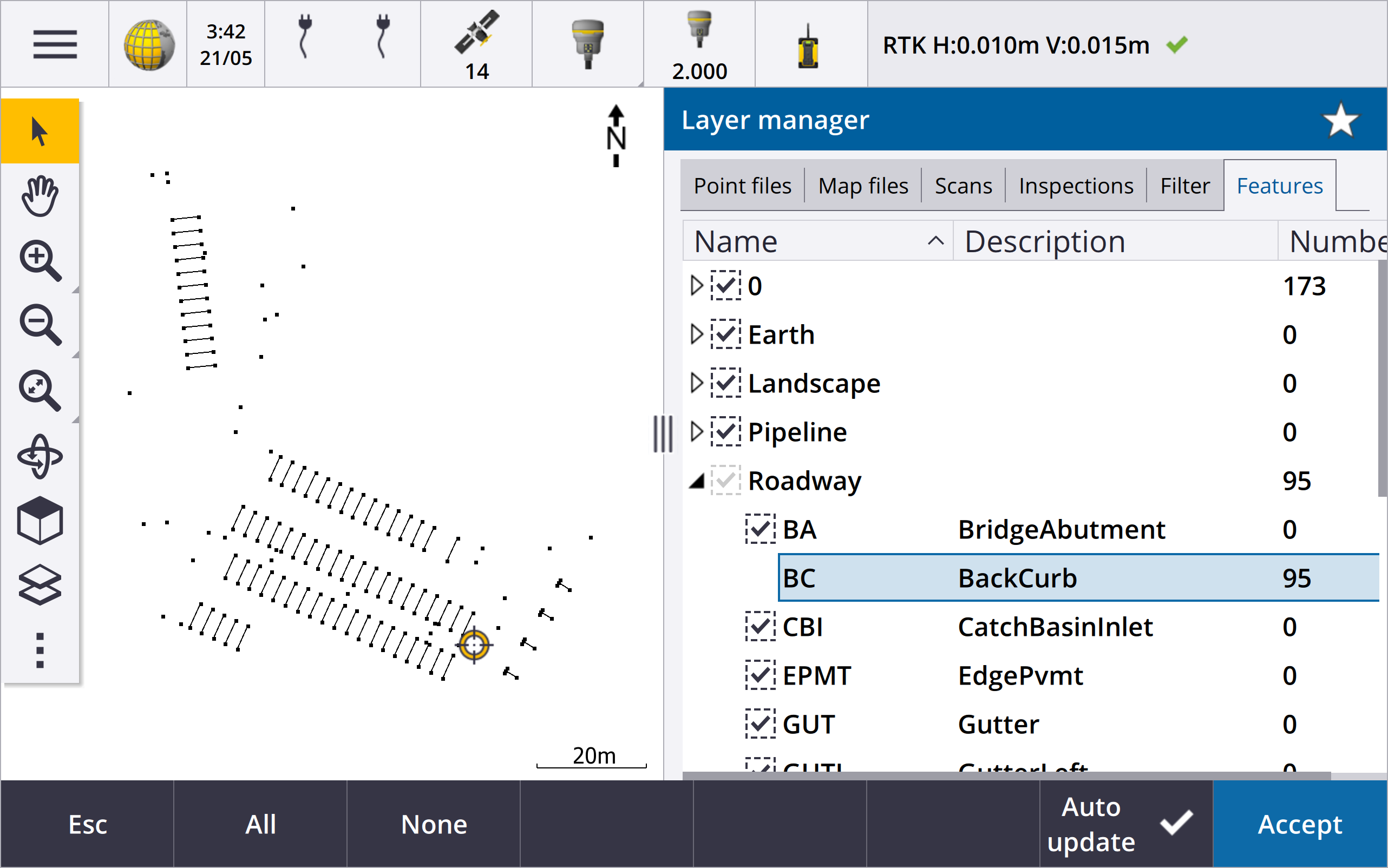
El Administrador de capas está disponible en el mapa, la pantalla Propiedades trabajo trabajo o en la pantalla Vídeo.
Para abrir el Administrador de capas, seleccione una de las siguientes alternativas:
- Presione
en la barra de herramientas Mapa o en la barra de herramientas Vídeo.
- En la pantalla Propiedades trabajo, presioe el botón Administrador de capas.
Los archivos se agrupan en fichas diferentes para una visualización más rápida: Archivos de punto, Archivos de mapa, Escaneados y Inspecciones.
Utilice la ficha Características para hacer que las características en el trabajo sean visibles y/o seleccionables en el mapa y en la pantalla Vídeo por capa de característica. Las capas de característica se definen mediante el archivo FXL de bibliotecas de características vinculados al trabajo. Podrá hacer que las características sean visibles y/o puedan seleccionarse en el nivel de nombres de capa o en el nivel de código individual expandiendo los nombres de capa.
Además, la ficha Filtro para filtrar los datos de trabajo que se muestran en el mapa por tipo de medición o creando una búsqueda con comodines. Previamente, esta pantalla estaba disponible en el menú Opciones de mapa.
Cuando Actualizar aut. está habilitado, el mapa se actualizará a medida que realiza cambios en el Administrador de capas.
Para obtener más información, consulte el tema Administrador de capas en la Ayuda de Trimble Access.
Nuevos métodos de inspección de superficie
La función Cogo Inspección superficie, que se introdujo en Trimble Access versión 2020.20,incluye los siguientes métodos nuevos:
-
Escaneado a superficie, donde podrá comparar un escaneado con una superficie.
Los tipos de archivos de superficie compatibles incluyen TTM, DXF y RXL, así como también objetos completos o caras individuales en un modelo IFC.
Vea más información sobre objetos enteros y caras individuales en Mejoras a la selección de superficies para archivos IFC y TrimBIM a continuación.
-
Escaneado a escaneado, donde podrá comparar un escaneado o una región con respecto a datos de escaneado anteriores.
Véase más información sobre la nueva característica de región en Crear regiones de nubes de puntos de escaneado a continuación.
-
Escaneado a cilindro vertical, donde podrá seleccionar tres puntos para definir el cilindro vertical que utilizará como superficie de referencia.
El método Escaneado a cilindro requiere que seleccione dos puntos que definen el eje del cilindro y que luego introduzca el radio del cilindro.
Todos los métodos pueden emplearse con escaneados .rwcxcreados utilizando una Estación total de escaneado Trimble SX10 o SX12 o con regiones creadas de escaneados .rwcx.
El siguiente ejemplo muestra la sobrexcavación/subexcavación al comparar un escaneado con un diseño de túnel IFC:
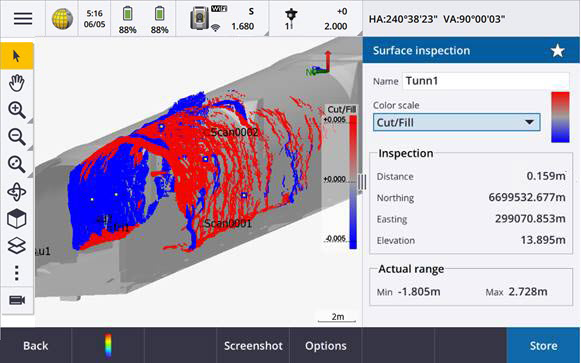
Además, hemos hecho las siguientes mejoras:
-
La nube de puntos de inspección ahora puede visualizarse en la pantalla Vídeo. En la versión 2021.00, podía realizar una inspección de superficie en la pantalla Vídeo pero para ver los resultados que tenía que cambiar a la vista del mapa.
-
Al presionar Instantánea para crear una captura de pantalla de la vista de software actual, la vista actual primero se actualizará para que se presenten los nombres de los puntos nuevos.
-
Al presionar Almac., todos los puntos de inspección que ha seleccionado en el mapa se guardarán en el trabajo. Los puntos almacenados se pueden ver en Revisar trabajo o cuando genera un informe de inspección de superficie.
-
Ahora podrá crear un archivo PDF de informe Inspección superficie en la pantalla Trabajo / Exportar. El informe Inspección superficie incluye un resumen de los parámetros de inspección de superficie, todas las capturas de pantalla de la inspección de superficie y los puntos de inspección almacenados con la inspección de superficie.
-
Ahora puede cambiar el nombre de inspecciones en la pantalla Administrador de capas. También podrá eliminar y restaurar inspecciones eliminadas si es necesario.
Para obtener más información, consulte el tema Inspección superficie en la Ayuda de Trimble Access.
Crear regiones de nubes de puntos de escaneado
Si está trabajando con escaneados .rwcx creados utilizando una Estación total de escaneado Trimble SX10 o SX12, ahora podrá crear una región de los puntos de escaneado seleccionados. Una región contiene puntos de escaneado de una o más nubes de puntos de escaneado .rcwx, o de otras regiones. La creación de una región proporciona una forma rápida de seleccionar solo los puntos de escaneado que le interesan y es especialmente útil al realizar una inspección de superficie. Para crear una región, seleccione los puntos de escaneado a incluuir en el mapa y luego en el menú para presionar y mantener presionado, seleccione Crear región.
Podrá administrar regiones y escaneados, incluyendo el cambio de nombres, la eliminación y la restauración de escaneados o regiones eliminadas en la ficha Escaneados del Administrador de capas.
Para obtener más información, consulte el tema Administración de escaneados en la Ayuda de Trimble Access.
Método de medición de puntos de inclinación múltiple para levantamientos GNSS
Al utilizar un receptor GNSS con Funciones inclinación habilitadas en el estilo levantamiento y una burbuja electrónica calibrada correctamente, puede utilizar el nuevo método de medición Punto de inclinación múltiple para medir un punto utilizando tres medidas de burbuja electrónica inclinada contribuyentes en ubicaciones donde no pueda nivelar el jalón.
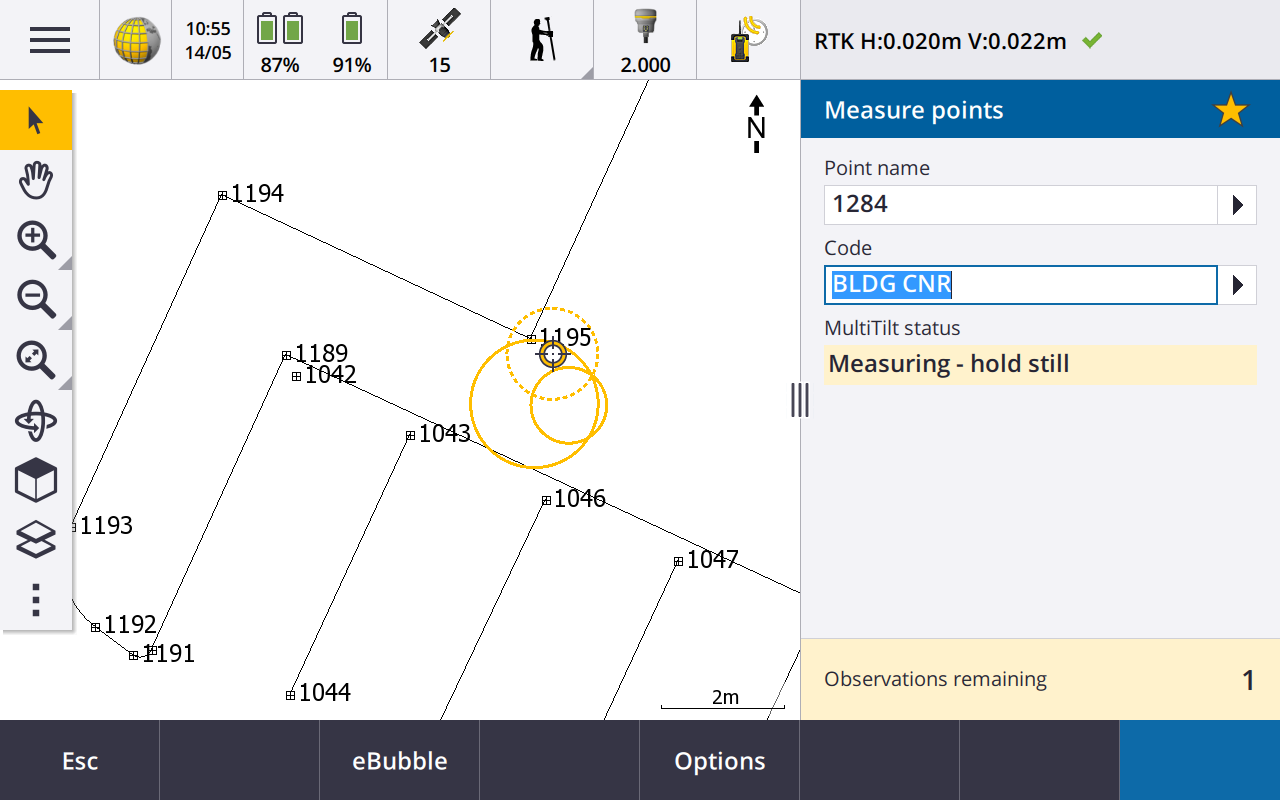
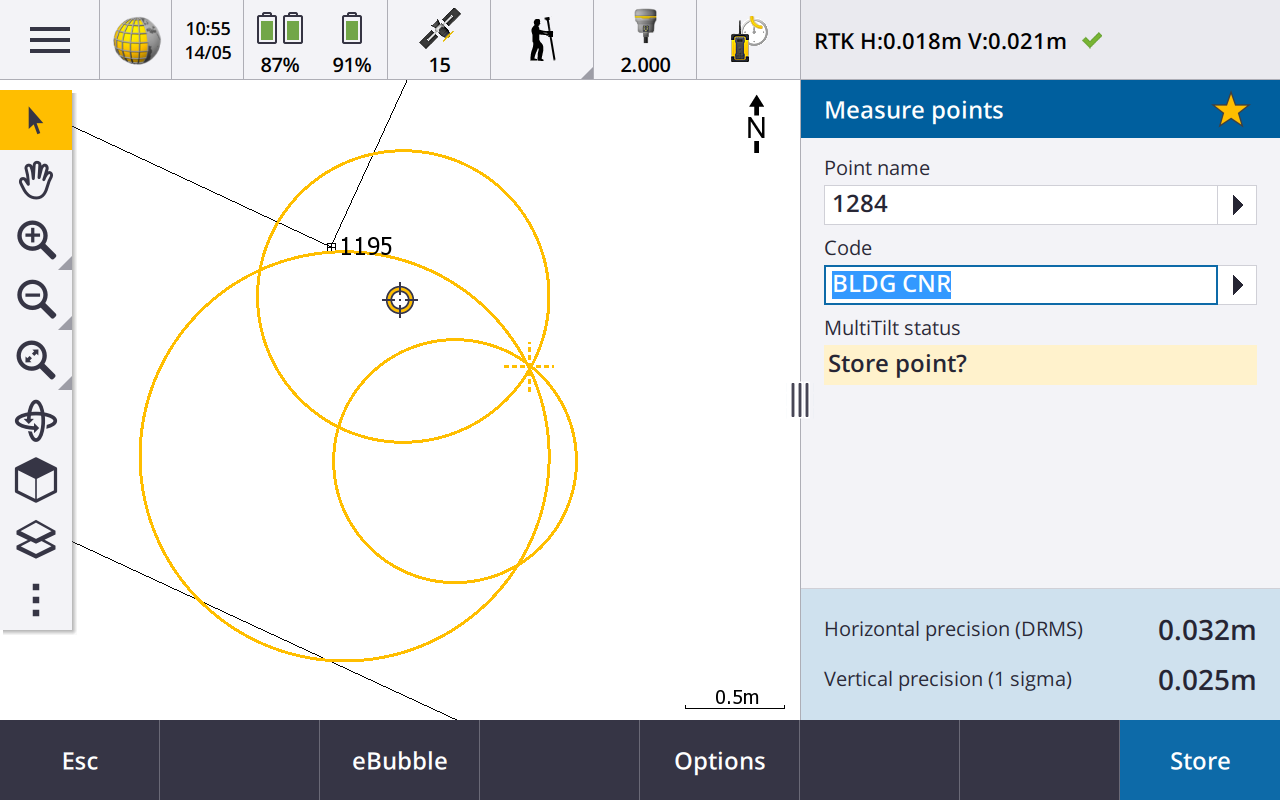
Al medir un Punto de inclinación múltiple, posicione la punta del jalón en la ubicación de medición deseada y mantenga la punta del jalón fija en la misma ubicación durante todo el proceso de medición. Incline el jalón primero en una dirección y mida, incline el jalón en la segunda dirección y mida, y luego incline el jalón en la tercera dirección y mida. El software automáticamente mide cuando el jalón se mantiene sin mover, y calcula el punto resultante utilizando las intersecciones de los tres círculos de inclinación observados con el jalón inclinado:
El método de medición Punto de inclinación múltiple no está disponible en levantamientos de registros de datos o cuando la compensación de inclinación del IMU está habilitada.
Para obtener más información, consulte el tema Para medir un punto de inclinación múltiple en la Ayuda de Trimble Access.
Ajuste Cogo para Fijar configuración de estación
La nueva función Ajuste cogo Fijar configuración de estación le permite aplicar correcciones a la configuración de estación y a todos los puntos medidos utilizando la misma configuración de estación. La función Fijar configuración de estación se puede usar para reorientar y trasladar una configuración de estación donde se han utilizado coordenadas de estación o acimut temporales o incorrectas.
Solo las configuraciones de estación con un acimut tecleado en la referencia se pueden reorientar o trasladar. El acimut tecleado en una referencia se utiliza cuando no se conocen las coordenadas de la estación o el punto de referencia.
Para obtener más información, consulte el tema Fijar configuración de estación en la Ayuda de Trimble Access.
Calcular la media de puntos con nombres diferentes
La función Cogo Calcular la media ahora proporciona un método adicional para calcular la posición media de Puntos seleccionados en el mapa. De esta forma podrá capturar varios puntos con distintos nombres y promediarlos.
En versiones previas del software, la función Calcular la media solo le permitía promediar puntos con el mismo nombre. Para utilizar este método en el formulario Calcular la media, seleccione el método Puntos con el mismo nombre.
Volver a usar el código de un punto existente
Para rápidamente reusar un código de un punto existente, presione dentro del campo Código del formulario Medir o el campo Código en la parte superior de la Lista de códigos y luego presione en el punto existente en el mapa. El software rellenará el campo Código con el código (o códigos) del punto seleccionado.
Mejoras
Pantalla de replanteo configurable por el usuario
Trimble Access versión 2021.10 cuenta con una pantalla personalizable al navegar durante el replanteo. Configure el software para:
-
Mostrar solo los incrementos de replanteo en los que está interesado.
Seleccionar hasta 10 incrementos.Cuando se muestran menos incrementos, los mismos se muestran usando una fuente de mayor tamaño.
-
Configure diferentes incrementos de replanteo para el replanteo de diferentes elementos:
-
Puntos
-
Puntos en una línea, arco, polilínea o carretera
-
Línea, arco, polilíneas o carretera
-
Superficie
-
-
Elija si desea mostrar los gráficos de navegación durante el replanteo.
Ocultar los gráficos puede ser útil si está usando un controlador con una pantalla de menor tamaño, o si desea mostrar un número mayor de incrementos de navegación en una fuente más grande.
Podrá especificar estas configuraciones en la pantalla Opciones replanteo del estilo de levantamiento, o durante el replanteo presione Opcion.
Para obtener más información, consulte los temas Pantalla de navegación durante el replanteo e Incrementos de navegación durante el replanteo en la Ayuda de Trimble Access.
Definir una polilínea del mapa
Ahora podrá seleccionar líneas, arcos e incluso otra polilínea para definir una polilínea. Previamente, solo podía seleccionar puntos para definir una polilínea. Seleccione las entidades que desea utilizar en el mapa y luego en el menú para presionar y mantener presionado seleccione Teclear polilíneaseleccione.
Replantear el talud en la polilínea
Ahora podrá replantear un talud desde la polilínea. Seleccione el método Talud desde una polilínea para definir primero una posición de unión y luego defina el talud.
Para obtener más información, consulte el tema Para replantear una polilínea en la Ayuda de Trimble Access.
Replanteo de una línea, arco y polilínea
Hemos realizado cambios para proporcionar una mayor flexibilidad y flujo de trabajo mejorado al replantear líneas, arcos y polilíneas, incluyendo:
-
El mapa ahora se muestra en la pantalla de selección, lo que le permite ver lo que ha seleccionado para replantear y seleccionar una estación a replantear.
-
Al replantear una estación o al replantear a la línea, podrá presionar en otra estación o línea/arco/polilínea en el mapa para cambiar lo que está replanteando, y los detalles de replanteo en el panel contiguo se actualizan para reflejar la nueva selección.
-
Ahora podrá configurar las opciones topográficas Incremento de estación en el replanteo y Reducción de estación en el replanteo como teclas de función favoritas para seleccionar la estación al replantear una línea, arco, alineación o polilínea.
-
Al replantear varios elementos, la línea, arco o polilínea que se está replanteando ya no se eliminará de la lista de replanteo una vez que se replantean todos los puntos en la línea, arco o polilínea.
Mejoras a las conexiones
Trimble Access versión 2021.10 incluye un acceso mejorado a las configuraciones de conexión para la conexión a un instrumento, un receptor GNSS u otro dispositivo.
Ahora podrá especificar las configuraciones para cualquier tipo de conexión desde una sola pantalla. Seleccione la ficha correspondiente para la conexión: Bluetooth, Configs radio, Wi-Fi, Conexión auto, Contactos GNSS, GPS auxiliar.
Para configurar cómo el controlador se conecta a Internet, seleccione la ficha Contactos GNSS y luego presione la tecla Config. Internet en la parte inferior de la pantalla.
Al conectarse a un dispositivo, el mensaje emergente Conectando... ahora incluye un botón Configuraciones. Presione el botón para abrir la pantalla Conexiones y cambiar las configuraciones de conexión.
Mejoras a los contactos GNSS
Trimble Access 2021.10 incluye flujos de trabajo mejorados para configurar los contactos GNSS para levantamientos RTK por Internet.
La pantalla Editar contacto GNSS ahora incluye dos fichas.
-
Utilice la ficha Conexión de red para seleccionar cómo se desea conectarse a Internet.
-
Utilice la ficha Correcciones para seleccionar el lugar del que desea obtener correcciones RTK y para especificar las configuraciones de conexión para la fuente de corrección seleccionada.
Las conexiones de red ahora también son más sencillas, para que sea más claro qué dispositivo está utilizando para la conexión a Internet:
-
Para usar el controlador para conectarse a Internet, seleccione Internet del controlador.
Esta opción se denominada previamente Sistema operativo - Wi-Fi, Móvil.
Cuando se conecta a Internet utilizando el controlador, la conexión Internet del controlador está disponible para otras funciones durante el levantamiento RTK, no solo al recibir datos RTK. Otras funciones incluyen la descarga de proyectos y trabajos o el envío de correo electrónico.
-
Para usar el receptor para conectarse a Internet, seleccione Internet del receptor.
La mayoría de los receptores Trimble con un módem interno que ejecuta firmware lanzado con posterioridad a 2017 funcionarán con la opción Internet del receptor sin ninguna configuración adicional. Sitiene que especificar las configuraciones, por ejemplo para introducir las APN, presione Editar.
Cuando se conecta a Internet utilizando el receptor, la conexión Internet del receptor solo puede emplearse para recibir datos RTK. No podrá utilizar la conexión Internet del receptor para otras funciones, tales como la descarga de proyectos y trabajos o el envío de correo electrónico.
-
Si tiene otro dispositivo tal como un receptor más antiguo o un teléfono móvil compatible con el servicio DUN de Bluetooth, podrá conectar el controlador a Internet a través de dicho dispositivo. También podrá conectar el controlador a Internet usando un smartphone diferente.
Cuando se conecta a Internet a través de otros dispositivo, la conexión está disponible para otras funciones durante el levantamiento RTK, no solo al recibir datos RTK. Otras funciones incluyen la descarga de proyectos y trabajos o el envío de correo electrónico.
Si el controlador es un dispositivo Android, la única opción de conexión a la red es utilizar la tarjeta SIM en el controlador. La conexión denominada Internet del controlador se selecciona por defecto en el campo Conexión de red.
Los contactos GNSS existentes que ha creado utilizando versiones previas del software pueden utilizarse en Trimble Access versión 2021.10 y no tienen que volver a crearse.
Vea más información en Para crear un contacto GNSS para el vínculo de datos por Internet móvil en la Ayuda de Trimble Access.
Mejoras a la selección de superficies para archivos IFC y TrimBIM
Ahora podrá elegir lo que se selecciona cuando selecciona superficies en un archivo IFC o TrimBIM (.trb) en el mapa. Use el Modo de selección de superficie campo en el cuadro grupo IFC de la pantalla Configuraciones mapa para seleccionar la opción preferida:
-
Seleccione la opción Caras individuales para seleccionar solo una sola cara del objeto por vez.
Si selecciona múltiples caras, cada cara se tratará como una superficie diferente.
-
Seleccione la opción Objeto completo para seleccionar todo el objeto como una sola superficie.
También se seleccionarán las partes ocultas del objeto, por ejemplo las que se usan para unir el objeto con otro.
Por ejemplo:
-
Al medir a la parte superior de una losa de hormigón, seleccione la opción Caras individuales y luego seleccione la cara superior de la losa para asegurarse de que al medir a la superficie, el software mida solamente a la cara superior en lugar del punto más cercano de toda la losa de hormigón.
-
Al realizar una inspección de superficie de una columna cuadrada, seleccione la opción Objeto completo para que cuando presione en la columna todas las caras de la misma se seleccionen y utilicen en la inspección.
Las funciones de software que se aplican a las superficies pueden utilizarse si la opción Modo de selección de superficie está configurada en Caras individualesObjeto completoo.
Para cambiar rápidamente entre los modos de selección de superficie, configure una tecla Fn en Alternar modo de selección de superficie.
Para obtener más información, consulte el tema Configuraciones mapa en la Ayuda de Trimble Access.
Nuevas plantillas de trabajo disponibles
Las siguientes plantillas de trabajo ahora están disponibles con el software Trimble Access:
-
Solo escala métrica (anteriormente denominada Por defecto)
-
Solo escala pies Internacionales
-
Solo escala pies topográficos EE.UU.
Estas plantillas de trabajo se crean en la carpeta System Files cuando ejecuta el software solo si no hay plantillas existentes en la carpeta System Files. Silas plantillas no se crean automáticamente, primero mueva las plantillas existentes a una carpeta diferente y luego reinicie el software Trimble Access.
El archivo de bibliotecas de características GlobalFeatures.fxl ahora se instala con el software
El archivo de biblioteca de características GlobalFeatures.fxl ahora se instala con nuevas instalaciones del software Trimble Access. Las versiones previas del software no instalaban un archivo FXL.
Utilice el archivo de bibliotecas de características GlobalFeatures.fxl para asignar códigos de característica a puntos, introducir atributos, dibujar características utilizando la barra de herramientas CAD o medir y codificar características en un paso utilizando Medir códigos. Sies necesario, podrá editar la biblioteca de características GlobalFeatures.fxl en Trimble Access.
El archivo GlobalFeatures.fxl se instala en la carpeta System Files únicamente para instalaciones nuevas del software Trimble Access. Siestá actualizando el software, el archivo GlobalFeatures.fxl no está instalado. Siya tiene Trimble Access y desea tener el archivo GlobalFeatures.fxl, descargue el archivo de Trimble Access Downloads cópielo a la carpeta System Files.
Para obtener más información, consulte el tema Medición de puntos con códigos de característica en la Ayuda de Trimble Access.
Los archivos vinculados en un dispositivo externo ahora se copian en el proyecto
Cuando vincula un archivo al trabajo de un dispositivo externo tal una unidad USB, el software automáticamente copia el archivo en la carpeta de proyecto actual y luego se vincula a dicho archivo. Esto significa que el archivo está disponible incluso cuando el dispositivo o unidad USB ya no está conectada al controlador.
Al seleccionar un archivo de bibliotecas de características en una carpeta diferente, el archivo se copia en la carpeta Archivos de sistema
Al seleccionar la biblioteca de características para el trabajo, si el archivo de biblioteca sde características todavía no está en la carpeta System Files, ahora puede presionar Examinar para navegar al archivo FXL y seleccionarlo. El archivo ahora se copiará automáticamente a la carpeta Trimble Data / System Files y aparecerá en la lista Seleccionar bibl. de caract.
El botón Examinar está disponible en la pantalla Propiedades trabajo / Seleccionar bibl. de caract. y en la pantalla Configuraciones / Bibliotecas de caract.
Exportación de puntos seleccionados en el mapa
Al exportar puntos a un archivo Delimitado por comas (*.CSV, *.TXT), cuando presiona Selección en el mapa en la pantalla Seleccionar puntos, el software ahora muestra la pantalla de mapa donde puede ver los puntos actualmente seleccionados en el mapa y modificar la selección antes de exportar.
Selección de elementos que están muy cerca entre sí en el mapa
Cuando presiona en el mapa para seleccionar un elemento y hay otros elementos muy cerca, aparecerá la lista Por favor seleccione, enumerando los elementos cerca del lugar donde ha presionado. Ahora, cuando se muestra la lista Por favor seleccione, podrá:
- Presionar en un solo elemento en el mapa para borrar la selección actual y cerrar la lista. El elemento recientemente seleccionado es el que ahora está seleccionado.
- Presione o arrastre alrededor de varios elementos en el mapa para reemplazar los elementos en la lista con la selección nueva.
- Presione en un espacio libre para borrar la lista Por favor seleccione.
Nombre de punto y etiquetas de código
Por defecto, las etiquetas de códigos y nombres de punto se abrevian para mostrar solo los primeros 16 caracteres. Para mostrar la etiqueta completa, inhabilite la casilla de verificación Abreviar etiquetas en el cuadro de grupo Mostrar de la pantalla Configuraciones mapa.
Menú de métodos Cogo Calcular distancia y Calcular punto
Para mejorar el flujo de trabajo Cogo al calcular un punto o al calcular una distancia, ahora puede seleccionar el método de cálculo en un submenú disponible en el menú de software principal. Por ejemplo, para calcular un punto utilizando un rumbo y distancia, presione / Cogo / Calcular punto / Rumbo y distancia. Previamente, tenía que presionar
/ Cogo / Calcular punto y luego, seleccione el método en un campo desplegable en el formulario de cálculo. Tenga en cuenta que todavía puede cambiar el método en el formulario de cálculo a cualquier método aplicable.
Puesto que los métodos Calcular punto y Calcular distancia ahora están en un submenú, ahora podrá añadir su método (o métodos) de cálculo preferido a la pantalla Favoritos, en lugar de añadir el formulario Calcular punto o Calcular distancia, que por defecto es el último método utilizado.
Tecla de nueva línea al teclear una nota
La pantalla Teclear nota ahora cuenta con una tecla Nueva línea, que permite insertar una ruptura de línea para una mejor legibilidad.
Configuraciones Servoasistido/Robótico mejoradas para instrumentos convencionales
El nuevo cuadro de grupo Servoasistido/Robótico en la pantalla Instrumento controla si el instrumento automáticamente gira a puntos conocidos, y también controla la perspectiva utilizada al medir distancias al eje y al realizar replanteos. Cuando el interruptor Automática está configurado en Sí, el software automáticamente aplicará las configuraciones servoasistidas cuando está conectado través de Bluetooth, cable o acoplado a un controlador, y automáticamente aplicará las configuraciones robóticas cuando está conectado usando Wi-Fi o una radio Cirronet.
| Cuándo se utiliza Automática | Configuración Servoasistido | Configuración Robótico |
|---|---|---|
| Giro automático | AH y AV | No |
| Direcciones d.eje y replanteo | Perspectiva desde el instrumento | Perspectiva desde el objetivo |
Al utilizar Bluetooth en un levantamiento robótico, configure el interruptor Automática en No para manualmente configurar los parámetros Giro automático y Direcciones d.eje y replanteo.
Para obtener más información, consulte el tema Configuración de instrumento en la Ayuda de Trimble Access.
Mejoras a la SX10/SX12
-
Al realizar un escaneado o al capturar una panorámica, si está utilizando la telecámara SX10/SX12 o ha habilitado la configuración Exposición fija, antes de iniciar el escaneado o de capturar la imagen, el software ahora le pedirá apuntar el instrumento a la ubicación que define la exposición de la cámara y/o distancia focal que desea utilizar para la imagen.
-
Al dibujar un marco de escaneado sobre un archivo IFC que se muestra en la pantalla de vídeo, ya no se mostrarán las partes del archivo IFC cubierto por el marco de escaneado. En cambio, el marco de escaneado mostrará solo la vista de cámara para poder ver claramente los objetos que se van a escanear.
-
Cuando está conectado a una Estación total de escaneado Trimble SX10 o SX12 que utiliza Wi-Fi, la fuerza de la señal Wi-Fi ahora se indica en la barra de estado junto al icono de instrumento:

Los instrumentos FOCUS 30/35 ahora son compatibles con dispositivos Android
Ahora podrá conectarse a un instrumento Spectra Geospatial FOCUS 30 o FOCUS 35 cuando Trimble Access se ejecuta en un dispositivo Android compatible. Los tipos de conexión compatibles son Bluetooth, radio y TDL2.4 Radio Bridge.
Las conexiones de cable USB al instrumento FOCUS 30/35 no son actualmente compatibles con el sistema operativo Android.
La tecla Girar a gira al último punto seleccionado
Cuando está conectado a un instrumento servoasistido o robótico convencional, si selecciona varios puntos y luego presiona la tecla Girar a, el instrumento ahora gira al último punto seleccionado. Previamente, la tecla Girar a no estaba disponible si se seleccionaban varios puntos.
Mejoras a ajustes de poligonal
Trimble Access y Trimble Business Center pueden realizar ajustes de poligonal. Al ajustar datos de poligonal limpios y correctos, ambos productos dan resultados muy similares. Sin embargo, si los datos incluyen observaciones malas o se han editado los datos, es posible que haya visto diferentes resultados debido a las leves diferencias en la forma en que se procesan los datos en Trimble Access comparados con TBC. Las siguientes secciones describen las mejoras a Trimble Access para obtener resultados más uniformes comparados con TBC. Consulte más detalles sobre los cambios en TBC en las Notas de lanzamiento de Trimble Business Center.
-
Angulos medios girados: Cuando varias observaciones C1 y/o C2 a un punto se realizan a partir de la misma configuración de estación, Trimble Access las combinará para crear un registro de ángulo medio girado (MTA). Trimble Accessutiliza el registro de MTA para los cálculos, mientras que Trimble Business Center usa las observaciones C1 y C2 originales. Mejoras al MTA:
-
Renombrar observaciones en el Administrador de puntos: Si edita el nombre de una de las observaciones de C1 o C2 o el registro MTA, el software ahora le da la opción de renombrar todas las otras observaciones con el mismo nombre observado desde la misma estación. Ahora que puede fácilmente configurar el nombre correcto para todos los registros de C1, C2 y MTA dentro de Trimble Access, es menos probable que vea diferencias de cálculo entre Trimble Access y TBC siempre que todos los nombres de punto se hayan editado correctamente.
-
Primer registro frente a los últimos registros MTA: Cuando hay varios registros MTA para un punto, el cálculo de ajuste de poligonal Trimble Access ahora usa el último registro MTA, que ahora concuerda con los cálculos de ajuste de poligonal Trimble Business Center. En versiones de Trimble Access previas del mismo siempre se usaba el primer registro MTA.
Cuando existen varios registros MTA en el mismo punto, los registros MTA deben generar coordenadas muy similares y por lo tanto un las discusiones sobre si el primero es mejor o el último es mejor, deberías ser insignificantes. Sino son similares, Trimble Access le hubiera advertido antes de almacenar las observaciones. Siesto ocurre, la advertencia indica un problema con algunas de las observaciones y Trimble recomienda cuando observa esta advertencia que seleccione Sobrescribir las observaciones previas, que luego eliminarán los registros C1, C2 y MTA anteriores.
Para obtener más información, consulte el tema Para medir puntos en dos caras en la Ayuda de Trimble Access.
-
-
Ponderación de poligonal con ajustes angulares: Cuando se mide una distancia con respecto a la visual hacia adelante angular de cierre, y se configura el método de ajuste angular Proporcional a la distancia, la distancia ya no se utiliza como parte de la ponderación para el ajuste de ángulo final. A medida que se mantiene fijo el acimut de cierre, se le deberá haber asignado una distancia infinita.
-
Registro del error de cierre de poligonal antes y después del ajuste: Trimble Access ahora registra tanto el error de cierre original como el error de cierre tras un ajuste angular. Las versiones previas de Trimble Access registraron solo un error de cierre de poligonal, que era el error de cierre original o, si ajustó el error de cierre angular, registrará el error de cierre tras el ajuste angular.
-
Correcciones de colimación y curvatura: La ayuda de TBC afirmó que hay una diferencia en la manera en que TA calcula las correcciones de curvatura así como también las correcciones de colimación. Esto era incorrecto, ambos productos calculan correctamente las correcciones de curvatura y colimación.
Mejoras a proyectos en la nube
Trimble Access versión 2021.10 incluye las siguientes mejoras a proyectos en la nube:
-
Para eliminar o dejar un proyecto: Si un proyecto reside en la nube, podrá optar por abandonar el proyecto o eliminarlo. Para ello, seleccione el trabajo en la lista de proyectos y luego presione
y seleccione Eliminar. Sino es un administrador, se quitará del proyecto y el proyecto se eliminará del controlador.
Si usted es un administrador, podrá optar por eliminar el proyecto del controlador, eliminar el proyecto del controlador y abandonar el proyecto o eliminar el proyecto del controlador y la nube.
-
Mejor control sobre la carga de archivos vinculados: Los archivos de proyecto vinculados a trabajos ya no se cargan en la nube por defecto. Para incluir archivos de proyecto vinculados a trabajos al cargar datos, seleccione el proyecto en la pantalla Proyectos y luego presione
, seleccione Configuraciones y seleccione la casilla de verificación Cargar archivos de proyecto vinculados y también datos de campo y exportaciones. Inhabilite la casilla de verificación para cargar únicamente datos de campo y datos exportados de los trabajos.
Para sincronizar datos de recuento de tuberías, deberá seleccionar la casilla de verificación Cargar archivos de proyecto vinculados así como también datos de campo y exportaciones .
Para obtener más información, consulte el tema Administración de proyectos en la Ayuda de Trimble Access.
Mejoras a la vista de coordenadas
-
Al ver un punto en la pantalla Revisar trabajo, la pantalla Administrador de puntos o cuando teclea un punto, ahora puede configurar el campo Visualización coordenadas Tipo en Polilínea.
-
Si el campo Visualización coordenadas Tipo está configurado en Carretera, ahora podrá seleccionar una carretera LandXML. Previamente, esto estaba limitado a carreteras de Trimble y GENIO.
-
Al teclear un punto con la Visualización coordenadas configurada en Estación y d.eje relativa a una carretera RXL o GENIO, podrá introducir un Dist. v que se aplica a la elevación calculada en la estación y la distancia al eje introducida, y si la elevación en la estación y distancia al eje introducida no puede determinarse, podrá introducir la elevación.
Actualizaciones de la base de datos del sistema de coordenadas
La base de datos del sistema de coordenadas instalada con Trimble Access incluye las siguientes mejoras:
-
Compatibilidad adicional de SnakeGrid con archivos V4 y parámetros ASA.
-
Modelo geoidal actualizado para Guyana.
-
Se han añadido modelos geoidales heredados HT2_1997, HT2_2002v70 y HT2_2010v70 para Canadá.
-
Se ha corregido el geoide húngaro fijo Vitel14.
-
Se han añadido las zonas 4 y 5 de Nueva Escocia para Canadá (Atlántico).
-
Se ha añadido el nuevo geoide RAF18v2 para Francia.
-
Se ha añadido el datum y la zona PSD93 / UTM N057E usado en Omán.
-
Se han añadido nuevas zonas y un modelo geoidal para Vietnam.
-
Se ha añadido el nuevo modelo geoidal 2020 para Lituania
-
Se ha corregido el análisis WKT de EPSG:28992."RD_New" debe resolverse en la zona 4800 = "RD 2018".
-
Se ha añadido la nueva zona CABA 2019 para Buenos Aires, Argentina.
-
Se actualizaron las realizaciones ITRF para asegurar que se utilizan en la época de medición.
-
Se ha mejorado el RTX en Bélgica utilizando un datum de referencia global correcto.
-
Se ha mejorado el RTX en Suiza utilizando un datum de referencia global correcto.
-
Se ha mejorado el RTX en Polonia utilizando un datum de referencia global correcto.
La base de datos de transformación dependiente del tiempo instalada con Trimble Access, que se utiliza para transformar entre ITRF 2014 en la época de medición y el marco de referencia global, incluye las siguientes mejoras:
-
Se han verificado y actualizado parámetros de transformación dependientes del tiempo de <Data Source>.
-
Se ha corregido el modelo de desplazamiento canadiense CSRS Velocity Grid V7.0 para que se pueda usar en cualquier época.
-
Se ha mejorado la transformación entre ITRF2014 y ITRF1988.
-
Se ha mejorado la transformación entre ITRF2014 y ETRS89.
-
Se han añadido transformaciones de cuadrícula de GDA2020 a GDA94.
-
Se ha añadido el modelo de desplazamiento para KGD2002 en Corea.
-
Se ha añadido el modelo de desplazamiento para JGD2011 en Japón.
-
Se ha mejorado el modelo de desplazamiento local para Nueva Zelanda.
-
Se ha añadido compatibilidad para el nuevo datum RGF93v2b en Francia.
-
Se ha renombrado ETRF2000(R05) a ETRF2000.
-
Se han añadido parámetros de transformación entre ITRF2014 y NAD83 (2011/MA11/PA11).
-
Se ha añadido compatibilidad adicional con el datum LKS-92 usado en Latvia.
-
Se ha añadido compatibilidad con EUREF-VIDAG-2003 usado en Lituania.
-
Se ha añadido compatibilidad con ETRF2000 (EPOCH:2010.5 y 2017.5)utilizado en los Países Bajos.
-
Se ha añadido compatibilidad con la época CA SRS 2017.50 (NAD83) usada en California.
-
Se ha añadido compatibilidad con KSA-GRF17 usado en Arabia Saudita.
-
Se han solucionado SIRGAS-CON y SIRGAS1995, que no funcionaban.
-
Se ha añadido ETRS89-DREF91 en la época 2000 para el software heredado.
Problemas resueltos
- Problemas con proyectos en la nube más antiguos: Los proyectos en la nube creados con versiones previas de Trimble Access o Administrador de Trimble Sync ahora se actualizan automáticamente a la última versión de Trimble Access cuando los abre.
- Copiar trabajo: Se ha resuelto el problema que se generaba al copiar un trabajo utilizando la función Copiar trabajo, donde si creaba una nueva carpeta en la pantalla Seleccionar carpeta, no podía seleccionar la carpeta que creaba.
- Teclas de función favoritas: Cuando marca como favorito y selecciona una tecla de función para una función de instrumento o GNSS, el carácter de teclado seleccionado ahora aparece en la ventana de función. Anteriormente la ventana mostraba solo... junto a
.
- Dirección de la línea, arco o polilínea: El software ahora calcula correctamente la dirección de la entidad cuando presiona cerca de un extremo de una línea, arco o polilínea. Esto no siempre sucedía cuando se trataba de entidades que eran verticales o casi verticales, o para polilíneas que consistían en una línea de arco-línea, o cuando se acercaba al mapa.
- Pan automática a posición actual: Se ha resuelto el problema donde el mapa siempre panoramizaba a la posición actual. El mapa ahora solo panoramiza automáticamente a la posición actual cuando la posición actual está fuera de pantalla y la posición anterior estaba en pantalla.
- Alcance del zoom del mapa: Se ha resuelto el problema donde, si había configurado un alcance de zoom personalizado, la opción Borrar alcance del zoom del usuario no estaba disponible tras reiniciar el software.
- Etiquetas de código en el mapa en Android: Se ha resuelto el problema que surgía al ejecutar Trimble Access en un dispositivo Android, donde las etiquetas de código no aparecían en el mapa a menos que seleccionara la casilla de verificación Nombres así como también la casilla de verificación Códigos en el cuadro de grupo Mostrar en la pantalla Configuraciones mapa.
- WMS: Se ha mejorado el funcionamiento del software al acercarse al mapa cuando se utiliza un servidor WMS.
- Colores de archivos TIFF: Los archivos TIFF exportados de Trimble Business Center ahora aparecen en el mapa utilizando los colores previstos.
- Archivos DXF: Se han resuelto los siguientes problemas al visualizar archivos DXF en el mapa:
- Todas las características de línea que están codificadas en blanco en un archivo DXF ahora se dibujan en negro en Trimble Access para que estén visibles en el mapa.
- Los archivos DXF no se presentaban correctamente en el mapa si estaban configurados en Visible en el mapa en lugar de Visible y seleccionable.
- Los arcos no se mostraban correctamente cuando se orbitaba el mapa.
- Los bloques no siempre se orientaban o posicionaban correctamente en el mapa.
- Exportación DXF: Se ha resuelto el problema que se generaba al exportar a un archivo DXF, donde el valor de elevación del bloque siempre se exportaba en metros en lugar de las unidades seleccionadas para el trabajo.
- Teclear un punto: Al teclear un punto, si cambia el nombre, las coordenadas o la elevación, el mapa ahora se actualizará para mostrar la ubicación del punto utilizando los valores nuevos.
- Edición de una nota en el Administrador de puntos: Las teclas Esc y Entrar ahora funcionan correctamente con una sola pulsaciónal editar una nota en el Administrador de puntos. En Trimble Access versión 2020.20, se requerían dos pulsaciones en la tecla correspondiente.
- Renombrar observaciones en el Administrador de puntos: Al editar el nombre de una observación de estación total que es una de varias observaciones de estación total al mismo nombre de punto, tales como observaciones que se están haciendo al medir ciclos, el software ahora le pide que seleccione si renombrar otras observaciones con el mismo nombre observado desde la misma estación. Al renombrar una observación MTA, todas las otras observaciones al mismo punto de la misma configuración de estación automáticamente ahora se renombran para que coincidan con el nombre de punto MTA.
- Inspección de superficies: Hemos resuelto estos problemas:
- El uso de un plano inclinado de tres puntos ahora siempre producirá incrementos positivos para puntos sobre el plano.
- Si estaba utilizando la Intensidad codificada por colores como el modo de color para nubes de puntos en la pantalla de mapa o vídeo, todos los puntos de escaneado visibles parecían usar la misma escala de color que la seleccionada para la inspección visible actual.
- Si creaba una nueva escala de colores de inspección de superficie y luego presionaba Esc para descartar los cambios antes de guardarlos, el software no le permitía crear una nueva escala de colores con el mismo nombre que la escala de colores descartada.
- Los nombres de las escalas de colores por defecto ahora se traducen cuando el idioma de Trimble Access seleccionado es distinto del inglés.
- Nombre escaneado: Se ha resuelto el problema donde si introducía el nombre del escaneado, luego al habilitar o inhabilitar la casilla Panorámica en la ventana Escaneando, se reajustaba el nombre de escaneado para automáticamente incrementar del último escaneado completado.
- Nombre del formulario de atributos: Al introducir atributos para un punto que tiene varios códigos y cada código tiene atributos, el formulario Atributos ahora muestra el nombre de código correcto cuando introduce los atributos para cada código.
- Medir códigos utilizando varios códigos: Cuando habilita el botón de código múltiple, el software ahora automáticamente rellena el campo Código con la última cadena usada de códigos múltiples, lista para editar o reemplazar la cadena de código.
-
Replanteo de una línea, arco o polilínea: Se han realizado los siguientes cambios a la selección de estación:
-
Al presionar la tecla Estac+ ahora avanzará al siguiente incremento par de intervalo de estación, y luego progresará en incrementos pares desde allí. Por ejemplo, si la estación de inicio es 27.0 y el intervalo de estación es 10.0, al presionar Estac+ avanzará de la estación 27.0 a la estación 30.0, luego a 40.0 y así sucesivamente. Previamente, al presionar la tecla Estac+ avanzaba a la estación 37.0, 47.0 y así sucesivamente. Este comportamiento ahora concuerda con las alineaciones y carreteras.
-
Como parte de este cambio, hemos resuelto el problema donde al optar por replantear la estación final (por ejemplo, la estación 73.0) y luego al presionar la tecla Estac+ se avanzaba a la estación 83.0, 93.0 y así sucesivamente. Ahora avanzará de la estación 73.0 a la estación 80.0 y luego a la estación 93.0 y así sucesivamente.
Estos cambios se aplican a los siguientes métodos de replanteo:
-
Estación en la línea/arco/polilínea
-
Estación/distancia al eje de la línea/arco/polilínea
-
Estación/distancia al eje desviada de la línea/arco/polilínea
-
- Palanca dinámica: Se ha resuelto el problema donde el instrumento SX12 a veces continuaba girando al utilizar la palanca dinámica.
- Rastreo de la señal BeiDou para RTX: El rastreo de señales BeiDou está habilitado por defecto cuando RTX (Internet) o RTX (Satélite) se selecciona como el Formato de emisión en el estilo de levantamiento RTK.
- Configuraciones de radio no reconocidas: Se ha resuelto el problema donde ocasionalmente el software mostraba el mensaje "Dejar sin cambiar" en la pantalla Configs radio si la radio seleccionada puede tener modos de radio no compatibles, incluso si no se seleccionaba un modo no compatible en la frecuencia seleccionada.
- Levantamiento integrado: Hemos corregido estos problemas que surgían durante un levantamiento integrado:
- El botón Medir a veces no estaba disponible en el mapa cuando pasaba a usar GNSS.
- El elemento de menú Cambiar a GNSS no estaba disponible cuando presionaba
/ Medir cuando estaba conectado a un instrumento SX10.
- Caracteres chinos en dispositivos Android: Al ejecutar Trimble Access en chino simplificado o chino tradicional en un dispositivo Android, el software ahora muestra correctamente todos los caracteres chinos.
- Hemos resuelto varios problemas que causaron errores de aplicación ocasionales al usar o cerrar el software. En particular:
Cuando se muestra un cuadro de mensajes a medida que se inicia el software Trimble Access.
Al descargar y abrir un trabajo.
Después de presionar el botón Actualizar en la pantalla Trabajos más de una vez mientras el software todavía está cargando la lista de trabajos.
Al utilizar un trabajo que tiene un archivo DXF vinculado al mismo que genera problemas en el mapa, por ejemplo, un cuadro de límite ampliado o donde algunos bloques no se controlaban correctamente.
Al cambiar de proyecto o de trabajo cuando se seleccionaba un archivo MDT en la pantalla Opciones replanteo .
Al utilizar una función de software que abre el mapa, tal como exportar puntos, cuando el trabajo todavía no está abierto.
Al cambiar la configuración Mostrar valores de estación tras cambiar de trabajo.
Al cambiar códigos de característica al usar Medir códigos.
Durante el replanteo utilizando un controlador TDC600 o TSC5.
Al replantar una polilínea y al presionar la tecla Estac+, Estac-, Dist+o Dist- sin polilínea seleccionada. Estas teclas ya no se mostrarán hasta que haya seleccionado una polilínea.
Cuando ha suspendido el controlador mientras se muestra el mensaje "El receptor no responde".
Cuando calculaba una intersección donde las entidades seleccionadas incluían un arco pero el arco no era la primera entidad seleccionada.