2021.20
El software Trimble Access versión 2021.10 está disponible en Noviembre de 2021.
Estas Notas de lanzamiento describen las nuevas características y cambios disponibles en esta versión del software
Nuevo hardware compatible
Estación total Spectra Geospatial FOCUS 50
Trimble Access versión 2021.20 es compatible con la nueva estación total Spectra Geospatial FOCUS 50.
Trimble EDB10 Data Bridge
Trimble Access versión 2021.00 es compatible con el nuevo archivo Trimble EDB10 Data Bridge.
Cuando se combina con un módulo de radio EM120, el EBD10 puede usarse con un controlador que no tiene un compartimiento para módulo EMPOWER, tal como el colector de mano TDC600, para conectarse y comunicarse con una estación total robótica Trimble.
Características nuevas
Seleccionar archivos y carpetas de un proyecto Connect para descargarlos
En Trimble Access podrá buscar los archivos y carpetas publicadas en el proyecto Trimble Connect y seleccionarlas para la descarga. Las carpetas y archivos de nube seleccionados se descargarán en el directorio de proyectos de Trimble Access. Esto facilita la retención de la misma estructura de archivos y carpetas en la red de la organización, Trimble Connect y Trimble Access.
Al actualizar el proyecto, Trimble Access identificará si ha habido actualizaciones en la nube en los archivos y carpetas seleccionadas que tienen que descargarse a continuación. La pantalla de descarga permite omitir los archivos previamente seleccionados si no son necesarios en ese momento.
Los trabajos pueden crearse en Trimble Access. Los archivos de trabajo sincronizados con la nube se muestran en Trimble Sync Manager la manera usual.
Para obtener más información, consulte el tema Administración de proyectos en la Ayuda de Trimble Access.
Compartir proyectos y trabajos con otras personas
Ahora podrá compartir proyectos y trabajos de la nube con otras personas desde Trimble Access.
Para invitar gente al proyecto y administrar quién está en el equipo de un proyecto, seleccione el proyecto en la pantalla Proyectos y luego presione y seleccione la ficha Equipo
.
Para asignar el trabajo a alguien en el equipo del proyecto, abra el trabajo y luego, en el panel de detalles del trabajo, presione  . En la lista Personas asignadas, seleccione el miembro o miembros del equipo a asignar al trabajo y luego presione Aceptar. Cargue los cambios al trabajo en la nube. Para asignar un trabajo a alguien, el trabajo deberá residir en la nube.
. En la lista Personas asignadas, seleccione el miembro o miembros del equipo a asignar al trabajo y luego presione Aceptar. Cargue los cambios al trabajo en la nube. Para asignar un trabajo a alguien, el trabajo deberá residir en la nube.
Para obtener más información, consulte el tema Administración de miembros del equipo en la Ayuda de Trimble Access.
Compatibilidad con SX10 y SX12 en controladores Android
Ahora podrá utilizar el controlador TSC5 y el controlador TDC600 modelo 2 con Estación total de escaneado Trimble SX10 o SX12. Podrá usar las estaciones totales de escaneado para completar el trabajo topográfico normal así como también escanear y ver nubes de puntos (archivos .rcwx). Los modelos IFC y TrimBIM no son actualmente compatibles con controladores Android.
Las conexiones a los instrumentos SX10 o SX12 no son compatibles cuando utiliza el controlador TCU5 o el controlador de mano TDC600 modelo 1. Las conexiones a SX10 más antiguas con N/S inferiores a 30415001 no son compatibles.
Nuevos métodos de marco de escaneado para el escaneado con SX10 y SX12
Al escanear utilizando un instrumento Estación total de escaneado Trimble SX10 o SX12, Trimble Access ofrecen dos métodos de marco de escaneado adicionales:
-
Seleccione Medio domo para escanear 180° horizontalmente (centrado en el AH del instrumento) y verticalmente hasta el cénit y hasta 148° (164 gon).
-
Seleccione Rectángulo - lados y luego presione en la ventana de vídeo para definir el lado izquierdo y luego el lado derecho del marco de escaneado. Por defecto, los bordes verticales del rectángulo son hasta el cénit y hasta 148° (164 gon), pero podrá limitarlo si es necesario.
Para incorporar los nuevos métodos de marco de escaneado, hemos renombrado el método de marco Rectángulo existente a Rectángulo - esquinas.
Para obtener más información, consulte el tema Para escanear usando un SX10 o SX12 en la Ayuda de Trimble Access.
Configuración de estación orientada al objeto
Ahora puede realizar una Configuración con orientación según el objeto para configurar la estación total en el sistema de coordenadas de un objeto de interés, donde el eje Z del objeto no está alineado con el eje vertical del instrumento. Esta configuración puede usarse en una variedad de situaciones, por ejemplo:
-
En un entorno de fabricación donde el objeto de interés, como una viga o una losa de hormigón, no está plana.
-
En una plataforma móvil tal como una barcaza o plataforma de perforación donde el instrumento no puede nivelarse.
La configuración de estación orientada hacia objetos solo está disponible cuando la opción de software Configuración con orientación según el objeto Trimble Access tiene licencia para el controlador. Para adquirir una licencia para la opción Configuración con orientación según el objeto, comuníquese con su distribuidor de Trimble.
Puede completar la configuración de estación con orientación según el objeto utilizando uno de estos métodos:
-
Puntos conocidos: Debe haber tres puntos como mínimo en el trabajo que están en el mismo sistema de coordenadas que el objeto. Estos puntos pueden ser puntos en un archivo de diseño tal como un archivo IFC DXF personalizado o en un archivo de CSV vinculado. Seleccionará y medirá a estos puntos durante la configuración de estación.
-
Punto, borde, plano: El trabajo debe contener archivos de diseño que contienen un punto, un borde y un plano. Seleccionará y medirá a estas entidades durante la configuración de estación.
Las mediciones a los tres puntos conocidos o entidades conocidas (punto, borde, plano) se utilizan para orientar el instrumento al objeto durante la configuración de estación. Las medidas posteriores luego estarán orientadas correctamente al objeto. El software calcula un algoritmo por mínimos cuadrados para determinar las coordenadas para puntos desconocidos.
Todas las observaciones de configuración de estación orientadas a objetos deben ser en la cara 1.
Para obtener más información, consulte el tema Para completar una configuración de estación orientada al objeto en la Ayuda de Trimble Access.
Formato para exportar a la nube de puntos LAS
Ahora podrá exportar nubes y regiones de puntos de escaneado creadas utilizando un instrumento Estación total de escaneado Trimble SX10 o SX12 al formato de archivo LAS versión 1.4.
Durante la exportación, solo se exportarán las nubes y regiones de puntos de escaneado actualmente visualizadas en el mapa. Para incluir o excluir algunas regiones o nubes de puntos, seleccione o deseleccione escaneados o regiones en la ficha Escaneados de Administrador de capas. Las nubes de puntos se exportan en el mismo sistema de coordenadas que el trabajo actual.
La opción para exportar Nubes de puntos LAS está disponible solo cuando la opción LAS del software Trimble Access tiene licencia para el controlador. Para adquirir una licencia para la opción Exportar LAS, comuníquese con su distribuidor de Trimble.
Visor de realidad aumentada
Trimble Access versión 2021.20 incluye el nuevo visor de realidad aumentada, para su uso durante un levantamiento RTK utilizando un receptor GNSS Trimble con compensación de inclinación IMU. El visor de realidad aumentada muestra los datos del mapa en 3D, superpuestos en la vista desde la cámara del controlador, lo que le permite interactuar con los datos espaciales en el contexto del mundo real. El receptor GNSS conectado proporciona información de posición y orientación.
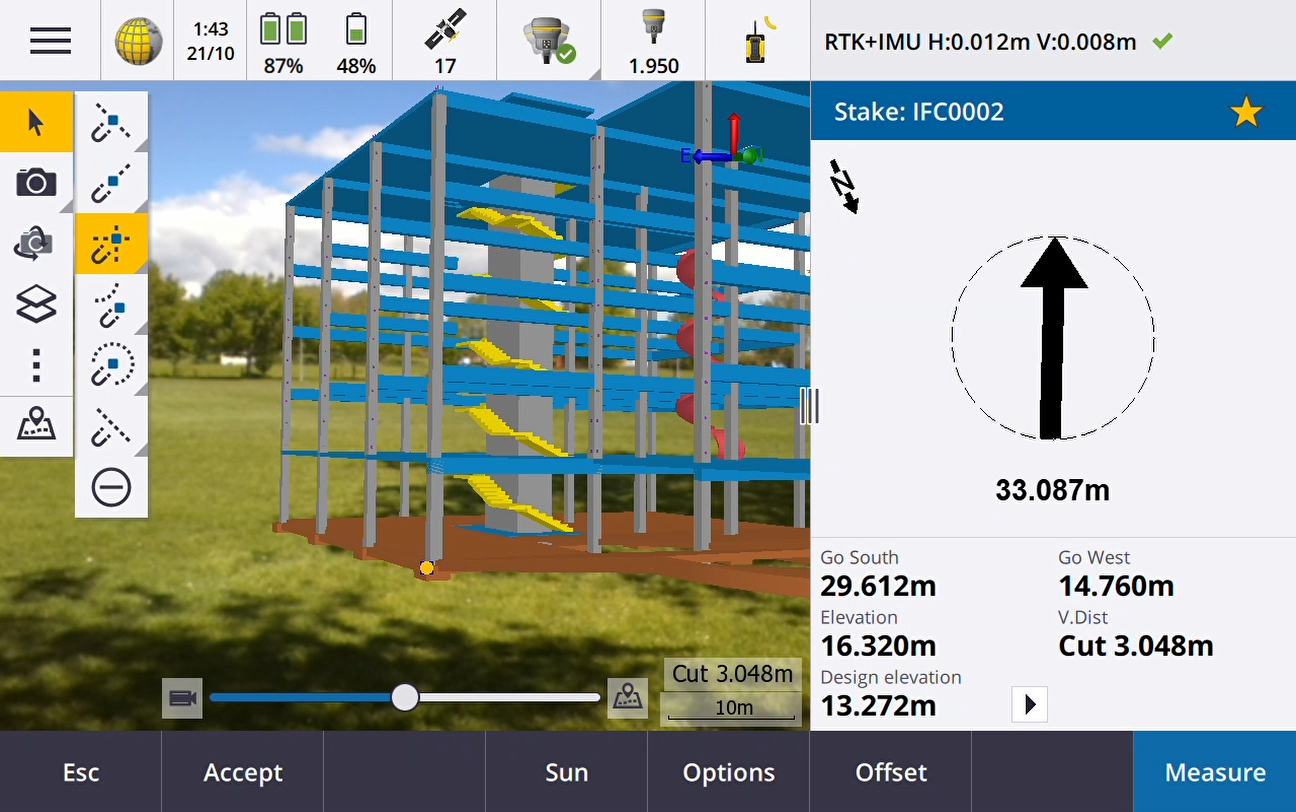
Use el visor de realidad aumentada:
- Visualizar datos de mapa en 3D, superpuestos en la vista desde la cámara del controlador.
- Úselo para la guía antes de empezar un replanteo preciso.
- Capturar imágenes que muestran el sitio así como también las características superpuestas en el sitio.
- Documentar información visual importante y compartirla con las partes interesadas.
Con excepción de los archivos de imágenes de fondo, todos los archivos de mapa compatibles con Trimble Access y los datos de trabajo se muestran en el Visor RA. Podrá usar cualquier herramienta de mapa, incluyendo el Administrador de capas, Cuadro de límite, la Barra de herramientas de selección automática y la barra de herramientas CAD para trabajar con los datos que se muestran.
El visor de realidad aumentada está disponible solo cuando está ejecutando Trimble Access en un controlador Trimble TSC7, TSC5 o TDC600 y ha iniciado un levantamiento utilizando un receptor GNSS Trimble con compensación de inclinación IMU.
Para obtener más información, consulte el tema Visor de realidad aumentada en la Ayuda de Trimble Access.
Compatibilidad con archivos 12da
Trimble Access Topografía General y Carreteras ahora son compatibles con la visualización de archivos 12da en el mapa.
Los archivos 12da pueden contener cadenas de punto, línea, arco, círculo y polilínea que se leen y tratan como entidades de línea de punto, arco y polilínea estándar en Topografía General. También pueden contener alineaciones y alineaciones con peralte que tienen definiciones horizontales y verticales que se leen y tratan como alineaciones en Topografía General y Carreteras. También son compatibles con superficies trianguladas.
Para obtener más información, consulte el tema Archivos 12da en la Ayuda de Trimble Access.
Compatibilidad con archivos TXL
Trimble Access Topografía General Y Túneles ahora son compatibles con la visualización de archivos de túnel (.txl) en el mapa, donde pueden visualizarse en 3D y utilizarse para realizar inspecciones de superficie comparando los datos de escaneado TXL y SX12.
Por lo general, los archivos TXL contienen una alineación horizontal y vertical junto con plantillas que definen la forma del túnel. Los archivos TXL pueden crearse en Trimble Business Center o teclearse en la definición utilizando Trimble Access Túneles.
Previamente, los archivos TXL solo se podían ver en la vista del pano de Túneles o en la vista de la sección transversal.
Para obtener más información, consulte el tema Archivos TXL en la Ayuda de Trimble Access.
Mejoras
Botón Iniciar sesión
El botón Iniciar sesión en la pantalla Proyectos y la pantalla Trabajos ahora tiene un icono de usuario en lugar de un icono Trimble Connect. Presione en el icono Iniciar sesión para iniciar sesión. Una vez que ha iniciado sesión, el icono Iniciar sesión cambiará a amarillo
.
Los iconos de nube en las pantallas Proyectos y Trabajos ahora son botones
Los iconos de nube junto al nombre de proyecto o de trabajo que indican si hay cambios a descargarse en el controlador o cargarse en la nube ahora son botones que se pueden pulsar para realizar una acción:
-
Presione en el icono
 para descargar todos los archivos modificados en el proyecto o trabajo.
para descargar todos los archivos modificados en el proyecto o trabajo. -
Presione en el icono
 para cargar todos los archivos modificados en el proyecto o trabajo.
para cargar todos los archivos modificados en el proyecto o trabajo. -
Presione
 y seleccione Cargar para decidir si desea cargar o descargar archivos.
y seleccione Cargar para decidir si desea cargar o descargar archivos. -
Presione
 y seleccione Cargar o Descargar para ver los archivos en el controlador que están en conflicto con los de la nube y para realizar las acciones adecuadas.
y seleccione Cargar o Descargar para ver los archivos en el controlador que están en conflicto con los de la nube y para realizar las acciones adecuadas.
Para obtener más información, consulte el tema Sincronización de datos con la nube en la Ayuda de Trimble Access.
Administración de conflictos de archivos
Al descargar archivos al controlador o cargar archivos en la nube, si se detecta un conflicto entre los cambios realizados al archivo en la nube o al archivo en el controlador, Trimble Access ahora automáticamente muestra un menú emergente junto al nombre del archivo en conflicto. El menú emergente proporciona opciones para sobrescribir el archivo local o para mantener el archivo local. En versiones previas, el menú emergente solo se mostraba al presionar y mantener presionado en el archivo conflictivo.
Visibilidad de trabajo restringida para los usuarios
Para proyectos en la nube, la configuración Restringir visibilidad del trabajo está inhabilitada por defecto. Esto significa que cualquiera que esté asignado al proyecto puede descargar y ver los trabajos en el proyecto, pero solo podrán trabajar en dichos trabajos si se los asigna.
La casilla de verificación Restringir visibilidad del trabajo solo se mostrará (y solo podrá cambiarse) si al usuario que ha iniciado sesión se le asigna la función de Administrador.
Cuando Restringir visibilidad del trabajo está habilitada, los usuarios con la función Usuario no podrán ver trabajos que no se les han asignado.
Puesto que los usuarios no pueden trabajar en trabajos que no se les han asignado, siempre asegúrese de que los usuarios se asignan a los Trimble Access trabajos que tienen que trabajar. Si un usuario no puede ver un trabajo o no puede hacer cambios a un trabajo de Trimble Access sólo lectura, asígnelos al trabajo. No trate de crear una copia editable del trabajo en el controlador, por ejemplo copiando el trabajo de una unidad USB o descargándolo de un correo electrónico. La creación de una copia del trabajo puede ocasionar problemas no deseados cuando trata de cargar los datos en la nube, tal como trabajos duplicados o datos perdidos.
Los trabajos siempre permanecen visibles para los administradores del proyecto, la persona que ha creado el trabajo y los usuarios que se han asignado al trabajo, independientemente de si la configuración Restringir visibilidad de trabajo esté habilitada o inhabilitada.
Mejoras al replanteo de alineaciones
Los flujos de trabajo de replanteo de alineaciones han experimentado algunas mejoras significativas al combinar el flujo de trabajo de menú tradicional con el flujo de trabajo basado en el mapa. Ahora podrá ver el mapa durante el replanteo de alineación e interactuar directamente en el mapa para seleccionar la alineación y la estación a replantear.
Para replantear alineaciones, seleccione la alineación en el mapa y presione Replantear. Para replantear:
-
A la alineación, presione Iniciar. Este es el método de replanteo por defecto.
-
Una Estación en la alineación, presione una estación y luego presione Iniciar.
-
Una D.eje oblícua, seleccione el método D.eje oblícua en el campo Replantear y use las teclas Estación y D.eje oblícua para configurar la estación y distancia al eje.
-
Un Talud desde alineación, seleccione el método Talud desde alineación en el campo Replantear y utilice las teclas Estación y Talud para configurar la estación y el talud.
Le recomendamos que explore los nuevos flujos de trabajo de replanteo de alineaciones antes de actualizar el personal de campo y enviarlos al campo. Esté atento para obtener mejoras adicionales en la siguiente versión.
-
Presione en el mapa para borrar la selección actual y configurar el método de replanteo en A la alineación. Presione en una estación para seleccionar una estación y configurar el método en Estación en la alineación.
-
Las distancias al eje de construcción pueden definirse en el menú para presionar y mantener presionado en el mapa.
Replantear talud a partir de una polilínea
Al replantear un talud desde una polilínea, ahora podrá replantear la posición de unión así como también la posición de unión del talud de desmonte si la definición de talud incluye una cuneta de desmonte. La posición de unión y la posición de unión del talud de desmonte se mostrará en el mapa y podrá seleccionarse y replantearse.
Replantear elevación
Al replantear una elevación, ahora podrá presionar en un punto en el mapa para configurar la Elevación diseño a replantear.
Incremento de replanteo de la distancia horizontal al final de la línea
Al replantear una línea, un arco, una polilínea o una carretera, o al replantear un punto en una línea, arco, polilínea o carretera, ahora puede optar por ver el incremento de replanteo de la Dist h. al fin. El incremento Dist h. al fin es la distancia 2D o distancia horizontal desde la ubicación actual proyectada hasta el final de la línea, arco, polilínea o carretera.
"Código" de incremento de replanteo
Al seleccionar incrementos de replanteo, ahora puede seleccione el Código para mostrar el Código de la entidad que se está replanteando en la pantalla Replanteo.
Para obtener más información, consulte el tema Incrementos de navegación durante el replanteo en la Ayuda de Trimble Access..
Guardar preferencias de incremento de replanteo
Al seleccionar incrementos de replanteo, ahora podrá presionar la tecla Guardar en estilo para guardar los cambios al estilo de levantamiento actual.
Replantear punto en la pantalla Vídeo
Al replantear un punto, el punto que se está replanteando ahora se muestra en la pantalla Vídeo utilizando el mismo icono de objetivo de replanteo que se muestra en el mapa.
Líneas con códigos de característica tratadas como polilíneas
Cuando hay más de 2 puntos en una secuencia antes de detener la línea o se usa un código de control para omitir o unirse a otro código, las líneas con códigos de característica crearán un segmento de línea o polilínea continuo. Las líneas no se guardan en el trabajo como una polilínea, sino que se crean al vuelo a partir de puntos codificados. La polilínea puede seleccionarse y replantearse. O, para seleccionar una sección individual de la polilínea, presione y mantenga presionado en la sección de interés individual y luego en el menú para presionar y mantener presionado, seleccione Seleccionar segmento de línea con código de característica.
Mejoras a Calcular la media
Hemos realizado las siguientes mejoras a la función cogo Calcular la media:
-
Cuando selecciona puntos en el mapa y luego selecciona Calcular la media, el método Puntos seleccionados en el mapa ahora se selecciona automáticamente.
-
Si selecciona un único punto en el mapa y hay varias observaciones al mismo, podrá seleccionar Calcular la media en el menú para presione y mantener presionado para promediar las observaciones.
Tecla cámara del controlador en la pantalla Propiedades del proyecto
La pantalla Propiedades del proyecto ahora tiene una tecla de cámara. Al crear o editar un proyecto, presione  para capturar una foto utilizando la cámara del controlador. La imagen capturada se seleccionará automáticamente como la imagen del proyecto.
para capturar una foto utilizando la cámara del controlador. La imagen capturada se seleccionará automáticamente como la imagen del proyecto.
Mejoras a Administrador de capas
Hemos realizado algunos cambios menores en el Administrador de capas para mejorar la visualización de información. Entre las mismas se incluyen:
-
Ahora se recuerdan los anchos de columna.
-
La columna Tipo ahora aparece junto a la columna Nombre en las fichas Archivos de mapa y Archivos de punto.
-
La extensión de archivo ya no se muestra como parte del nombre de archivo en la ficha Archivos de mapa.
-
La ficha Inspecciones ya no aparece en los dispositivos Android, ya que las inspecciones de superficie no son compatibles cuando Trimble Access se ejecuta en un dispositivo Android.
Configuración Opacidad renombrada a Transparencia
La configuración Opacidad en la pantalla Configuraciones mapa,
Control del control deslizante Transparencia en la pantalla Vídeo SX
Cuando el instrumento conectado es un Estación total de escaneado Trimble SX10 o SX12, la pantalla Vídeo mostrará el control deslizante Transparencia.
Use el control deslizante Transparencia para controlar la transparencia de la transmisión de vídeo y de archivos IFC y datos de nube de puntos en la pantalla Vídeo.
Arrastre el control deslizante a la izquierda para que los datos del mapa sea más transparentes, o arrastre el control deslizante a la derecha para que la transmisión de Vídeo sea más transparente.
Los puntos, líneas, arcos y polilíneas y etiquetas de característica permanecerán con intensidad total, independientemente de la configuración del control deslizante Transparencia.
Android de 64 bits
Trimble Access ahora está instalado como una aplicación de 64 bits para Android en los controladores TSC5 y TDC600 de 64 bits. Las aplicaciones de 64 bits pueden administrar archivos de mapa de mayor tamaño de mejor manera.
Distancias al eje verticales GNSS puntos topográficos continuos
En un levantamiento GNSS, ahora podrá añadir una distancia al eje vertical calculada a partir de puntos medidos. Para añadir una distancia al eje vertical, presione Opcion. Seleccione la casilla de verificación Añadir d.eje vertical y luego en la pantalla Medir puntos o Levantam continuo introduzca un valor en el campo D.eje vertical. Las distancias al eje verticales no son compatibles con puntos de control observados.
Conexión automática a un receptor GNSS
Para una mayor confiabilidad de conexión, la conexión automática a un receptor GNSS ahora está inhabilitada automáticamente para todos los controladores cuando el software se conecta a un instrumento convencional. La conexión automática se vuelve a habilitar automáticamente cuando finaliza la conexión al instrumento o cuando se inicia un levantamiento integrado.
Selección de puntos de montaje GNSS RTK NTRIP
La tabla de puntos de montaje NTRIP ahora muestra información del sistema de coordenadas para cada punto de montaje, si dicha información está disponible, para poder seleccionar con mayor facilidad un punto de montaje que utiliza el mismo sistema de coordenadas que el trabajo. Presione en una fila de la tabla para ver información más detallada para el punto de montaje seleccionado.
También hay más opciones para ordenar la lista de puntos de montaje. Presione en el campo para ordenar sobre la lista y elija ordenar por Distancia, Formato o Punto de montaje.
Mejoras a la calibración local
Hemos realizado los siguientes cambios a las calibraciones locales:
-
Cuando presiona Aceptar en la pantalla Calibración ajuste del estilo de levantamiento, las configuraciones de calibración local ahora se escriben en la base de datos del trabajo. Las configuraciones almacenadas en la base de datos del trabajo se usan si vuelve a la función de calibración local, por ejemplo para añadir puntos nuevos al cálculo de la calibración local.
En versiones previas de Trimble Access, las configuraciones del estilo de levantamiento actual se usaban en todos los cálculos de calibración local, no en las configuraciones del trabajo actual. Para restaurar las configuraciones del estilo de levantamiento actual, utilice la nueva tecla Predeter en la pantalla Opciones de la local.
Al igual que con versiones previas del software Trimble Access, podrá cambiar las configuraciones de calibración local en cualquier momento.
-
Hemos cambiado las configuraciones de calibración local por defecto. Por defecto, Ajuste constante solamente está seleccionado en el campo Ajuste vertical.
-
La pantalla Calibración ajuste del estilo de levantamiento ahora incluye la casilla de verificación Fijar rotación horizontal en cero para controlar si el cálculo de calibración debe fijarse o calcular la rotación horizontal. Esta casilla de verificación no está seleccionada por defecto.
Si selecciona las opciones Fijar escala horizontal en1.0, Fijar rotación horizontal en cero y Ajuste constante solamente se recomienda si está trabajando en un sistema de coordenadas moderno y bien definido con una transformación confiable del marco de referencia global y está usando un control local de alta calidad dentro de dicho sistema de coordenadas así como también un modelo geoidal preciso.
Para obtener más información, consulte el tema Para configurar el estilo de levantamiento para una calibración local en la Trimble AccessAyuda de .
Archivos de datos T04 GNSS
Al registrar datos GNSS brutos en el receptor durante un levantamiento, para receptores con firmware versión 5.46 o posterior, los datos ahora se guardan en un archivo T04 en lugar de un archivo T02.
Tamaño de burbuja electrónica GNSS
La ventana emergente Burbuja electrónica GNSS ahora cambia de tamaño automáticamente en todos los controladores, lo que crea una burbuja electrónica GNSS más grande que la anteriormente disponible en el controlador TSC5.
Hemos eliminado el campo Tamaño de la pantalla Opciones burbuja e.
Configurar el orden de coordenadas para que coincida con archivos CAD
Ahora puede configurar el Orden de coordenadas para el trabajo en XYZ (CAD), de modo que las coordenadas estén en el mismo orden que los archivos CAD.
Los ordenes de coordenadas Y‑X‑Z y X‑Y‑Z existentes siguen la convención geodésica que Y es el eje Este y X es el eje Norte, formando un sistema de coordenadas a la izquierda. El nuevo orden de coordenadas XYZ(CAD) sigue la convención matemática y forma un sistema de coordenadas a la derecha. Podrá configurar el Orden de coordenadas para el trabajo en la pantalla Propiedades trabajo.
Para obtener más información, consulte el tema Unidades en la Ayuda de Trimble Access.
Configurar las unidades de trabajo en milímetros
Ahora puede configurar las unidades de distancia para el trabajo en milímetros. Esto es especialmente útil cuando trabaja con archivos de diseño para usarlos en un entorno de fabricación. Configure las unidades de trabajo en la pantalla Propiedades trabajo. Al usar milímetros, podrá configurar el campo Visualización dist. para que muestre los valores de distancia/longitud como números enteros o con una cifra decimal.
Los eventos de sonido ahora están disponibles en lituano
Cuando se selecciona Lituano en la pantalla Seleccionar idioma del software Trimble Access, los mensajes de voz tal como Observación almacenada ahora se proporcionan en lituano en lugar de inglés. Para poder seleccionar Lituano como el idioma, deberá instalar el idioma lituano y los archivos de ayuda utilizando Trimble Installation Manager.
Actualizaciones de la base de datos del sistema de coordenadas
La base de datos del sistema de coordenadas instalada con Trimble Access incluye las siguientes mejoras:
-
Se ha actualizado el modelo geoidal para Rumania a ROvT4.06
-
Se han actualizado los parámetros del datum ruso GSK-2011 (GOST 32453-2017)
-
Se ha actualizado el geoide para Japón GSIGEO2011 (Ver.2.1)
-
Se ha añadido transformación de cuadrícula NTV2 ETRS89 a MGI para Austria
-
Se ha añadido el modelo geoidal de Singapur 2009 (SGEOID09)
-
Se ha añadido el datum cinemático SIRGAS-Chile 2016
-
Se ha añadido el datum cinemático SIRGAS-AG = SIRGAS-CON en la época 2016
-
Mejora en la gestión de ETRS89 en la República Checa y Rumania
Problemas resueltos
-
Descarga del proyecto: Si la información del proyecto no está al día al iniciar una descarga Trimble Access ahora automáticamente actualiza la información del proyecto antes de iniciar la descarga.
-
Descarga de hojas de estilos de informe: Se ha resuelto el problema que surgía al descargar proyectos al controlador, donde los archivos de hojas de estilo de informe adjuntas al proyecto no siempre se descargaban.
-
Estado del trabajo: Se ha resuelto el problema donde si cambiaba el estado de un trabajo en la nube, o si cambiaba el estado de un trabajo local y luego lo cargaba en la nube, el estado nuevo no se mostraba y tenía que actualizar el estado otra vez.
-
Plantillas de trabajo: La Visualización estación por defecto para las plantillas Escala pies topográficos de EE. UU. solamente y Escala pies internacionales solamente ahora es 10+00.0. Previamente, era 1+000,0 m.
-
Sistema de coordenadas: Se ha resuelto el problema donde el Marco de referencia global y Datum de referencia global no siempre se mostraban si el sistema de coordenadas incluía una cuadrícula de cambio de datum.
-
Coordenadas de cuadrícula: Se ha resuelto el problema que surgía al teclear coordenadas de cuadrícula para una ubicación del proyecto, donde las unidades siempre se configuraban en metros, incluso si las unidades del trabajo estaban configuradas en pies. Las unidades para teclear las coordenadas de la cuadrícula ahora usan las unidades configuradas para el trabajo.
-
Transformación de datum por defecto: A los trabajos que contienen una proyección pero no una transformación de datum ahora se les da una transformación de datum de tres parámetros de cero. Esto incluye trabajos nuevos (incluyendo aquellos creados de archivos DC o JXL) y trabajos que se actualizan de versiones anteriores. La asignación de una transformación de datum por defecto evita problemas donde la línea de replanteo generaba incrementos de replanteo incorrectos cuando había una proyección en el trabajo pero no una transformación de datum.
-
Favoritos: Se ha resuelto el problema donde las funciones de software para algunas aplicaciones de Trimble Access que había añadido a la lista Favoritos o asignado a las teclas de función no se recordaban si reiniciaba el software.
-
Administrador de capas: Los cambios de visibilidad y/o selección para Archivos de mapa ahora se recuerdan si cambia a una ficha diferente antes de presionar Aceptar. Esto era un problema solo si Actualizar aut. no se seleccionaba.
-
Barra de herramientas de selección automática: Cuando presiona una herramienta en la barra de herramientas de selección automática, el mapa ahora automáticamente cambiará al Modo de selección, listo para que seleccione la línea, polilínea o arco al que seleccionará automáticamente en el mapa. Previamente, el mapa permanecía en el modo actual, por ejemplo, Pan o Zoom.
-
Valores de estación en el mapa: Si la visualización de valores de estación está habilitada en Configuraciones mapa, los valores de estación para una línea, polilínea o arco ya no se mostrarán si configura la línea, polilínea o arco en no visibles utilizando el Administrador de capas.
-
Etiquetas de mapa en Android: Se ha resuelto el problema donde las etiquetas desaparecían al hacer zoom y al panoramizar en el mapa en un dispositivo Android.
-
Cuadro de límite: Se ha mejorado el funcionamiento del Cuadro de límite al utilizar nubes de puntos.
-
Nodos: Se ha resuelto el problema donde los nodos no siempre se visualizaban en el mapa tras usar la tecla Ning en el Administrador de capas.
-
Escala de colores para inspección de superficies: Se ha resuelto el problema donde si se creaba una escala de colores de inspección de superficie con valores que no abarcaban 0.0, la barra de colores no se trazaba correctamente.
-
Mensajes de inspección de superficie: Se ha mejorado el texto de los mensajes de inspección de superficie para proporcionar una mejor guía sobre cómo resolver los problemas que pueden ocurrir al utilizar la característica de inspección de superficie.
-
Nubes de puntos en la pantalla Vídeo: Cuando las nubes de puntos están activas, así como también los puntos de mapa y los archivos BIM, las nubes de puntos ahora aparecen sobre los archivos BIM en la pantalla Vídeo, pero debajo de los puntos del mapa.
-
Actualizaciones de la nube de puntos: Se ha resuelto el problema donde las nubes de puntos no se actualizaban al editar la Altura instrumento o la Altura objetivo en la pantalla Revisar trabajo.
-
Archivos LandXML: Se han resuelto varios problemas con los archivos LandXML:
-
Las entidades de mapa seleccionadas en diferentes archivos LandXML ahora tienen nombres únicos.
-
Si un archivo LandXML contiene un arco que empieza y termina en el mismo punto (formando un círculo), el círculo ahora se muestra en el mapa.
-
Si un archivo LandXML del software Autodesk Civil 3D contiene un elemento <Curva> no válido, ya no se mostrará el elemento <Curva>. Previamente, el punto central de la curva se utilizaba incorrectamente como las coordenadas del punto medio de la curva (arco) y el arco se visualizaba incorrectamente.
-
-
Importar CSV: Se ha resuelto el problema donde un registro de nota previamente introducido se agregaba a los puntos importados.
-
Imágenes de atributo: Se ha resuelto el problema que su generaba al vincular una imagen a un atributo, donde se usaba la última imagen vinculada al trabajo en lugar de la última imagen capturada.
-
Ultimos atributos usados: La configuración de los valores de atributo por defecto en Ult. usado ahora rellena de forma confiable los campos de atributos con los valores del último punto medido al medir un punto o punto topo.
-
Rendimiento de replanteo: Se ha mejorado el funcionamiento de todas los formularios de replanteo cuando los archivos DXF están visibles o activos en el mapa. A veces las actualizaciones de replanteo se atrasaban con respecto a la posición real de la antena.
-
Replantear una línea, arco o polilínea: Al replantear una entidad lineal, ya no podrá cambiar la dirección durante el replanteo presionando en la línea en el mapa. Configure la dirección antes de empezar el replanteo o utilice la opción Invertir dirección línea en el menú para tocar y mantener presionado en el mapa.
-
Replantear polilínea: Se han solucionado varios problemas al replantear una polilínea. Entre los mismos se incluyen:
-
Problemas ocasionales donde no se pudieron seleccionar algunas estaciones, o podrá seleccionar estaciones que no debería haber podido, tales como más allá de la estación final.
-
Problemas donde los valores de estación a veces o bien no se no se muestran correctamente o bien no se actualizaban durante el replanteo.
-
Problemas donde los valores de incremento a veces se mostraban nulos o incorrectos.
-
Los problemas donde las líneas y símbolos temporales dibujados en el mapa durante el replanteo a veces no se trazaban correctamente o no se actualizaban.
-
Los valores de estación se mostraban cuando el intervalo de estación estaba configurado en nulo (?). Ahora los valores de estación se muestran para las estaciones de inicio y final más cualquier estación PI, PC o PT cuando el intervalo está configurado en 0, y se muestra para todas las estaciones cuando se configura un intervalo de estación.
-
-
Replanteo de polilíneas utilizando proyecciones con escalas y distancias de terreno significativas: Se ha resuelto el problema que su generaba al replantear una polilínea con arcos de un radio de gran tamaño en un trabajo con escalas y distancias de terreno significativas. Los cálculos de arco ahora se calculan correctamente independientemente de la configuración Distancias.
- Replantear línea: Se han solucionado varios problemas al replantear una línea. Entre los mismos se incluyen:
- Los problemas donde el método seleccionado en el menú para presionar y mantener presionado en el mapa no se respetaba en el formulario de replanteo y por lo tanto tenía que reseleccionarse.
- Los problemas donde las líneas y símbolos temporales dibujados en el mapa durante el replanteo a veces no se trazaban correctamente o no se actualizaban.
-
Replanteo de IFC: Hemos solucionado un problema ocasional al mostrar el símbolo de objetivo al replantar de un modelo IFC.
-
Replanteo de elevación: Al replantear una elevación, el interruptor Mostrar gráficos de replanteo ahora está disponible en la pantalla Opciones replanteo.
-
Se ha resuelto el problema que surgía al volver a medir una posición (por ejemplo, tras una advertencia de "Movimiento excesivo" o "Posición comprometida"), donde si presionaba la tecla Volver a medir, el software incorrectamente informaba que una medición ya estaba en curso y no podía continuar sin reiniciar primero el levantamiento.
-
GlobalFeatures.fxl: El archivo de biblioteca de características GlobalFeatures.fxl instalado con nuevas instalaciones del software Trimble Access se ha actualizado para eliminar capas innecesarias y para renombrar un nombre de atributo. Previamente, la etiqueta de atributo en el código SvyDisk incluía comas que causaban un error si el archivo se utilizaba en Trimble Business Center.
-
Códigos de característica: Se ha resuelto el problema donde el código previo introducido en el formulario Medir topo o Medir puntos se almacenaba con el punto en lugar de un código configurado utilizando Medir códigos.
-
Varios códigos de características: Se ha resuelto el problema donde un punto tenía dos códigos que requerían atributos y algunos de los atributos no se almacenaban con el punto.
-
D.eje DTM: Se ha resuelto el problema donde si había configurado el método de distancia al eje en el campo MDT en un valor distinto de <Ninguna> y luego cambiaba el método de distancia al eje seleccionado a Vertical o Perpendicular, el campo MDT se revertía a <Ninguna>.
-
Favoritos en el formulario Conexiones: Se ha resuelto el problema donde si asignaba una tecla de función o favorita a una de las fichas en el formulario Conexiones, la asignación no se guardaba.
-
Vídeo SX: Se ha mejorado el funcionamiento al ver la pantalla Vídeo cuando está conectado a un Estación total de escaneado Trimble SX10 o SX12.
- Giro del instrumento: Se ha resuelto el problema donde a veces al presionar las teclas de flecha en el teclado para girar el instrumento no funcionaba de la forma prevista cuando se abría un formulario junto a la pantalla Vídeo.
-
Mida ciclos: Se ha resuelto el problema donde los ángulos medio girados no se calculaban y almacenaban. Esto era un problema solo si, al medir ciclos, el proceso se interrumpía antes de completarse.
-
Elevación estación: Se ha resuelto el problema donde los puntos no podían seleccionarse del mapa al realizar una elevación de estación en varios puntos.
-
Levantamiento continuo con FOCUS 35: Se ha resuelto el problema donde la función Parar y seguir en un levantamiento continuo que utiliza un instrumento FOCUS 35 no funcionaba.
-
Burbuja electrónica AT360: Se ha resuelto el problema donde la burbuja electrónica a veces no aparecía cuando estaba conectado a un objetivo activo AT360.
-
Recálculo de elevaciones de estación: Al eliminar un punto de un cálculo de elevación de estación, ahora también se eliminará la observación correspondiente. Previamente, se conservaba la observación original que podía generar resultados diferentes cuando el punto se recalculaba en Trimble Business Center.
-
Sonido de observación almacenada incorrectamenteAl medir puntos topo en un levantamiento convencional, el sonido Observación almacenada ya no se ejecuta cuando presiona Esc en el formulario Atributos para descartar atributos o cuando presiona Sí para confirmar que desea eliminar un punto.
-
Importar del receptor: Ahora podrá ordenar los archivos a importar del receptor presionando en un encabezado de columna.
-
Conexión a Internet del receptor base: Se ha resuelto el problema donde después de finalizar un levantamiento base el software a veces advertía que los receptores móviles todavía estaban conectados a la base incluso si ya no había ningún móvil conectado.
-
Calibración de la desviación del IMU R12i: Si cambia la orientación de pantalla del controlador durante la rutina de calibración de desviación del IMU, el software ya no volverá a la pantalla de inicio de la calibración.
- Observaciones medias en TSC5El contenido del formulario Observaciones medias ahora se muestra correctamente cuando cambia el tamaño del formulario. Previamente, al achicar el formulario, hacía que se ocultara cierta información en el formulario.
- Informes PDF en TSC5Ahora podrá ver informes PDF en un controlador TSC5. Anteriormente, el informe no se lograba mostrar o los campos estaban vacíos.
-
No es posible aceptar el EULA: Se ha resuelto el problema que surgía al ejecutar el software por primera vez en un controlador con una batería muy baja, donde no podía aceptar el EULA porque la advertencia de batería baja del controlador había aparecido en el fondo y se requería una acción.
-
Inicio de sesión en Trimble Access utilizando Microsoft EdgeSe ha resuelto el problema que su generaba al tratar de iniciar sesión en Trimble Access utilizando el explorador de Microsoft Edge donde la pantalla de inicio de sesión no aparecía correctamente y el explorador generaba un error.
-
Estilo levantamiento: La tecla Opcion. se ha eliminado puesto que no tenía un propósito útil.
-
Hemos resuelto varios problemas que causaron errores de aplicación ocasionales al usar o cerrar el software. En particular:
-
Al tratar de abrir un trabajo al que le falta un archivo de geoide.
-
Cuando selecciona una polilínea para replantear automáticamente donde la polilínea consiste en más de una línea.
-
Al importar un archivo a un trabajo donde el nombre de archivo es de más de 58 caracteres y luego al exportar del mismo trabajo que un archivo dc.
-
Durante el replanteo cuando selecciona elementos a replantear en la lista de entidades seleccionadas.
-
Si presiona la tecla Est+ al replantear la estación final de una línea.
-
Si cierra el software cuando el formulario Seleccionar alineación de referencia está abierto.
-
Si presiona una tecla de flecha al ver una pantalla que muestra una estructura de carpetas de árbol cuando no se selecciona ningún nodo en la estructura de árbol.
-
Tras actualizarse a una versión reciente de Trimble Access de la versión 2018.xx.
-