2020.00
Trimble Access-ohjelmiston versio 2020.00 julkaistiin Toukokuu 2020.Voit ladata nämä julkaisutiedot PDF-tiedostona napsauttamalla tätä linkkiä.
Nämä julkaisutiedot kuvaavat uusia ominaisuuksia ja muutoksia, jotka ovat saatavilla Trimble® Access™ -ohjelmiston tässä versiossa.
Uudet ominaisuudet
Trimble Access on nyt saatavilla Androidilla
Trimble Access -versio 2020.00 tukee Trimble TDC600 -kämmenlaitetta, joka on kestävä älypuhelin Android™ 8.0 -käyttöjärjestelmällä.TDC600:ssa on kuusituumainen korkearesoluutioinen näyttö, 4 GB RAM-muistia ja 64 GB sisäistä tallennustilaa.
Trimble Access Tie -sovellusta tuetaan kun Trimble Access -sovellusta käytetään Trimble TDC600 -laitteella. Tavoitteenamme on tukea lisää sovelluksia tulevaisuudessa.
Asenna Trimble Access TDC600-laitteelle käyttäen Trimble Installation Manager Androidille -sovellusta. Lisätietoja on kohdassa Asennustiedot.
Trimble Access tukee TDC600:n käyttämistä sekä pysty- että vaakatilassa. Käyttöliittymässä on pieniä eroja pystytilan mahdollistamiseksi. Nämä ovat:
- Tarkastellaksesi sekä kaavaketta että karttaa näpäytä
 ja pyyhkäise ruutua alaspäin nähdäksesi kaavaketta enemmän, tai näpäytä
ja pyyhkäise ruutua alaspäin nähdäksesi kaavaketta enemmän, tai näpäytä  ja pyyhkäise ylöspäin nähdäksesi enemmän karttaa.
ja pyyhkäise ylöspäin nähdäksesi enemmän karttaa. - Näet enemmän valonäppäimiä näpäyttämällä
tai pyyhkäisemällä ruutua vasemmalle tai oikealle valonäppäinriviä pitkin.
- Esc-näppäin ei ole käytettävissä, kun Trimble Access on pystytilassa. Paina laitteen Takaisin-näppäintä poistuaksesi kuvaruudusta tallentamatta muutoksia.
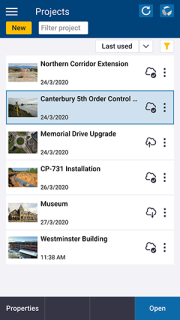
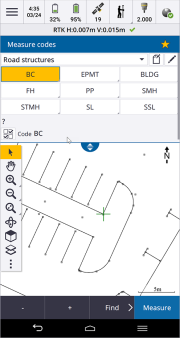
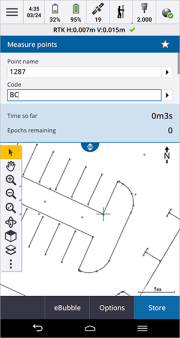
TDC600 voi muodostaa yhteyden kaikkiin tuettuihin GNSS-vastaanottimiin ja useimpiin takymetreihin käyttäen Bluetoothia. Suorittaaksesi robottimittauksen sinun tulee yhdistää TDC600 TDL2.4 Radio Bridge -radiosiltaan.
Samat Trimble Access -ohjelmiston toiminnot, jotka ovat saatavilla Windows-laitteella, ovat käytettävissä Android-laitteella seuraavia toimintoja lukuun ottamatta:
- Maastotietokone ei voi muodostaa yhteyttä Trimble SX10 Scanning -takymetrillä- tai Spectra Geospatial-takymetreihin.
- SX10-laserkeilausdataa (.rcwx-tiedostot) ja IFC-tiedostoja ei tueta.
- Kartan Rajausruutua ei tueta.
- GNSS-emulaattorin ja Maastotietokoneen simuloinnin toimintoja ei tueta. Tämän vuoksi Tietoja-näytössä ei ole Tuen valonäppäintä.
- Android-käyttöjärjestelmä ei tue internet-verkkoyhteyttä ulkoiseen modeemiin tai matkapuhelimeen, joka vaatii Bluetooth-valintaverkkoyhteyttä. Näiden sijasta voit luoda verkkoyhteyden käyttämällä Wi-Fiä tai sisäistä GSM-modeemia.
Tartunnan työkalupalkki
Tartunnan työkalupalkki tarjoaa yksinkertaisen tavan valita kartan objekteilla olevia sijainteja tarttumalla tiettyyn pisteeseen, vaikka mitään pistettä ei ole olemassa.Voit esimerkiksi käyttää Tartunnan työkalupalkkia valitaksesi tarkasti linjan murtoviiva tai loppupisteen tai kaaren keskikohdan vektorikartasta karttatiedostosta, kuten IFC- tai DXF-tiedostosta.
Näytä työkalupalkki näpäyttämällä kartan työkalurivissä ja valitse sen jälkeen Tartunnan työkalupalkki. Seuraavat Tartuntatyökalut ovat käytettävissä: Tartu keskikohtaan Tartu päähän, Tartu risteykseen, Tartu kaaren PI:hin, Tartu keskukseen ja Tartu lähimpään.
Valitse vaadittava työkalu Tartunnan työkalupalkista ja sen jälkeen kartan linja, kaari tai murtoviiva, joiden haluat tarttuvan valitun ominaisuuden asianmukaiseen sijaintiin. Jos valitussa sijainnissa ei vielä ole pistettä, Trimble Access laskee pisteen.Voit käyttää laskettuja pisteitä kuten mitä tahansa muita pisteitä esimerkiksi merkintää tai muita COGO-toimintojen suorittamista varten.Voidaksesi käyttää laskettua pistettä uudelleen myöhemmin näpäytä ja pidä sitä näpäytettynä ja valitse Luo piste luodaksesi pisteen lasketusta pisteestä ja tallentaaksesi sen työhön.
Tartunnan työkalupalkki on käytettävissä ainoastaan silloin, kun käytät Mittaus -sovellusta.
Lisätietoja löytyy osiosta Tartunnan työkalupalkki Trimble Access -tuesta.
Rajausruutu
Rajausruudun avulla voit jättää kartalla olevaa dataa pois tarkastellaksesi sinua kiinnostavaa aluetta selkeämmin.Rajausruutu on hyödyllinen erityisesti silloin, kun tarkastelet IFC-tiedostoja tai pistepilviä, jolloin voit jättää osia pois mallista tai pistepilvestä niin, että voit tarkastella mallin tai pistepilven sisäpuolta.
Näytä Rajausruudun työkalut näpäyttämällä kartan työkalurivissä ja valitse sen jälkeen Rajausruutu.Rajausruudun työkalupalkki ilmestyy kartan oikealle puolelle.Voit määrittää Rajausruudun koon käyttämällä pystysuoraa, sivujen tai etu/takapuolen liukusäädintä tai syöttämällä raja-arvot.
Mukauta rajausruudun liukusäätimet laserkeilausdatan tai IFC-mallin lähtösuunnan mukaisesti asettamalla työlle Referenssiatsimuutti COGO-asetusten ruudussa.
Seuraavissa kuvissa näkyy IFC-tiedoston tarkastelu ilman Rajausruutua (vasemmalla) ja Rajausruudun kanssa, kun se on käytössä (oikealla):
Lisätietoja löytyy Trimble Access -tuen osiosta Rajausruutu.
Murtoviivojen tuki
Murtoviivoja voidaan nyt säilyttää Trimble Access -työtietokannassa. Mahdollistaaksemme tämän olemme korvanneet Linjauksen näppäilytoiminnon Murtoviivan näppäilytoiminnolla ja olemme lisänneet uusia Murtoviivan merkintätoimintoja.
Näppäile murtoviiva valitsemalla pisteitä kartalta ja valitse näpäytä ja pidä painettuna -valikosta Näppäile murtoviiva tai näpäytä ja valitse Näppäile / Murtoviivat.
Voit merkitä murtoviivan Merkintävalikosta tai kartalta. Trimble Access-sovelluksessa: Murtoviivaan, Paalu murtoviivalla, Paalu/siirtymä murtoviivasta, Kalteva taso murtoviivasta, Paalu / vino siirtymä murtoviivasta ja uusi Etäisyys murtoviivaa pitkin -menetelmä.Etäisyys murtoviivaa pitkin -menetelmä mahdollistaa sivukaltevuuden merkinnän linjaa pitkin vaakaetäisyyden sijasta. Etäisyyden merkintä murtoviivaa pitkin on hyödyllistä rakenteiden, kuten liukuhihnojen, merkinnässä, minkä lisäksi se mahdollistaa vertikaalisella murtoviivalla olevien sijaintien merkinnän. Kun valitset merkittävää murtoviivaa kartalta, näpäytä murtoviivan sitä päätä, jonka haluat olevan alkupää. Näpäytä vaadittaessa tämän jälkeen karttaa ja pitää sitä pohjassa ja valitse Käännä murtoviivan suunta kääntääksesi suunnan.
Lisätietoja löytyy osioista Murtoviivan näppäily ja Murtoviivan merkintä Trimble Access Helpistä.
Voit edelleen merkitä linjauksia, jotka on luotu Trimble Access Tie- Trimble Business Center-ohjelmistolla tai kolmannen osapuolen suunnitelmapakkauksen avulla. Merkitse linjaus valitsemalla linjaus kartalta ja valitse Merkitse tai näpäytä ja valitse Merkintä / Linjaukset ja valitse sen jälkeen geometriatiedosto. Katso Trimble Access -tuen osio Linjauksen merkintä.
Linjaa pitkin kulkevan etäisyyden ja pystyviivojen merkintä
Voit nyt merkitä linjaa pitkin kulkevan vinoetäisyyden käyttäen Etäisyys linjaa pitkin -merkintämenetelmää. Perinteiset linjan merkintämenetelmät käyttävät yleensä paalutusta tai ketjutusta, jotka mitataan aina vaakasuunnassa. Etäisyyden merkitseminen linjaa pitkin mahdollistaa lisäksi pystylinjalla olevien sijaintien merkinnän.
Lisätietoja löytyy Trimble Access -tuen osiosta Linjan merkintä.
Pisteiden mittaus seurattujen satelliittien vapaita alajoukkoja käyttäen
Kun suoritat RTK-mittausta, voit nyt mitata pisteitä, joilla on sillä hetkellä seuraamasi GNSS-satelliittikonstellaation vapaita alajoukkoja. Tämän avulla peräkkäiset mittaukset voivat olla riippumattomia toisistaan ilman, että sinun tarvitsee mitata piste uudelleen jonkin ajan kuluttua varmistaaksesi, että konstellaatio on vaihtunut.SV-osajoukko-toiminto jakaa kaikki seuratut SV:t kahteen koko taivaan tasaisesti kattavaan osajoukkoon, ja sen avulla voidaan tehdä liitoshavainnosta riippumaton ilman, että mittaus on suoritettava eri ajankohtana.SV- osajoukkotoiminto on saatavissa Satelliittien ruudusta tai RTK-alustuksen ruudusta.
Lisätietoja löytyy Trimble Access -tuen osiosta Satelliitit.
Tarkkuusnäyttö
Trimble Access Antaa sinun nyt valita GNSS-tarkkuusarviointien luottamustason. Aiemmissa versioissa tämä oli aina DRMS horisontaalisille tarkkuuksille ja 1 sigma vertikaalisille tarkkuuksille.Voit nyt valita 1 sigman horisontaaliselle ja vertikaaliselle, DRMS (jolloin DRMS on horisontaalisille ja 1 sigma verikaalisille), 95 % horisontaalisille ja vertikaalisille sekä 99 horisontaalisille ja vertikaalisille. Konfiguroi nämä asetukset näpäyttämällä Yksiköt Työn omaisuuksien ruudussa ja valitse vaadittava option Tarkkuusnäytön kentästä.
Parannukset
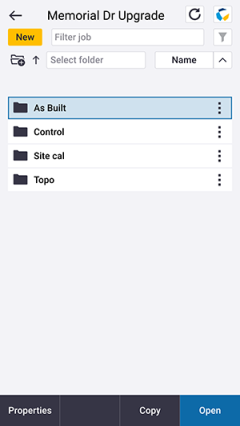 Työkansioiden tuki
Työkansioiden tuki
Voit nyt luoda ja tallentaa työkansioita projektikansion sisällä. Tätä piirrettä tuettiin Trimble Access -versioissa 2017.xx ja aiemmin mutta ei jatkettu Trimble Access -versiosta 2018.00 eteenpäin.
Luodaksesi kansion maastotietokoneelle näpäytä Töiden ruudussa tai Uuden työn ruudussa. Kansiopolku näkyy Uuden työn kuvaruudun yläosassa.Trimble Sync Manager -ohjelmassa luodut kansio ladataan yhdessä projektin kanssa. Jotta Trimble Access pystyy käyttämään työtä, projektikansion ja kansioiden nimien yhteismerkkimäärä ei saa ylittää 100 merkkiä.100 merkin raja ei koske työn nimeä.
Siirrä työ toiseen kansioon käyttämällä Trimble Access-sovelluksen toimintoa Kopioi työ, jolloin kopioit työn ja kaikki siihen linkitetyt tiedostot uuteen kansioon, minkä jälkeen alkuperäinen työ poistetaan.
Älä siirrä Trimble Connect-sovelluksesta ladattuja tiedostoja eri kansioon välttyäksesi tietojen synkronisointiongelmilta.
Lisätietoja löytyy Trimble Access -tuen osiosta Töiden hallinta.
Mittauskoodien muokkauksen parannukset
Trimble Access -versiossa 2020.00Mittauskoodien painikkeet ovat nyt uudessa Mittauskoodien muokkaamisen ruudussa. Koko ruudun tilassa Mittauskoodien muokkauksen ruutu erottaa saatavilla olevien koodipainikkeiden konfiguroinnin tehtävät mittausten suorittamisen tehtävistä. Konfigurointitehtäviä ovat muun muassa koodien lisääminen tai muokkaaminen ryhmän sisällä, koodien järjestyksen muuttaminen, koodiryhmien hallinta, koodipainikkeiden valinta ryhmää kohti ja mallipohjien luominen koodausrutiinien valintaa varten. Avaa Mittauskoodien muokkaamisen ruutu näpäyttämällä ja valitsemalla Mittaa / Mittauskoodit ja sen jälkeen näpäyttämällä
Mittauskoodien kaavakkeessa.
Kun luot mallipohjan koodausrutiinille ja jos mallipohja ei käytä kaikkia saatavilla olevia painikkeita, voit nyt määrittää käyttämättömät painikkeet ylimääräisiin koodeihin. Jos näppäimistön asettelu on 3x3, voit esimerkiksi valita malliin 7 painiketta ja käyttää ryhmän jäljelle jäävää 2 painiketta ylimääräisiä koodeja varten, joita mittaat tavallisesti mutta jotka eivät ole osa mallia. Kun mittaat tien poikkileikkausta, voit käyttää lisäpainikkeita lähellä sijaitsevan viemäriauon tai hulevesikaivon mittaamiseen samalla kun, mittaat tien poikkileikkausta.
Lisätietoja löytyy Trimble Access -tuen osiosta Koodien määrittäminen painikkeisiin.
Seuraavan pisteen oletusarvoisen nimen konfigurointi
Trimble Access tukee nyt erilaisten pisteen nimien käyttämistä eri pistetyypeille. Edellisissä versioissa ohjelmistosta seuraavan pisteen oletusarvoista nimeä kasvatettiin aina viimeksi auki olleen työn viimeksi käytetystä pisteen nimestä.
Kun luot uutta työtä, voit päättää kasvavatko uuden työn pisteen nimet automaattisesti viimeksi käytetystä työstä, vai aloitetaanko pisteiden nimeäminen työn mallipohjassa käyttämiesi arvojen pohjalta.Voit muokata uuden pisteen nimen kenttiä luodessasi uuden työn tai koska tahansa olemassa olevasta työstä käsin.
Jos haluat määrittää seuraavan pisteen nimen eri pistetyypeille, syötä vaadittu pisteen nimi asianmukaisiin kenttiin. Käyttääksesi samaa pistenimikaavaa eri tyyppisille pisteille, kuten Topo- ja Pikapisteille, aseta Seuraavat pistenimet sekä Mittauspisteille että Pikapisteille samannimisiksi.
Saatavissa olevat pistetyypit käsittävät mitatut pisteet, merkityt pisteet, näppäillyt pisteet, tilapäiset pisteet, laserpisteet, laserkeilatut pisteet, linjat, kaaret ja murtoviivat.
Luodessasi uutta työtä:
- Jos valitsit Viimeksi käytetyn työn mallipohjaksi, seuraavan pisteen nimen kenttien oletusarvot jatkuvat viimeksi käytetystä työstä.
- Jos olet valinnut mallipohjan, valitse yksi näistä vaihtoehdoista määrittääksesi seuraavan pisteen oletusarvoisen nimen:
- Jatka viimeisestä työstä: Lisää seuraavan saatavilla olevan pisteen nimen seuraavan pisteen nimen kenttään viimeksi käytetystä työstä.
- Mallien: Lisää mallipohjan asetusten mukaiset nimet seuraavan pistenimen kenttiin.
Lisätietoja löytyy Trimble Access -tuen osiosta Lisäasetukset.
Toteutumapisteitä sisältävien IFC-, DXF-, Shape- ja LandXML-suunnitelma-attribuuttien tallentaminen
Kun merkitset kohteita IFC-, DXF-, Shape- tai LandXML-tiedostoon, voit nyt halutessasi tallentaa suunnitelmatiedoston attribuutit valitulle kohteelle toteutumapisteen kanssa. Tee näin näpäyttämällä Asetukset Merkinnän ruudussa ja aseta Toteutumakoodin arvoksi Suunnitelmatiedostoattribuutit.
Kartan parannukset
- Taustakuvan parannukset:
- Käännettyjä georeferoituja kuvia tuetaan nyt.
- Harmaasävyisiä taustakuvia tuetaan nyt.
Lisätietoa tuetuista kuvatiedostotyypeistä ja liittyvistä world-tiedostoista löytyy Trimble Access -tuen osiosta Kartan taustakuvatiedostot.
- TBC:ssä nimetyt levitetyt murtoviivat: Trimble Business Center:ssä nimettyjen murtoviivojen kohdalla jokaiselle levitetyllä murtoviivalla sijaitsevalle segmentille annetaan nyt yksilöllinen nimi murtoviivan nimen ja segmentin numeron perusteella.
- DXF-, Shape- ja LandXML-tiedostojen tunnusten näyttäminen: Voit nyt näyttää tai piilottaa DXF-, Shape- ja LandXML-tiedostojen kohteiden nimiä, koodeja tai korkeuksia erillään muiden taustakuvatiedostotyyppien tunnusten näyttämisasetuksista. Muuta näitä asetuksia näpäyttämällä
kartan työkalurivissä, valitsemalla Asetukset ja valitsemalla sopivat Näytä-valintaruudut Karttadatan hallinnan ryhmässä. Ohjelmisto näyttää näitä ylimääräisiä tunnuksia vain silloin, kun tiedosto on asetettu valittavissa olevaksi Aktiivisen kartan ruudussa. Jos tiedosto on asetettu ainoastaan näkyvissä olevaksi, ylimääräisiä tunnuksia ei näytetä.
- Paaluarvojen näyttäminen: Voit nyt näyttää tai piilottaa LandXML-teiden paalujen nimet. Aikaisemmin tämä oli mahdollista vain RXL-linjausten ja RXL-teiden kohdalla. Muuta tätä asetusta näpäyttämällä
kartan työkalurivissä, valitsemalla Asetukset ja valitsemalla sopiva Näytä paaluarvot -valintaruutu Karttadatan hallinnan ryhmässä. Aiemmin tämä asetus oli Näyttöryhmässä.
- Rasterointi DXF-tiedostoissa: Trimble Access tukee nyt DXF-tiedostojen rasterointia. Näytä rasteroituja monikulmiota näpäyttämällä
kartan työkalurivissä ja valitse Asetukset ja sen jälkeen Rasteroi monikulmiot -valintaruutu. Lisäksi Trimble Access tukee nyt RGB-värejä, joita on määritelty DXF-tiedostossa.
- Karttojen tarpeettomat uudelleenpiirrokset: Kartta ei enää piirry uudelleen, kun avaat Aktiivisen kartan kuvaruudun ja sitten poistut siitä tekemättä mitään muutoksia.
- Valaistustehosteet: Voit nyt hallita valaistustehosteita, joita sovelletaan kartalla näytettäviin pintoihin. Valaistustehosteet antavat graafisemman syvyyden pinnoille mutta voivat lisätä varjostus- tai kiiltovaikutuksia pieniin alueisiin joillakin pinnoilla. Ota valaistustehosteet pois käytöstä näpäyttämällä
kartan työkalurivissä ja valitse Asetukset ja tyhjennä sen jälkeen Valaistustehosteiden valintaruutu.
- Valittu nimike näkyy korostettuna tarkastelun aikana: Kartalta tuotua kaarta, murtoviivaa tai ominaisuuskoodin vektorikarttaa tarkasteltaessa valittu nimike näkyy kartalla nyt korostettuna. Aikaisemmin vain pisteet tai linjat näkyivät korostettuina.
- Lasketut vapaiden asemapisteiden sijainnit: Vapaan asemapisteen laskettu piste näytetään nyt keltaisen pisteen kanssa ennen vapaan asemapisteen tallentamista.
- Lasketut vapaiden asemapisteiden sijainnit: Kun käytät karttatiedostoista (esim. DXF-tiedosto) tai linkitetyistä tiedostoista (esim. CSV-tiedosto) valittuja pisteitä pisteiden näppäilyyn tai käänteisen arvon tai etäisyyden laskentaan, valitut pisteet kopioidaan nyt työhön vain, kun näpäytät Tallenna.
- Koordinaattivaroituksen tarkistaminen: Kun nyt lisäät piste- tai karttatiedoston, joka on pitkän matkan päässä jo työssä olevasta datasta, ohjelmisto varoittaa, että uusi data on pitkän matkan päässä olemassa olevan työn datasta ja kehottaa sinua tarkistamaan, että koordinaatit ovat oikein. Jatka näpäyttämällä Kyllä tai peruuta toimenpide näpäyttämällä Peruuta.
- Pisteiden korkeuden syöttäminen: Kun näppäilet pisteitä kartalta ja jos kartta on Tasonäkymässä (2D), Korkeuden kentän arvoksi on asetettu nolla (?), ja arvo on valinnainen. Jos kartta on yhdessä 3D-näkymistä, Korkeuden kentän arvo lasketaan suhteessa maatasoon, pintaan tai IFC-tiedostoon.Voit tarvittaessa muokata tätä arvoa.
-
Useiden pisteiden syöttäminen: Syöttäessäsi useita pisteitä kartalta voit nyt näpäyttää karttaa määrittääksesi kunkin pisteen koordinaatit. Aikaisemmin tämä oli mahdollista vain ensimmäisen pisteen kohdalla. Tee näin näpäyttämällä karttaa kun nykyinen Pisteen näppäily kaavakkeen kenttä on joko Pohjoinen- tai Itä-kenttä.
Koordinaattinäkymän option tulee olla joko Tasokoordinaatisto tai Tasokoordinaatisto (paikallinen).Tasokoordinaatisto (paikallinen) on käytettävissä vain silloin, kun Geodesian lisätoiminnot on käytössä.
IFC-tiedostojen parannukset
Trimble Access -versio 2020.00 sisältää seuraavat IFC-tiedostojen parannukset:
- Voit nyt luoda pisteitä IFC-tiedostossa olevista valituista vertekseistä ja tallentaa pisteet työhön. Tee näin näpäyttämällä karttaa ja pitämällä sitä näpäytettynä ja valitsemalla Luo piste.
- Voit nyt valita kaarevia reunoja (”polyedge”), kuten sylinterin reunan, joka voidaan tämän jälkeen merkitä murtoviivana.
- Voit nyt tarkastella IFC-tiedoston kärkipisteiden, reunojen ja pintojen attribuuttitietoja Trimble Access -sovelluksessa. Tee tämä valitsemalla kohteet kartalta ja näpäytä Tarkastele. Jos valitsit useamman kuin yhden kohteen, valitse se luettelosta ja näpäytä Tiedot.
- Trimble Access voi nyt laskea putkien ja putkiston keskilinjan IFC-mallissa. Tee näin valitsemalla putki ja näpäytä ja pidä karttaa painettuna ja valitse Laske keskilinja.
-
Data IFC-malleista voidaan nyt näyttää Videokuvaruudussa, kun maastotietokone on yhdistetty Trimble SX10 Scanning -takymetrillä -kojeeseen. Ota IFC-tiedostojen näyttö käyttöön näpäyttämällä
Videokuvaruudussa ja valitsemalla sitten Asetukset. Ota Näytä videon päällä -toiminto käyttöön IFC-asetuksissa.
- Valittuja kohteita ei enää menetetä kun muiden tiedostojen tasojen valittavuuteen tehdään muutoksia. Huomaathan, että jos tasoa, jossa valittu kohde sijaitsee, ei voida valita, valinta menetetään.
- Parannettu pintojen valinta ja näyttö. Erityisesti:
Valittu pinta näytetään nyt mukautetun sinisen värisenä sinivihreän sijasta paremman kontrastin luomiseksi silloin, jos alkuperäisen materiaalin väri muistuttaa sinivihreää.
Valittu pinta näkyy kirkkaana silloinkin, kun se sijaitsee mallin niukasti valaistussa osassa.
Valittu pinta on läpinäkymätön silloinkin, kun se sijaitsee mallin läpinäkyvällä alueella.
Voit nyt poistaa pinnan valinnan näpäyttämällä sitä.
Lisätietoja löytyy osiosta BIM- ja IFC-mallit Trimble Access -tuesta.
Mittaa pintaan -datan raportointi
Mittaa pintaan -data viedään nyt Mittausraporttiin, jossa sitä voidaan tarkastella.
Parantuneet pinnan näytön kontrollit
Teiden pinnan näytön hallinta on nyt erilainen kuin pelkän pinnan näytön hallinta TTM-, DXF- tai LandXML-tiedostossa. Kaikkien pintojen näyttöasetukset voi nyt valita pudotusvalikosta. Valitse uusi Hahmotelman optio näyttääksesi linjan pinnan ulkoreunan ympärillä ilman varjostusta.
TTM:n, DXF:n ja LandXML:n pintaoptiot ovat:
- Värigradientti
- Varjostettu
- Kolmiot
- Värigradientti + kolmiot
- Ääriviivat
CAD-työkalupalkin parannukset
Trimble Access 2020.00 sisältää seuraavat versiossa 2019.00 ensimmäisen kerran käyttöön otetun CAD-työkalupalkin parannukset:
- Näytä CAD-työkalupalkki näpäyttämällä
kartan työkalurivissä ja valitse sen jälkeen CAD-työkalupalkki. Et voi enää näyttää tai piilottaa CAD-työkalupalkkia kartan Asetuksien ruudusta tai näpäytä ja pidä pohjassa -valikosta.
- Ohjelmisto suodattaa nyt saatavilla olevien ominaisuuskoodien luettelon niin, että se näyttää vain ominaisuuskirjastossa määritellyt linjan ominaisuuskoodit kun näpäytät Aloita liitossarja -painiketta
piirrostilassa, tai kun näpäytät kontrollikoodin painiketta silloin, kun mitään ominaisuuskoodia ei ole syötetty Koodin kenttään Mittaa piste- tai Mittaa topo -kaavakkeissa. Aikaisemmin ohjelma listasi kaikki ominaisuuskirjaston ominaisuuskoodit.
- Ohjelmisto antaa nyt piirustustilassa varoituksen, jos ominaisuuskirjastossa ei ole asianmukaisia kontrollikoodia määritettynä silloin, kun painat CAD-työkalupalkin painiketta eikä silloin, kun alta piirtää objektia. Tämän johdosta varoitus annetaan nyt samalla tavalla kuin Mittaustilassa.
Referenssiatsimuutti työn ominaisuutena
Voit nyt määritellä viiteatsimuutin työlle. Referenssiatsimuuttia voidaan käyttää työn linjaamiseen esimerkiksi rakennuksen alaan. Referenssiatsimuutti määritellään työn ominaisuutena Cogo-asetuksien ruudussa.
Voit määrittää tai vaihtaa työn referenssiatsimuutin Kartan asetuksien ruudussa.3D-karttanäkymät (Yläosa, Etupuoli, Takapuoli, Vasen, Oikea) suuntautuvat aina viiteatsimuuttia kohti.Kartan rajausruutu käyttää myös Viiteatsimuuttia mukauttamaan Rajausruudun liukupalkit karttadataan. Tasonäkymä suuntautuu kohti pohjoista oletuksena, mutta voit halutessasi asettaa sen suuntautumaan Viiteatsimuuttia kohti tarpeen mukaan.
Kun merkitset pistettä GNSS-mittauksessa, voit lisäksi muokata Viiteatsimuuttia valitessasi Suhteessa atsimuuttiin Asetuksien ruudun Merkinnän kentältä.
Lisätietoja löytyy Trimble Access -tuen osiosta COGO-asetukset.
Valitut kohteet näkyvät nyt Merkittävien kohteiden listalla
Kun valitset lukuisia kohteita kartalta ja näpäytät Merkitse, ohjelmisto nyt lisää kaikki valitut kohteet Merkitse kohteita -listaan, mukaan lukien pisteet, linjat, kaaret, murtoviivat ja linjaukset. Valitse kukin kohde vuorollaan Merkitse kohteita -luettelosta ja merkitse se ennen kuin palaat Merkitse kohteita -luetteloon. Aikaisemmin Merkitse kohteita -listaa kutsuttiin Merkitse piste -listaksi ja se näkyi vain silloin, kun useita pisteitä oli valittuna. Tyhjennä Merkitse kohteita -luettelo näpäyttämällä Poista kaikki tai näpäyttämällä karttaa kahdesti.
Lisätietoja löytyy Trimble Access -tuen osiosta Merkintä.
LandXML-linjaukset tallennetaan nyt pysyvästi Trimble RXL -linjauksina
LandXML-linjaukset täytyy säilyttää Trimble RXL -linjauksina, jos haluat käyttää niitä Trimble Mittaus -ohjelmistossa. Ohjelmisto kehottaa sinua tekemään tämän kun valitset LandXML-linjauksen näppäilyä tai merkintää varten.
Aikaisemmin LandXML-linjaukset tallennettiin vain tilapäisesti RXL-linjauksena, joka tarkoitti, että ne täytyi määritellä joka kerta, kun valitsit kyseisen linjauksen. Uuden työnkulun ansiosta linjaukset tarvitsee muuntaa vain kerran.
Suosikkien ja Toimintojen parannukset
Suosikkien ja Toimintojen avulla voit luoda oikopolkuja ohjelman ruutuihin ja kartan hallintaan ja ottaa kojeen tai vastaanotintoiminnon käyttöön ja pois käytöstä. Trimble Access -versio 2020.00 sisältää seuraavat Suosikkien ja Toimintojen parannukset:
-
Aseta toimintonäppäin avaamaan Valikon.
Trimble TSC7 -tallentimilla on Valikko-näppäin, joka aktivoi päävalikon Trimble Access -sovelluksessa. Olemme lisänneet Valikko-toiminnon Määritä erikoistoimintoja -listaan niissä maastotietokoneissa, joissa ei ole erillistä Valikko-näppäintä. Liitä toiminnon pikanäppäin Valikkoon näpäyttämällä
Suosikit-ruudussa ja näpäytä + haluamasi toimintonäppäimen kohdalla ja valitse Valikko.
Jos käytät tablettia, jolla on ohjelmoitavia nappeja erityisten toimintonäppäimien sijasta, kuten Trimble T10 -tabletti, sinun täytyy konfiguroida painike toimintonäppäimeksi.
-
Voit nyt lisätä kartan Asetuksien ruudun Suosikki-listaasi näpäyttämällä Asetukset-ruudun yläosan
-kuvaketta. Aiemmin pystyit liittämään kartan Asetuksien ruudun toimintonäppäimeen vain käyttämällä Määritä erikoistoimintoja -listaa.
-
Aseta toimintonäppäimet ottaaksesi Autolockin, FineLockin ja Long Range Finelockin käyttöön tai pois käytöstä.
Voit nyt asettaa erillisiä toimintonäppäimiä ottaaksesi Autolockin, FineLockin ja Long Range Finelockin käyttöön tai pois käytöstä ja lisätäksesi oikopolkuja kullekin prisman lukituksen valinnalle Suosikit-ruutuun. Aikaisemmin oikotie nimettiin aina Autolockiksi. Määritä prisman lukitusmenetelmä toimintonäppäimeen ottamalla vaadittu menetelmä käyttöön ja näpäyttämällä sen jälkeen Autolockin, FineLockin tai Long Range Finelockin laatan
-kuvaketta,Kojetoimintojen ruudussa.
Lisätietoja löytyy osiosta Suosikkiruudut ja -toiminnot Trimble Access -tuesta.
Valonäppäinten parannukset
Olemme kasvattaneet TSC7- ja tablettimaastotietokoneilla saatavilla olevien valonäppäinten määrän viidestä kuuteen. Tämän ansioista useimmissa ruuduissa ei nyt ole ylimääräistä valonäppäinriviä vaakatilassa. Useimmissa tapauksissa valonäppäinten sijainti pysyy samana kuin edellisissä ohjelmistoversioissa, lukuun ottamatta Työt-ruutua, jossa Ominaisuudet-valonäppäin on nyt vasemmalla. Huomaathan, että kun laitetta käytetään pystytilassa, valonäppäimet yhdistetään niin, että ruudussa näy tyhjiä valonäppäimiä.
Toisinaan vaakatilassa ja useammin pystytilassa -kuvake ilmestyy valonäppäinriville merkiksi siitä, että valonäppäimiä on lisää. Näet enemmän valonäppäimiä näpäyttämällä
tai pyyhkäisemällä ruutua oikealta vasemmalle (tai vasemmalta oikealle) valonäppäinriviä pitkin.
Käytösmuutokset avoinna olevia ruutuja selatessa
Kartan kuvaruutua ei enää näytetä Ctrl + Tab -näppäinyhdistelmää käytettäessä ohjelmiston avoimien kuvaruutujen välillä liikkumiseen tai Ctrl + Shift + Tab -näppäinyhdistelmää käytettäessä avoinna olevien ikkunoiden välillä siirtymiseen vastakkaisessa järjestyksessä. Huomaathan kuitenkin, että Suosikkien ruudun Palaa kohteeseen -lista sisältää kartan edelleen.
Trimblen C3- ja C5-takymetrien kojetoimintojen ruutu
Kun olet yhteydessä Trimblen C3- tai C5-takymetriin, voit nyt tarkastella Kojetoimintojen ruutua Trimble Access-sovelluksessa näpäyttämällä kojeen kuvaketta tilarivillä.Kojetoimintojen ruudusta pääset nopeasti ja helposti käyttämään erilaisia kojetoimintoja, kuten laserosoittimen käyttöönoton ja käytöstä poistamisen sekä EDM-mittaustilojen muuttamisen.
Merkkien koodauksen automaattinen tunnistus CSV-tiedostoissa
Avatessasi linkitettyjä CSV-tiedostoja tai tuodessasi minkä tahansa ennalta määrätyistä CSV-tiedostomuodoista Trimble Access automaattisesti havaitsee, käyttääkö tiedosto UTF-8-merkkikoodausta. Jos UTF-8-koodausta ei havaita, Trimble Access olettaa, että data käyttää ASCII/Multibyte-koodausta.
Mukautettuja CSV-tiedostoja vietäessä tai tuotaessa koodaus on oletusarvoisesti UTF-8. Muuttaaksesi koodauksen eri formaatiksi muokkaa asianmukaista IXL- ja/tai XSL-tiedostoa. Lisätietoja löytyy PDF:stä Mukautettujen tuontimääritelmien luominen, joka on saatavilla osoitteesta Trimble Access -tuen.
Trimble suosittelee UTF-8-koodauksen standardisoimista CSV-tiedostoissasi mahdollisuuksien mukaan, sillä se pystyy koodaamaan minkä tahansa Unicode-merkin. ASCII/Multibyte-koodaus on paikkakohtainen, minkä vuoksi se ei välttämättä koodaa kaikkia merkkejä oikein.
Bluetooth-laitteiden etsintä Trimble Access -ohjelmasta käsin
Voit nyt etsiä ja muodostaa laiteparin Bluetooth-laitteiden kanssa Trimble Access -ohjelmistosta käsin. Näpäytä ja valitse Asetukset / Yhteydet / Bluetooth. Näpäytä Hae.Trimble Access Bluetooth-haun ruutu näyttää luettelon Löydetyistä laitteista. Valitse laite, jonka kanssa haluat muodostaa laiteparin, ja syötä tarvittaessa PIN-koodi. Kun laitepari on muodostettu, Trimble Access -ohjelmisto kehottaa sinua valitsemaan laitetyypin, jotta ohjelmisto tietää miten laitetta tulee käyttää.
Edellisissä versioissa laiteparin muodostus Bluetooth-laitteiden kanssa voitiin tehdä ainoastaan käyttöjärjestelmästä. Kun laitepari oli muodostettu, käyttäjän täytyi palata Trimble Access Bluetooth-ruutuun ja etsiä laitepariin kuuluva laite laitetyyppien pudotusvalikosta.
Globaalien viitedatumien parannukset
Trimble Access 2020.00 näyttää parannetut globaalien viitedatumien tiedot, kun taas aiemmat ohjelmistoversiot viittasivat globaalissa vertausjärjestelmässä oleviin koordinaatteihin WGS84-termillä.
Syyt näihin ohjelmistomuutoksiin ovat:
- Tarjottavien koordinaattijärjestelmäsijaintien selkiyttäminen.
- Termin Globaali käytön yhdenmukaistaminen Trimble Business Center -ohjelmiston kanssa.
- GNSS-teknologian edistymisestä johtuvien erittäin tarkkojen mittausten yleistyminen ja niiden edellyttämien vertausjärjestelmien kehittyminen.
Tarkempia tietoja ohjelmistoon tehdyistä muutoksista on alempana.
Trimble Access näyttää nyt laajennetut datumitiedot
Kun asiakas valitsee koordinaattijärjestelmänsä ja vyöhykkeensä Työn ominaisuuksien Valitse koordinaattijärjestelmä -ruudusta, ohjelmisto näyttää nyt nämä kentät:
- Paikallinen datumi: Valitun koordinaattijärjestelmän ja -vyöhykkeen paikallinen datumi. Aiemmissa ohjelmistoversioissa tätä kenttää kutsuttiin Datumiksi.
- Globaali referenssidatumi: RTK-mittausten datumi, kuten tukiasemien, mukaan lukien VRS, vertausjärjestelmä.
- Globaali referenssiepookki: Globaalin viitedatumin toteutuman epookki.
Jos suoritat RTK-mittauksen työssä, sinun tulee varmistaa, että valittu tosiaikaisten korjausten lähde tuottaa GNSS-sijainteja samassa datumissa, joka on määritetty Globaalin viitedatumin kentässä. Tämä on aina pätenyt reaaliaikaisten korjausten lähdettä valittaessa, joten tämä muutos ei muuta työnkulkuasi.
WGS84-koordinaattinäkymän optio on nimetty uudelleen Globaaliksi
Koordinaattinäkymää valittaessa WGS84- ja ECEF (WGS84) -optioille on annettu uudet nimet Globaali ja ECEF (Globaali), joka vastaa paremmin sitä, mitä ohjelmisto näyttää. Näiden optioiden valitseminen näyttää sijainnit datumissa Globaali referenssidatumi epookissa Globaali referenssiepookki.
Tämä muutos koskee vain ohjelmiston olemassa olevan option uutta nimeä. Ohjelmiston toimintaan ei ole tehty muutoksia.
RTX-data muunnetaan nyt Globaaliksi viitedatumiksi
RTX-sijainnit lasketaan aina vastaanottimessa ITRF 2014 -arvoina mittauksen epookissa.
Aiemmissa Trimble Access -versioissa vastaanottimen tektonisten laattojen mallia käytettiin luomaan RTX-koordinaatit ITRF 2008:n yleiseen epookkiin epookissa 2005.0, ja tässä muodossa ne myös tallennettiin työhön. Paikallista muunnosta ja/tai RTX‑RTK-siirtymää edellytettiin näiden koordinaattien muuntamiseksi ITRF 2008:sta epookissa 2005.0 työn paikalliseksi koordinaattijärjestelmäksi.
Trimble Access 2020.00:ssaRTX-sijainnit tallennetaan työhön ITRF 2014 -arvoina mittauksen epookissa.Trimble Access -sovelluksessa tektonisen laatan mallia käytetään näiden koordinaattien välittämiseen työn globaaliin viite-epookkiin, ja datumin muunnosta käytetään niiden muuntamiseen globaaliksi viitedatumiksi. Tämän ansiosta paikallista muunnosta ja/tai RTX-RTK-siirtymää ei ehkä tarvita.
Käyttääksesi RTX-dataa sisältäviä Trimble Access 2020.00 -töitä Trimble Business Center -sovelluksessa sinun täytyy käyttää TBC:n versiota 5.30 tai sitä uudempaa versiota.
Vanhempia RTX-dataa sisältäviä Trimble Access -töitä voidaan päivittää uuteen versioon tai käyttää Trimble Access -version 2020.00 kanssa. Päivityksen yhteydessä työn Globaali referenssidatumi asetetaan ITRF2008:ksi epookissa 2005.0. Jos työ sisältää RTX-RTK-siirtymän, kyseinen siirtymä säilyy käyttökelpoisena päivityksen jälkeenkin.
GNSS-konstellaation seurannan parannukset
Voit nyt muuttaa kokonaisten konstellaatioiden signaalien seurantaa Satelliittien ruudusta GNSS RTK- ja RTX-mittauksissa. Avaa Satelliittien ruutu näpäyttämällä tilarivin satelliittikuvaketta ja näpäytä sen jälkeen Asetukset ja valitse tai tyhjennä GNSS-signaalin seurannan ryhmälaatikon valintaruudut. Saatavissa olevat konstellaation hallinnan valintaruudut riippuvat senhetkisen mittaustyylisi asetuksista.
Galileo-signaalin seuranta on käytössä oletuksena
Galileo-satelliitin signaalin seuranta on nyt oletuksena käytössä GNSS-mittauksissa. Ota Galileo-satelliittien seuranta pois käytöstä tyhjentämällä Roverin asetusten GNSS-signaalin seurannan ryhmälaatikon tai mittaustyylin Tukiaseman asetukset -sivun Galileo-valintaruutu.
RTK-alustuksen tilariviviestit
Kun Trimble Access muodostaa yhteyden HD-GNSS- tai ProPoint™ GNSS -teknologiaa käyttävään Trimble RTK -vastaanottimeen, se ei enää näytä RTK alustettu- ja RTK alustamaton -viestejä tilarivissä tai Työn tarkastelun ruudussa. Tämän ansiosta senhetkiset tarkkuusarvot pysyvät selkeästi näkyvillä tilarivillä. RTK-alustuksen tietueet jäävät työtiedostoon, ja niitä voidaan vaadittaessa tarkastella JobXML-vientitiedostossa.
Kaltevien tasojen säädöt
Kun suoritat työmaan kalibroinnin tai Helmert-muunnoksen, Trimble Access asettaa nyt kaltevan tason vain, jos sinulla on kolme tai useampi pistettä. Jos sinulla on yksi tai kaksi pistettä, ohjelmisto laskee ainoastaan vakiosäädön.Trimble Access-ohjelman aiemmat versiot asettivat kaltevan tason kahdelle tai useammalle pisteelle ja laskivat vakiosäädön vain, jos sinulla oli yksi piste.
Näytä salasana
Voit nyt nähdä syöttämäsi merkit salasanaa kirjoittaessasi painamalla .
Maastotietokoneen simulaattori
Jos käytät Trimble Access -ohjelmistoa pöytätietokoneella tai kannettavalla tietokoneella, voit käyttää Maastotietokoneen simulointi -toimintoa simuloidaksesi ohjelmiston käyttöä tuetulla maastotietokoneella. Tämän ominaisuuden avulla voit esitellä ohjelmiston toimintoja tai ottaa kuvakaappauksia ohjelmistosta haluamasi maastotietokoneen asettelulla koulutusmateriaaleja varten. Sitä voidaan käyttää yhdessä GNSS-emulaattoritoiminnon kanssa simuloimaan yhteyttä GNSS-vastaanottimeen.
Lisätietoja löytyy Trimble Access -tuen osiosta Maastotietokoneen simulointi.
Koordinaattijärjestelmätietokannan päivitykset
- ONGD17-datumi ja UTM-vyöhykkeet lisätty Omanille.
- RD2018-datumihila ja geoidimalli lisätty Alankomaille.
- Viitattu geoidimalli Austrian Geoid 2009 lisätty Itävallalle.
- S-JTSK Krovak -vyöhyke lisätty Tšekin tasavallalle.
- UTM-koordinaattijärjestelmävyöhykkeet lisätty Tansanialle.
- Brunein järjestelmät nimetty uudelleen ryhmiksi.
- Lisätty Saksaa varten DHDN-muutostasokoordinaatisto ja uusi GK-alueryhmä (NTV2) sekä tähän datumiin viittaavat koordinaattijärjestelmät.
- Lisätty Malesiaa varten GDM2000-datumimääritelmä ja uusi GDM2000-alueryhmä sekä tähän datumiin viittaavat koordinaattijärjestelmät.
- Lisätty ISN93-, ISN2004- ja ISN2016-datumimääritelmät ja geoidimallit Islantia varten. Lisätty ISN2016-koordinaattijärjestelmäalue ISN-alueryhmään ja päivitetty tämän ryhmän olemassa olevien alueiden datumireferenssit.
- Lisätty Kolumbiaa varten MAGNA-SIRGAS-datumimääritelmä, jota käytetään Kolumbian MAGNA-SIRGAS-koordinaattijärjestelmäalueiden viitedatumina.
- Lisätty geoidimallireferenssit HS2-projektialueille (HS2GM02 ja HS2GM15) Iso-Britanniaa varten.
Uuden laitteiston tuki
Trimble TDC600-maastotietokoneesta
Trimble Access -versio 2020.00 tukee Trimble TDC600 -kämmenlaitetta, joka on kestävä älypuhelin Android 8.0 -käyttöjärjestelmällä.TDC600:ssa on kuusituumainen korkearesoluutioinen näyttö, 4 GB RAM-muistia ja 64 GB sisäistä tallennustilaa.
Spectra Geospatial SP85 GNSS -vastaanotin
Trimble Access -versio 2020.00 tukee Spectra Geospatial SP85 GNSS -vastaanotinta.
Bosch GLM 50c -laseretäisyysmittarin tuki
Trimble Access -versio 2020.00 tukee Bosch GLM 50c -laseretäisyysmittaria.
Lisätietoja löytyy Trimble Access -tuen osiosta Laseretäisyysmittarit.
Ratkaistut ongelmat
- LevelMe on nyt saatavilla Trimble Access 2020.00:lle:Olemme korjanneet Trimble Access -sovellusta koskeneen ongelman, joten LevelMe on nyt saatavilla uusimmalle Trimble Access -versiolle. Aikaisemmin LevelMe oli saatavilla vain versioille 2017.xx ja 2018.xx.
-
Linkitetyt tiedostolinkit tallennetaan nyt suhteessa työhön: Polku linkitettyihin tiedostoihin tallennetaan nyt suhteessa työtiedoston polkuun. Edellisissä versioissa koko polku linkitettyyn tiedostoon tallennettiin, mikä tarkoitti, että tiedostoa ei aina voitu löytää, jos työ oli kopioitu yhdestä projektista toiseen tai eri maastotietokoneeseen.
- Muutosten lataaminen paikallisiin töihin: Jos muutat paikallisen työn tilaa pilviprojektissa tilaan Keskeneräinen tai Maasto-osuus valmis, työhön tehdyt muutokset ladataan nyt pilveen. Aikaisemmissa versioissa muutokset lähetettiin vain, jos olit aiemmin ladannut työn manuaalisesti pilvipalveluun (näpäyttämällä
ja valitsemalla Lataa).
- Kirjaudu sisään Trimble Connect -palveluun: Olemme korjanneet ongelman, jonka takia Trimble Access ei aina muistanut Trimble ID -kirjautumistunnuksiasi siitä huolimatta, että olit valinnut Pysy kirjautuneena sisään -valintaruudun.
- Vanhentuneet Trimble Connect istunnot: Pilvipalvelussa päivitetyt tiedostot eivät aina ilmestyneet ladattaviksi, jos nykyinen Trimble Connect -istunto oli vanhentunut. Jos nykyinen istunto nyt vanhenee, sinun tulee kirjautua sisään uudelleen.
- Projektien viitetiedostojen lataus Trimble Connect -palvelusta: Projektin viitetiedostot, kuten geoiditiedostot tai koodikirjastot, jotka on päivitetty Trimble Sync Manager -palvelussa näytetään nyt ladattavissa-tilassa. Kun nyt lataat toisen projektin käytössä olevaa projektin viitetiedostoa, voit nyt ratkaista kaikki ristiriidat Latausruudussa näpäyttämällä tiedostoa ja valitsemalla Kirjoita paikallisen tiedoston päälle päivittääksesi tiedoston maastotietokoneella, tai Säilytä paikallinen tiedosto pitääksesi tiedoston paikallisen kopion.
- Tiedostojen kaksoiskappaleiden lataus Trimble Connect -palvelusta: Jos lataat tiedostoja, jotka ovat täsmälleen samat kuin saman projektin eri työn yhteydessä ladatut tiedostot, ohjelmisto ei enää näytä tiedostoristiriidan ilmoitusta. Jos liitetiedostot poikkeavat aikaisemmin ladatuista tiedostoista, voit ratkaista ristiriidan Latausruudussa näpäyttämällä tiedostoa ja valitsemalla Kirjoita paikallisen tiedoston päälle päivittääksesi tiedoston maastotietokoneella, tai Säilytä paikallinen tiedosto pitääksesi tiedoston paikallisen kopion.
- Kartalta:: Olemme ratkaisseet useita karttaan liittyviä ongelmia, joiden takia:
- Pilven värin optio ei ollut saatavilla Karttanäytön asetusten ruudun Pistepilven ryhmälaatikon Väritilan kentässä.
- Kaksoiskärkipisteellisiä kolmioita sisältävät TTM-tiedostot näyttivät ajoittain muuttumattoman väärän korkeusarvon joissain tiedoston osissa.
- IFC-tiedostojen sisältämien mallien reunat näkyivät ajoittain hammastettuina.
- DXF-kohteita, jotka on määritelty Paper Space -tilassa mutta ei Model Space -tilassa, ei näytetty jos Viewportin tila oli Ei aktiivinen.
- DXF-tiedostojen nimetyillä murtoviivoilla on nyt ainutlaatuiset tunnukset karttaan lisäämistä varten.
- Kelpaavat LandXML-tiedostot: Olemme korjanneet ongelman, joka ilmeni, jos LandXML-tiedostolla oli odottamattomia tietueita tiedoston alussa, jolloin ohjelmisto näytti virheilmoituksen, jossa luki Näytettäviä pisteitä, linjauksia tai TIN-pintoja ei ole. Tämä ongelma luotiin vahingossa Trimble Access -versiossa 2018.00.
- CAD-työkalupalkki: Olemme ratkaisseet useita CAD-työkalupalkkiin liittyviä ongelmia, joiden takia:
- CAD-työkalupalkki palaa nyt oletustilaan (jossa yhtään painiketta ei ole valittuna) kun avaat eri työn.
- Kartta ei toisinaan näyttänyt tarkennuslaatikkoa silloin, kun Tarkennuksen
tai Loitonnuksen
työkalua käytettiin valittuun alueeseen tarkentamiseen silloin, jos CAD-työkalupalkkia oli aiemmin käytetty piirustustilassa.
- Askelpalautin-näppäimen painaminen Koodikentässä: Olemme korjanneet ongelmia, jotka ilmenivät kun ominaisuuskirjaston Automaattinen täydennys oli käytössä ja Askelpalauttimen painaminen kerran Koodikentässä tyhjensi kentässä viimeksi olleen arvon oikeaoppisesti, mutta Askelpalauttimen painaminen toisen kerran siirsi kursorin koodikentän alkuun seuraavan koodin tyhjentämisen sijasta.
-
Kartoitusmittaus koodeilla: Olemme korjanneet ongelman, joka ilmeni jos liitit ylimääräisen koodin pisteeseen ja sitten mittasit toisen pisteen käyttäen eri Mittauskoodipainiketta, jolloin edelliseen pisteeseen liittämäsi koodi liitettiin väärin seuraavan pisteen koodiin.
- Luettelojen jaottelu pisteen nimien perusteella: Kun lajittelet pisteitä pisteen nimen mukaan, kuten esimerkiksi Merkinnän tai Tarkastelun ruuduissa, pisteet listautuvat nyt oikeassa järjestyksessä.
- Puuttuvat sarjahavaintonumerot: Olemme korjanneet ongelman, jonka vuoksi sarjahavainnon numeroja ei näkynyt jäännöksiä tarkasteltaessa sarjahavaintojen mittaamisen tai vapaan asemapisteen määrittämisen jälkeen.
- Hylättyjen prismojen lisääminen: Olemme korjanneet ongelman, minkä vuoksi prisma lisättiin silloinkin, jos lisäsit prisman näpäyttämällä Esc ja sen jälkeen vahvistit haluavasi hylätä tekemäsi muutokset.
- Yhteyden muodostaminen kojeeseen uudelleen: Olemme korjanneet ongelman, minkä vuoksi Trimble Access ei muodostanut yhteyttä kojeeseen uudelleen, jos olit aiemmin peruuttanut yhteydenmuodostamisyrityksen silloin, jos yhteyden muodostaminen aloitettiin valitsemalla mittaustyyli.
- Kopioidut kojeaseman asetukset: Olemme korjanneet ongelman, joka ilmeni, jos kopioit edellisen kojeaseman asetukset uuteen työhön, jolloin kaikki havainnot kopioituivat oikein, mutta taitekulmien keskiarvoja ei näytetty ja kaikki havainnot näytettiin niin, että ne olisi otettu Kojeasennosta 2 silloinkin, kun ne oli otettu Kojeasennosta 1.
- Liitospisteen tarkastaminen: Olemme korjanneet ongelman, jonka takia liitospisteeseen tehdyn mittauksen tarkistaminen päivitti liitospisteen ominaisuuskoodin viimeksi mitatun pisteen ominaisuuskoodilla.
- Paikallinen muunnos vaihtaa kartan suodattimen: Olemme korjanneet ongelman, joka ilmeni paikallisen muunnoksen suorittamisen jälkeen, jolloin kartan näyttö palasi aikaisempaan kartan suodatinasetuksiin viimeksi valitun suodattimen sijasta.
- SX10-kojetietueen kulmien tarkkuus: Olemme korjanneet ongelman, jonka takia Trimble SX10 Scanning -takymetrillä -kojetietueen Taitekulman tarkkuuden ja Pystykulman tarkkuuden arvot olivat väärät. Tämä ongelma koski ainoastaan kojetietuetta. Kunkin havainnon kanssa tallennetut tarkkuusarvot ovat aina olleet oikeita.
- S-sarjan kulmien tarkkuuden pyöristys: Kun Trimblen S-sarjan kojeiden kulman tarkkuuksia tallennetaan, arvot pyöristetään nyt lähimpään 0,5 sekuntiin. Aikaisemmin nämä arvot pyöristettiin lähimpään kokonaiseen sekuntiin.
- Väärin näytetty Long Range FineLock -kuvake: Olemme korjanneet ongelman, joka ilmeni, jos olit yhteydessä Trimblen S-sarjan kojeeseen Long Range FineLockin ollessa käytössä ja muodostit sen jälkeen yhteyden Trimble SX10 Scanning -takymetrillä -kojeeseen, minkä jälkeen Long Range Finelock -kuvake näkyi edelleen tilarivillä.
- Väärin raportoitu AT360-piiriohjelmistoversio: Olemme korjanneet ongelman, joka ilmeni ajoittain kun yhteyttä muodostettiin aktiiviseen AT360-prismaan ja Trimble Access ei onnistunut muodostamaan yhteyttä, jolloin ohjelmisto raportoi AT360-prisman piiriohjelmistoversion väärin ja vaati Bluetooth-yhteyden uudelleenkonfigurointia.
- T04 GNSS -datatiedostot näytetään nyt lukittuina kirjaamisen aikana: Trimble R10-2 -vastaanottimen data-tiedostot (.t04) näytetään nyt lukittuina, kun GNSS-datan kirjaus on meneillään. Tiedostoa ei voida tuoda tai poistaa, kun PPK-tutkimus on käynnissä.
- Spectra Geospatial-tukiaseman vastaanottimet: Kun käynnistät Spectra Geospatial-tukiaseman vastaanottimen, voit nyt käyttää GPS L5:tä ATOM Standard-, Compact- ja Super Compact -lähetysformaattien kanssa.
- Fast fix ei enää käytä ominaisuuskoodeja: Kun mittaat pisteitä käyttäen Fast fixiä Ominaisuuskoodien kaavakkeen ollessa auki, Fast fix -pisteillä ei enää ole niihin aiemmin sovellettua linjamaisen kohteen koodia.
- GPS-haku integroidussa RTX-mittauksessa: Kun käytät GPS-hakua RTX:ää käyttävän integroidun mittauksen aikana, koje kääntyy nyt GPS-sijaintia kohti ennen haun aloittamista sen sijaan, että haku aloitettaisiin siitä kohdasta, mihin koje sillä hetkellä osoittaa.
- GNSS-kallistusanturin kalibroinnin ikäraja: Kun muokkaat GNSS-kallistusanturin asetusten ruudun Kalibroinnin ikärajan kentän arvoa, ohjelma säilyttää syöttämäsi arvon eikä enää palauta sitä lähes välittömästi arvoksi 30d0h.
- Ohjelmiston näppäimistönavigointi: Olemme korjanneet lukuisia ongelmia, jotka ilmenivät kenttiin siirryttäessä nuolinäppäimiä käyttäen joissakin kaavakkeissa ja kohteita välilyöntipainikkeella valittaessa.
- Mediatiedosto muuttuu Työn tarkastelun kuvaruudussa: Kun lisäät pisteeseen mediatiedoston tai muokkaat sitä, muutokset näkyvät nyt oikein Työn tarkastelun ruudussa. Aikaisemmin muutokset näytettiin ainoastaan silloin, kun Työn tarkastelun kuvaruutu avattiin uudelleen.
- Työn ominaisuuksien kommenttien vienti: Kun viet työn JobXML-tiedostoon (JXL), Työn ominaisuuksien kommenttien kentän sisältö viedään nyt JXL-tiedostoon ja sen voi nyt sisällyttää raportteihin tyylitiedostojen kautta.
- Sovellusvirheet: Olemme korjanneet useita ongelmia, jotka aiheuttivat ajoittaisia sovellusvirheitä ohjelmiston avaamisen tai sulkemisen yhteydessä.Erityisesti:
- Trimble Access voi nyt avata suuria töitä, jotka on tallennettu versiosta 2017.xx tai myöhemmistä versioista. Ohjelmiston aikaisemmat versiot eivät pystyneet muuntamaan erittäin suuria töitä.
- Et enää näe viestiä Puuttuva geoiditiedosto kun avaat Trimble Access -sovelluksesta tuodun Trimble Business Center -työn.
- Et enää näe sovellusvirhettä poistaessasi työn kaksi jäljellä olevaa pistettä Pistehallinnan avulla silloin, kun Näytä poistetut pisteet -valintaruutu ei ole valittuna Pistehallinnan asetusten ruudussa.
- Et enää näe sovellusvirhettä käyttäessäsi Pisteiden hallintaohjelmaa ja näpäyttäessäsi palkin otsikkoa lajitellaksesi pisteitä, kun jotkin pisteet ovat sisäkkäin muiden pisteiden alla esimerkiksi silloin, kun työ sisältää Sarjahavaintojen tietoja.
- Et enää näe sovellusvirhettä, kun muokkaat kartalla valittuihin kohteisiin lisäämäsi pisteen koodia sen jälkeen, kun avasit Tarkasteluruudun.
Et enää näe sovellusvirhettä, kun sisällytät pystyviivan alueen laskentaan.
- Olemme korjanneet sovellusvirheen, joka ilmeni kun Kyllä valittiin vastaukseksi virheilmoitukseen ”Lähetyksen koordinaattijärjestelmä on vaihtunut. Haluatko jatkaa?”. Tämä viesti ilmestyy mittauksen alussa, kun verkon RTK-palvelimelta vastaanotettu RTCM-muunnoksen epookki on vaihtunut sen jälkeen, kun viimeinen kyseistä muunnosta käyttävä mittaus aloitettiin.
- Et enää näe ajoittaista sovellusvirhettä muuttaessasi työn ominaisuuksia tehdessäsi merkintöjä takymetrimittauksen aikana.
- Et enää näe ajoittain ilmennyttä sovellusvirhettä, kun muodostat yhteyttä S- ja VX-sarjan takymetriin.
- Et enää näe ajoittaista sovellusvirhettä yrittäessäsi muodostaa yhteyttä Trimble SX10 Scanning -takymetrillä -kojeeseen uudelleen sen jälkeen, kun edellinen yhteys katkesi laserkeilauksen aikana.
- Et enää näe ajoittaista sovellusvirhettä aktivoidessasi virtalähteeseen yhdistetyn maastotietokoneen, jossa on Trimble Access auki.