2022.10
La version 2022.10 du logiciel Trimble Access est disponible à partir de Octobre 2022.
Ces Notes de version décrivent les nouvelles fonctionnalités et les modifications disponibles dans cette version du logiciel
Avez-vous un abonnement à la chaîne Trimble Access YouTube?
L’équipe Trimble Access a été occupée à publier plus de 40 nouvelles vidéos mettant en évidence les fonctions logicielles utiles à la nouvelle chaîne Trimble Access sur YouTube. Regardez nos récentes vidéos sur Scheduled Data Sync et Using Web Feature Services ou, pour pour approfondir sur un domaine logiciel spécifique, consultez l’une de nos listes de lecture. Jusqu’à présent, nous avons des listes de lecture concernant l'utilisation du R12i avec des fichiers Trimble Access, Scanning et IFC, et plus encore. Il y a aussi une liste de lecture mettant en évidence les derniers changements dans cette version de Trimble Access.
Nous diffusons régulièrement de nouvelles vidéos, alors n’oubliez pas de cliquer sur Subscribe (Abonnez-vous) sur la page de la chaîne YouTubeTrimble Access pour en être informé dès qu’elles arrivent.
Nouvelles fonctionnalités
Prise en charge des localisateurs des utilitaires souterrains
Si vous utilisez un localisateur des utilitaires souterrains pour localiser des équipements enterrés, vous pouvez désormais vous connecter Trimble Access au localisateur des utilitaires et mesurer l’emplacement des équipements souterrains tels que les câbles et les conduites. Trimble Access stocke une paire de points : une mesure de point au sol et un vecteur à partir de la mesure du point au sol à l’utilitaire utilisant la profondeur reçue du localisateur des utilitaires connecté.
Un fichier de bibliothèque de codes de caractéristiques FXL et un fichier RD8100.uld pour le câble et le Radio Detection RD8100 localisateur de conduites est fourni dans le dossier C:\ProgramData\
Utilisez le fichier ULD (Utility Location Definition) avec le fichier FXL pour configurer votre étude afin de mesurer des points à l’aide du localisateur des utilitaires.
Dès que vous avez créé une étude qui utilise le fichier FXL et défini les paramètres du Localisateur des utilitaires dans le type de levé, vous pouvez connecter au localisateur des utilitaires et mesurer les points utilisant les codes configurés avec des attributs pour enregistrer les informations de profondeur du localisateur des utilitaires.
Il se peut que vous puissiez utiliser le fichier RD8100.uld fourni comme un modèle et le modifier pour utiliser le logiciel Trimble Access avec un autre modèle de localisateur des utilitaires, à condition que les protocoles de communication soient semblables aux protocoles pris en charge par le RD8100.
Pour de plus amples informations, consultez la rubrique Localisateurs des utilitaires dans l’Aide de Trimble Access.
Les fichiers IFC et TrimBIM sont désormais pris en charge sur Android
Maintenant vous pouvez afficher et utiliser des fichiers IFC et des fichiers TrimBIM (.trb) sur le contrôleur, le TSC5 terminal et le TDC600 récepteur GNSS portable exécutant TDC650. Trimble Access Les fichiers IFC et les fichiers TrimBIM sont des modèles BIM qui fournissent un modèle 3D d’un bâtiment ou d’une autre structure construite telle qu’un pont, une route ou une canalisation.
Les fichiers IFC et TrimBIM ne sont pas pris en charge sur le contrôleur TCU5.
Si votre étude comporte des fichiers IFC ou des fichiers TrimBIM, vous pouvez désormais utiliser Trimble Access pour :
-
Afficher certaines ou toutes les couches du modèle BIM dans la carte.
-
Afficher des données à partir de modèles BIM superposées sur le flux vidéo si le contrôleur est connecté à un Station totale de scan Trimble SX10 ou SX12.
-
Sélectionner des éléments dans le modèle BIM à partir de la carte et puis les utiliser dans d’autres fonctions logicielles, par exemple pour calculer et stocker la distance la plus proche du point mesuré à la surface BIM sélectionnée.
-
Utiliser la fonction Cogo Calculer le point central pour trouver le point central d’un boulon ou d’un cylindre afin de pouvoir l’implanter.
-
Utiliser la fonction Cogo Calculer l’axe central pour calculer l’axe central d’un élément tubulaire dans un modèle BIM, tel qu’une conduite ou un cylindre.
-
Pour comparer le nuage de points de scan d’une surface tel que construite avec des objets entiers ou des faces individuelles dans un modèle BIM, utilisez la fonction Cogo Inspection de surface.
-
Sélectionner des sommets et les implanter comme des points ou sélectionner des bords, des bords courbés, ou des lignes de grille et les implanter comme des lignes directement à partir des modèles BIM.
Pour de plus amples informations concernant l’utilisation des fichiers IFC et TrimBIM dans Trimble Access, consultez la rubrique Modèles BIM dans l’Aide de Trimble Access.
Licence de 48 heures en cas d’impossibilité de se connecter
Nous savons que cela se produit – vous avez pris un contrôleur différent ce matin et votre abonnement est verrouillé à un autre contrôleur. Maintenant vous êtes arrivé au chantier et vous devez vous connecter mais il n’y a aucune connectivité Internet. Ce serait très gênant de devoir conduire vers le point d’accès le plus proche et de vous connecter. Au lieu de cela, vous pouvez simplement appuyer sur Aide, je ne peux pas me connecter ! en bas à droite de l’écran Connecter pour activer une licence de 48 heures.
La licence de 48 heures vous permet de continuer à travailler lorsque :
-
votre licence d’abonnement est verrouillée à un autre contrôleur, ou lorsque vous n’avez pas verrouillé votre abonnement à votre contrôleur actuel et vous êtes maintenant sur le chantier. sans connexion Internet.
-
votre licence perpétuelle n’a pas encore été attribuée à votre contrôleur et vous avez besoin de commencer sur le chantier..
Toutes les applications Trimble Access installées s'exécuteront avec toute la fonctionnalité pendant 48 heures. Pour continuer à travailler au-delà de cette période, vous devez vous connecter avec votre abonnement Trimble Access normal ou exécutez Trimble Installation Manager et installez une licence perpétuelle dans les 48 heures de la période de licence. Vous pouvez vérifier le nombre d’heures restantes dans l’écran A propos de.
Exporter vers LandXML
Maintenant vous pouvez exporter vers un fichier LandXML. Les options d’exportation incluent des points, des lignes de fond codées par caractéristiques et des lignes de fond de base de données.
Les attributs associés aux points et aux lignes de fond sont également exportés vers le fichier LandXML.
Les attributs enregistrés comme des attributs featureRef trouvés dans un élément CgPoint peuvent maintenant être revus.
Améliorations
Dénomination des fichiers multimédias
Maintenant vous pouvez configurer un format standard pour nommer les fichiers multimédias, afin de pouvoir identifier plus facilement le fichier multimédia qui correspond à une étude ou un point. Dans l’écran Fichiers média, sélectionnez les éléments à inclure dans le nom du fichier d’image. Pour les images liées aux points vous pouvez inclure le nom de point et le code. Pour n’importe quelle image vous pouvez inclure le nom de l’étude, la date et l’heure. Vous pouvez également ajouter le même texte personnalisé à un nom de fichier d’image. Si requis, le logiciel ajoute automatiquement un numéro à la fin de la chaîne de texte personnalisée afin d’assurer un nom de fichier unique.
Si vous avez sélectionné l’option Afficher avec nouveau fichier média dans l’écran Fichiers média, vous pourrez modifier le nom du fichier média dans l’écran de fichier média après la capture de l’image.
Pour de plus amples informations, consultez la rubrique Fichiers médias dans l’Aide de Trimble Access.
Améliorations de la bibliothèque de caractéristiques
Les lignes de fond et les symboles codés par caractéristiques s’affichent maintenant dans la carte
Les fichiers de bibliothèque de caractéristiques créés à l’aide de Feature Definition Manager dans Trimble Business Center peuvent inclure des lignes de fond riches et des définitions de symboles pour les différents codes de caractéristiques. Trimble Access prend désormais en charge des symboles pour les codes de point, de ligne et de bloc, y compris les blocs à 1-point, 2-point, et 3-points. Cela vous permet d’utiliser des symboles différents pour représenter des caractéristiques différentes, et voir les caractéristiques représentées dans la carte. Par exemple, vous pouvez désormais coder des lignes pour représenter visuellement des caractéristiques réelles telles que des haies, ou ajouter des caractères de texte dans la ligne tracée, telle que ST.
Les symboles des caractéristiques sont créés dans Trimble Access et dans Trimble Business Center en traitant le code sur les points avec les symboles définis dans le fichier FXL. Vous pouvez exporter des symboles codés par caractéristiques sous forme d’un fichier DXF à partir de Trimble Business Center. Les symboles codés par caractéristiques ne peuvent pas être exportés à partir de Trimble Access, et les caractéristiques seront représentées comme de simples points et lignes dans un fichier exporté.
Pour afficher les symboles dans la carte, appuyez sur
et sélectionnez Paramètres, et puis dans le champ Symboles de point sélectionnez Symboles de caractéristiques.
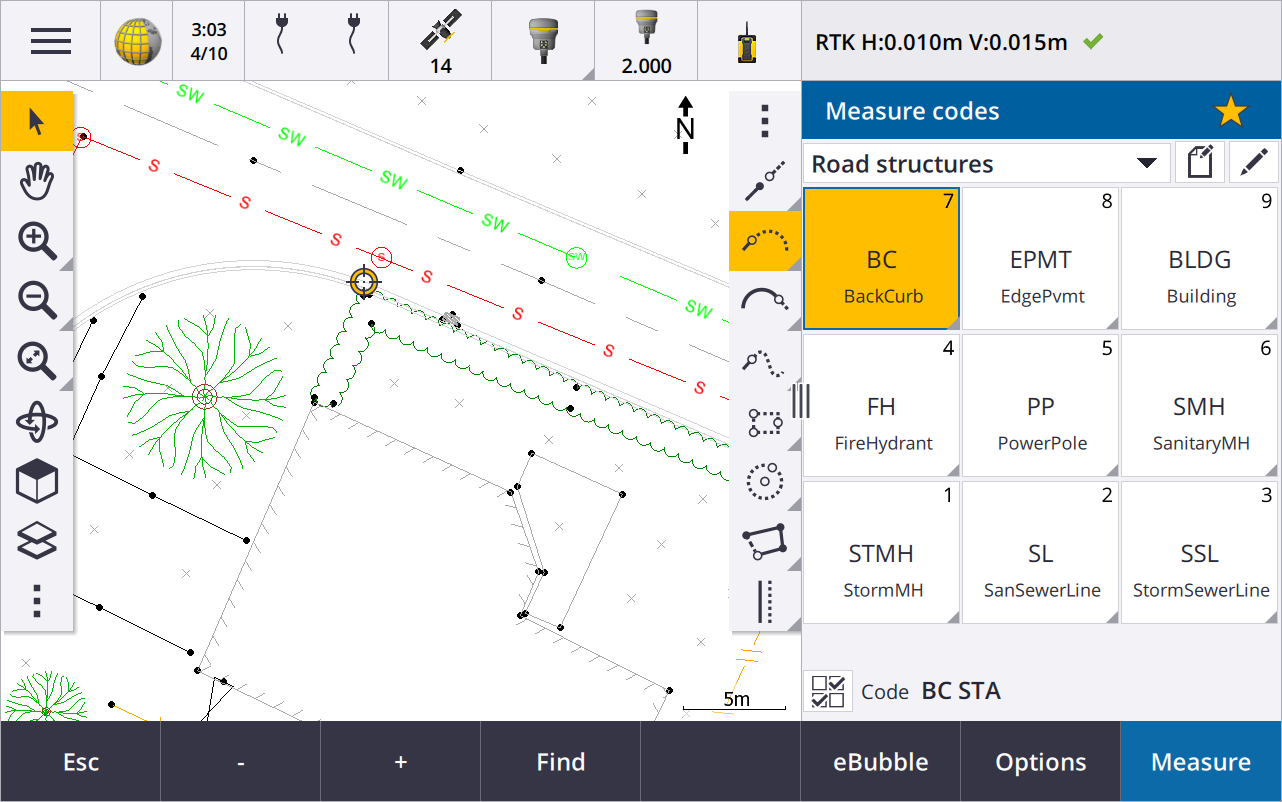
Couleurs de fichier FXL définies par couche
Lors de l’utilisation d’un fichier FXL créé en utilisant le logiciel Feature Definition Manager où les couleurs sont définies Par couche, Trimble Access utilise maintenant la couleur définie dans le fichier FXL. Si une couleur de couche n’est pas trouvée, alors Trimble Access utilise la couleur noire. Auparavant, Trimble Access a toujours utilisé la couleur noire lorsque le fichier FXL a défini les couleurs Par couche.
Installer automatiquement un fichier de bibliothèque de caractéristiques d’exemple lors de l’installation du logiciel
Maintenant vous pouvez installer le fichier de bibliothèque de caractéristiques d’exemple GlobalFeatures.fxl lorsque vous installez le logiciel Trimble Access.
Installez globalFeatures.fxl à l’aide de Trimble Installation Manager. Si vous maintenez la case à cocher GlobalFeatures.fxl sélectionnée dans Trimble Installation Manager, le fichier sera installé chaque fois que vous installez ou mettez à jour le logiciel, y compris les mises à jour apportées à GlobalFeatures.fxl. Le fichier GlobalFeatures.fxl est installé dans le dossier System Files. Si le fichier GlobalFeatures.fxl existe déjà dans ce dossier, le nouveau fichier est nommé GlobalFeatures(1).fxl.
Le fichier de bibliothèques de caractéristiques GlobalFeatures.fxl a des codes de caractéristiques configurés pour des points, des attributs, des lignes et des symboles, et des codes de contrôle pour dessiner des caractéristiques à l’aide de la barre d’outils CAO. Vous pouvez utiliser le fichier pour voir comment les fichiers de bibliothèque de caractéristiques rendent facile l’entrée des attributs, le dessin des caractéristiques en utilisant la barre d’outils CAO, ou la mesure et le codage des caractéristiques dans une étape unique utilisant Mesurer codes.
Pour configurer votre propre fichier de bibliothèque de caractéristiques, vous pouvez prendre une copie du fichier GlobalFeatures.fxl et le modifier dans Trimble Access ou en utilisant le Feature Definition Manager dans Trimble Business Center.
Pour de plus amples informations concernant l’utilisation des fichiers de bibliothèque de caractéristiques, consultez la rubrique Bibliothèque de caractéristiques entités dans l’Aide de Trimble Access.
Attributs de fichier de projet copiés automatiquement dans l’étude
Lorsque vous utilisez une entité d’un fichier de projet (y compris un modèle BIM, un fichier DXF, un fichier Shape, ou un fichier LandXML) dans un calcul Cogo, pendant l’implantation, ou pour créer un point dans l’étude, Trimble Access maintenant copie automatiquement les attributs de l’objet à partir du fichier de projet et les stocke avec le point ou la polyligne dans l’étude Trimble Access . Auparavant, il fallait configurer le logiciel pour enregistrer les attributs du fichier de projet pour l’élément sélectionné avec le point implanté.
Pour revoir les informations des attributs du fichier de projet pour des entités dans un fichier de projet, sélectionnez les entités dans la carte et puis appuyez sur Revoir. Si vous avez sélectionné plus d’une entité, sélectionnez-la dans la liste et appuyez sur Détails.
Améliorations à l’exportation
Trimble Access version 2022.10 comprend les améliorations suivantes pour l’exportation des données :
Délimiteur CSV configurable
Lors de l’exportation d’un fichier CSV utilisant les formats de fichier Délimité par des virgules (*. CSV, *.TXT), CSV points lat-long globaux, ou CSV avec attributs, vous pouvez désormais sélectionner le Délimiteur de champ qui sépare les données de votre fichier dans des champs distincts. Les options du délimiteur comprennent une virgule, un point-virgule, deux-points , un espace et un onglet.
Exportation de points avec des plages combinées
Lors de la sélection des points pour l’exportation utilisant Points avec le même code, ou Points classés par nom, maintenant vous pouvez sélectionner jusqu’à 5 codes ou 5 plages de noms de point au lieu d’un seul.
Améliorations à l’exportation DXF
Les noms de point, les codes, les élévations et les attributs supplémentaires associés aux blocs insérés comme texte d’attribut sont désormais activés pour l’affichage par défaut dans les fichiers DXF.
Le nom du point, le code, l’élévation et les attributs supplémentaires inclus comme texte d’attribut sont désormais ajoutés à leurs propres couches individuels.
Maintenant vous pouvez sélectionner le nombre de décimales exportées sur les étiquettes d’élévation.
Géoréférencement des fichiers de carte
Lors du géoréférencement d’un fichier de carte, il est repositionné maintenant au centre de la vue courante. Auparavant, une géoréférence approximative a été effectuée en repositionnant le centre du fichier de carte près des données d’étude existantes. Cela pourrait rendre difficile la recherche du fichier de carte pour affiner le géoréférencement si les données de l’étude comportaient des données, par exemple un point de base, qui se trouvent lointain des autres données dans l’étude.
Le comportement des codes de contrôle s’aligne maintenant avec les codes de contrôle Trimble Business Center
Trimble Access utilise les mêmes codes de contrôle que Trimble Business Center pour créer des caractéristiques de lignes, d’arcs ou de polygones à partir de points, mais dans certains cas le comportement du code de contrôle était subtilement différent entre ces deux applications. Nous avons apporté des modifications au comportement des codes de contrôle de l’arc tangentiel, sauter liaison, et fermer le polygone afin que Trimble Access maintenant traite ces codes de la même façon que Trimble Business Center.
Selon la façon dont vous avez utilisé ces codes, il se peut que vous deviez maintenant utiliser ces codes de contrôle de façon légèrement différente.
Pour de plus amples informations concernant comment utiliser les codes de contrôle pour créer des caractéristiques, consultez la rubrique Pour créer des caractéristiques utilisant des codes de contrôle dans Mesurer codes dans l’Aide de Trimble Access.
Planificateur de synchronisation
Les études locales dans les projets dans le nuage peuvent désormais être téléchargées automatiquement selon les paramètres définis dans le Planificateur de synchronisation.
Si le projet courant est un projet local et ne réside pas encore dans le nuage, alors lorsque vous configurez le bouton Charger automatiquement le projet courant sur Oui, Trimble Access affiche maintenant un message vous demandant si vous souhaitez charger le projet maintenant. Dans la boîte de message :
-
Sélectionnez le Serveur Connect à utiliser et appuyez sur Oui pour charger le projet courant dans le nuage. Les Paramètres de chargement des fichiers configurés s’appliqueront au projet.
-
Appuyez sur Non si vous ne voulez pas charger le projet courant dans le nuage. Les Paramètres de chargement des fichiers configurés ne s’appliqueront pas au projet courant à moins qu’il ne réside dans le nuage. Pour charger le projet vers le nuage plus tard, sélectionnez le projet dans l’écran Projets et puis appuyez sur
et sélectionnez Charger.
Améliorations des intervalles des stations pour les alignements
Lors de l’implantation de l’alignement, lors de la sélection d’une station de la liste, maintenant vous pouvez utiliser le nouvel écran Sélectionner la station pour :
-
Définir un intervalle de station pour les lignes et un intervalle de station séparé pour les arcs et les transitions. Une valeur d’intervalle de station séparée pour les arcs et les transitions vous permet de serrer l’intervalle pour les courbes et de représenter avec plus de précision le projet sur le sol.
-
Spécifier les types de station disponibles à partir de la liste de stations. Auparavant, ils n’étaient disponibles que dans l’écran Options lors du démarrage de la procédure d’implantation.
-
Sélectionnez la Méthode utilisée pour incrémenter l’intervalle de station :
-
La méthode A base 0 est la méthode par défaut et fournit des valeurs de station qui sont des multiples de l'intervalle de station.
-
La méthode Relatif fournit des valeurs de station par rapport à la station de début.
-
Pour de plus amples informations, consultez la rubrique Stations disponibles pour l'implantation dans l’Aide de Trimble Access.
Touches de fonction Sta+ et Sta-
Lors de l’affectation des fonctions favorites aux touches de fonction sur le contrôleur, nous avons renommé la fonction Incrément de station d’implantation à Station+ et renommé la fonction Décrément de station d’implantation à Station-, afin de correspondre plus étroitement aux noms des fonctions Sta+ et Sta- telles qu’elles apparaissent sur les touches programmables. Assignez ces fonctions à une touche de fonction du contrôleur afin de pouvoir sélectionner la station suivante avec une seule pression de touche lors de l’implantation d’une ligne, d’un arc, d’un alignement ou d’une polyligne.
Pour de plus amples informations, consultez la rubrique Écrans et fonctions favoris dans l’Aide Trimble Access .
Deltas d'implantation
Nous avons amélioré l’affichage des deltas d’implantation afin que les deltas qui ne sont pas pertinents à l’élément sélectionné et la méthode d’implantation ne soient pas disponibles.
En outre, vous pouvez désormais sélectionner les valeurs deStation de projet, Polyligne de projet, Déport horizontal du projet et Déport vertical du projet dans la liste des deltas. Celles-ci sont particulièrement utiles lorsque vous avez décidé de ne pas afficher les graphiques d’implantation.
Pour de plus amples informations, consultez la rubrique Deltas de navigation d’implantation dans l’Aide de Trimble Access.
Fichiers IFC 4.3
Trimble Access de version 2022.10 lit les fichiers IFC 4.3. L’IFC 4.3 prend en charge les équipements d'infrastructure linéaires, notamment les routes les chemins de fer et les ponts. IFC 4.3 est un nouveau schéma, et il y a très peu de produits qui peuvent actuellement créer des fichiers IFC 4.3. En tant que membre stratégique de buildingSMART International, Trimble nous tenons à collaborer avec nos partenaires industriels pour appuyer cette norme internationale ouverte et neutre pour les fournisseurs. Si vous obtenez un fichier IFC 4.3 qui ne fonctionne pas comme attendu dans Trimble Access, veuillez nous le transmettre via votre distributeur Trimble.
Paramètres de configuration séparés pour Relèvement et Mesurer tours
Trimble Access enregistre maintenant vos paramètres séparément pour les mesures de Relèvement et Mesurer tours, afin que vous puissiez les configurer indépendamment. Les paramètres d'Installation station plus ont toujours été enregistrés indépendamment. Pour utiliser les mêmes paramètres pour tous les types de mesure, appuyez sur Options dans l’écran de mesure approprié et configurez les paramètres selon vos exigences.
Ajouter des champs d’instantané et de description à Mesurer tours
Lors de la mesure des tours d’observations, vous pouvez maintenant ajouter automatiquement un instantané à la première observation pour chaque point du premier tour.
Si l’étude utilise des champs de Description supplémentaires, ces champs sont disponibles maintenant lors de la mesure des tours.
Le mode accrochage à la cible est stocké maintenant dans l’étude
Le mode d'accrochage à la cible utilisé pour mesurer le point est stocké maintenant avec l’observation dans l’étude, et est compris lors de l’exportation vers JXL.
Icône améliorée lorsque l’accrochage à la cible est perdu
Nous avons ajouté un halo rouge pulsant à l’icône de cible tournant dans la barre d’état qui indique quand l’instrument a Autolock activé mais n’est pas accroché à une cible actuellement.

Méthode de hauteur cible perpendiculaire pour l’installation orientée à l'objet
Trimble Access de version 2022.10 fournit une nouvelle méthode de hauteur cible, Perpendiculaire, à utiliser lors de la réalisation d’une Installation orientée à l'objet avec la cible montée sur une surface. Dans l’écran Cibles appuyez sur et sélectionnez Perpendiculaire. Entrez la hauteur de la cible, mesurée à partir de la base de la cible jusqu’au centre de la cible. Dans le champ Perpendiculaire à la surface , entrez le nom de la surface, ou sélectionnez la surface dans la carte.
L’installation station orientée à l’objet n’est disponible que si l’option du logiciel Installation orientée à l’objet Trimble Access est sous licence au contrôleur. Pour acheter une licence pour l’option Installation orientée à l’objet, contactez votre distributeur Trimble.
Connexion Bluetooth EDB10
Lors de la connexion au EDB10 Data Bridge au moyen de Bluetooth, maintenant le logiciel Trimble Access configure automatiquement le Port du contrôleur dans l’écran Paramètres radio sur Radio BT. Auparavant, lors de la configuration de la connexion Bluetooth à l’EDB10 il fallait changer à l’onglet Paramètres radio et appuyez sur la touche programmable Options pour configurer le Port contrôleur vous-même avant que l’EDB10 se connecterait.
Configuration Wi-Fi du récepteur
Nous avons amélioré l’écran Configuration Wi-Fi du récepteur afin qu’il fournit désormais des onglets séparés pour le mode Point d’accès et le mode Client . Chaque mode peut être activé séparément, et permet à certains récepteurs (tels que le récepteur GNSS Trimble R10 et R12) d’activer les deux modes en même temps. Pour les récepteurs qui ne prennent en charge qu’un seul mode à la fois, l’activation d’un mode dans l’écran Configuration Wi-Fi du récepteur désactive automatiquement l’autre mode. En outre, le logiciel Trimble Access ne vous demande plus de redémarrer le récepteur que s’il faut redémarrer le récepteur connecté afin d’appliquer de nouveaux paramètres. Pour certains récepteurs, des paramètres modifiés s’appliquent sans besoin de redémarrer le récepteur.
La liste d’antennes est fournie maintenant par le fichier Antenna.ini
Trimble Access version 2022.10 lit la liste des antennes disponibles à partir d’un fichier Antenna.ini, plutôt qu’un fichier Antenna.dat. Les avantages d’utiliser un fichier .ini sont :
-
Le fichier Antenna.ini est installé maintenant utilisant Trimble Installation Manager, et peut être mis à jour indépendamment des mises à jour au logiciel Trimble Access, si requis.
-
Le fichier peut être modifié maintenant dans un éditeur de texte, si requis. Par exemple, vous pouvez modifier le fichier Antenna.ini pour ajouter une nouvelle antenne ou pour raccourcir la liste des antennes à partir de lesquelles vous pouvez choisir lors de la création d’un type de levé.
Lorsque vous passez à Trimble Access de version 2022.10, le fichier Antenna.dat existant sera conservé dans le dossier C:\ProgramData\
Sous-ensemble de satellite stocké maintenant dans la note
Si un sous-ensemble de satellites est actif, une note est ajoutée maintenant à l’enregistrement de point pendant le stockage du point, indiquant quel sous-ensemble de satellites (SV groupe A ou SV groupe B) s’applique. Les notes sont incluses lors de l’exportation de l’étude. Aucune note n’est ajoutée si tous les satellites ont été utilisés.
Les positions GNSS auxiliaires ne sont plus incluses dans les étendues de la carte
Les positions GNSS auxiliaires à partir du récepteur GNSS interne du contrôleur ne sont plus incluses dans les étendues de carte, à moins qu’il n’y ait une installation station courante utilisant la recherche GPS. Par exemple, si vous quittez le chantier et retournez au bureau et ouvrez l’étude, votre position courante n’est plus incluse dans la carte. Cette modification est particulièrement utile lors du zoom aux étendues de l’étude ou lors de l’ajout des données où le logiciel vous inviterait de géoréférencer des fichiers parce que la position courante se trouvait à une longue distance des données cartographiques.
Graphique QC n’inclut plus les positions de base
Trimble Access exclut désormais des points de base GNSS du groupe de sélections utilisé pour le graphique QC.
Noms de type de levé uniques
Lorsque vous créez un type de levé à l’aide des touches programmables Nouveau ou Copier dans l’écran Types de levé et entrez le nom du nouveau type de levé dans l’écran Détails de levé, maintenant le logiciel vérifie qu’un type de levé du même nom n’existe pas déjà.
Amélioration des flux de travail pour les listes déroulantes
Lorsque vous sélectionnez un élément dans une liste déroulante, la mise au point du logiciel se déplace désormais automatiquement vers le champ disponible suivant, et ce champ est mis en surbrillance.
Améliorations de performance
-
Trimble Access utilise désormais moins de mémoire du système d’exploitation lors du chargement des fichiers d’arrière-plan y compris les fichiers JPG, PNG, TIF et les données d’un service de carte Web (WMS). Vous devriez maintenant voir des mises à jour de la carte plus rapides et des performances plus fiables, en particulier sur les contrôleurs Android.
-
Maintenant vous devriez voir moins de délais des mises à jour de la carte lors de la fermeture du Gestionnaire des couches lorsque la Mise à jour auto est activée.
-
Lors de l’utilisation d’un Station totale de scan Trimble SX10 ou SX12, maintenant nous arrêtons de diffuser des vidéos lorsque vous passez de l’écran Vidéo pour retourner à la Carte. Cela peut donner lieu à une meilleure autonomie de la batterie et à une meilleure performance lorsque vous travaillez à une portée radio extrême. Cette modification a été effectuée pour les instruments Trimble série S avec vidéo dans Trimble Access de version 2022.01.
Mises à jour de la base de données de systèmes de coordonnées
La base de données de systèmes de coordonnées
-
Ajout du système de coordonnées UCS-2000 pour l’Ukraine.
-
Ajout du nouveau cadre de référence ETRS89-D96-17 pour la Slovénie.
-
Ajout du nouveau système de coordonnées TMCI-5.5 pour la Côte d’Ivoire.
-
Ajout du « System Cityring » pour le métro de Copenhague.
-
Ajout des géoïdes EGM2008 pour le Guyana, les Caraïbes orientales et le Moyen-Orient.
-
Ajout du nouveau géoïde Pl-geoid-2021 pour la Pologne.
-
Modèle géoïde corrigé pour Chypre.
-
ID EPSG mise à jour pour les modèles de géoïde en Suisse.
-
Nettoyage des datums et des zones utilisés aux États-Unis.
-
Mise à jour du datum JGD2011 pour le Japon.
-
Modèle de déplacement POSGA07 mis à jour pour l'Argentine.
-
Modèle de déplacement NKG-RF17 mis à jour pour l'Europe du Nord.
-
Ajout de ITRF2020 et des réalisations manquantes pour WGS84, IGS et RTX.
-
Époque de référence incorrecte corrigé pour l’Île-du-Prince-Édouard, Canada.
Problèmes résolus
-
Connexion : Lorsque vous êtes connecté, le logiciel ne vous demande plus de vous connecter chaque heure. Nous avons également résolu d’autres problèmes qui ont causé parfois l’affichage d’autres messages liés à l’étude lors de la connexion.
-
Quitter l’écran Connecter: Lorsque vous êtes présenté avec l’écran Connecter, vous pouvez maintenant appuyer sur X dans le coin en haut à droite si vous voulez quitter l’écran au lieu de vous connecter.
-
Téléchargement des projets : Nous avons résolu un problème où si les membres de l’équipe faisaient partie d’un groupe alors ils n’ont pas pu télécharger des projets qui leur étaient assignés.
-
.0 Ajouté au nom de l’étude : Nous avons résolu un problème occasionnel où la suppression d’un projet de nuage du contrôleur et puis le téléchargement du projet de nuage sur le contrôleur à nouveau a abouti de temps en temps à deux études avec le même nom apparaissant sur le contrôleur, avec .0 ajouté à un nom d’étude.
-
CadastralTolerances.xml copié avec une étude : Lors de la copie d’une étude à l’aide de l’écran Copier l’étude dans Trimble Access, si le dossier Fichiers système contient un fichier CadastralTolerances.xml alors le fichier est copié maintenant avec l’étude.
-
Exportation DXF : Nous avons résolu un problème lors de l’exportation vers DXF, où le fichier FXL de l’étude courante a été utilisé pour l’exportation lorsque l’étude exportée n’était pas l’étude courante. Cela peut donner lieu à une couche à codes de caractéristiques, une couleur de ligne ou un style de ligne incorrectement codé.
-
Datum de référence global incorrect utilisé lors de la sélection d’un système de coordonnées avec une grille de datum : Nous avons résolu un problème où le Datum de référence global correct a été affiché dans l’écran Sélectionner le système de coordonnées, mais le logiciel a effectivement utilisé WGS 84 comme le Datum de référence global. Cela donnerait lieu à des résultats incorrects lors de la transformation des positions RTX.
-
Recharger les fichiers CSV après avoir changé l’ordre des coordonnées: Si vous changez l'Ordre de coordonnées pour l’étude dans l’écran Unités, alors tout fichier CSV attaché à l’étude est désormais chargé automatiquement pour lire correctement les colonnes dans les fichiers CSV. s
-
Fichiers de carte géoréférencée : Nous avons résolu un problème où si vous avez ajouté des fichiers de carte à l’étude qui contiennent des données à un emplacement éloigné des données d’étude existantes, le logiciel n’a pas demandé de géoréférencer les fichiers de carte si les données d’étude existantes se trouvaient dans un fichier de CSV lié. Le logiciel a effectivement affiché l’invite lorsque les données étaient dans un fichier d’étude lié.
-
Données du serveur WFS : Nous avons résolu les problèmes suivants lors de la connexion à et l’utilisation des données d’un serveur WFS:
-
Nous avons amélioré la détection des types de serveur. Ceci a résolu un problème où parfois Trimble Access n’était pas en mesure de se connecter au serveur WFS configuré.
-
Trimble Access comprend maintenant le paramètre de version lors de la demande des données d’un serveur WFS. Cela résout un problème où parfois Trimble Access pourrait se connecter au serveur WFS mais aucunes données n’ont été affichées dans la carte.
-
Les paramètres WFS sont désormais systématiquement enregistrés avant d’appuyer sur Suivant. Auparavant, certains paramètres n’ont pas été enregistrés ce qui pourrait entraîner l’utilisation de paramètres incorrects.
-
Lors de la connexion à un WFS nécessitant une authentification que vous avez configurée à l’aide du Gestionnaire Trimble SiteVision™, Trimble Access ne vous invite plus à entrer votre nom d’utilisateur et mot de passe deux fois.
-
Les erreurs ne s’affichent plus lors de la demande des données des serveurs où le URL comprend des espaces ou des caratères +.
-
-
Affichage des modèles BIM : Nous avons résolu un problème où la configuration de l’affichage des modèles BIM sur Filaire ou transparent a également changé l’affichage des autres fichiers de carte à transparent.
-
Valeur d’élévation pour les points entrés au clavier : Nous avons résolu un problème où parfois la valeur de l'Exagération verticale a affecté l’élévation déterminée à partir d’une surface lors de l’entrée d’un point.
-
Valeur d’élévation pour les points à partir d’un MNT : Lorsque vous appuyez et restez sur un MNT, maintenant le logiciel interpole toujours l’élévation à partir du MNT, que la carte soit dans la vue en plan ou dans la vue orbitale.
-
Calculer inverse : Nous avons résolu un problème où si les points utilisés pour calculer un inverse ont inclus des points d’une étude liée et l’un de ces points a remplacé un point supprimé du même nom dans l’étude liée, alors les coordonnées du point supprimé ont été utilisées dans le calcul.
-
Attributs pour les lignes décalées et les polylignes : Nous avons résolu un problème où la touche programmable Attributs n’était pas affichée et le logiciel n’a pas demandé que des attributs soient remplis lorsque vous avez décalé une ligne ou une polyligne et puis vous avez attribué un code de caractéristiques ayant des attributs.
-
Attributs pas rappelés : Nous avons résolu un problème où, lors de la mesure d’un point avec deux valeurs de code, les dernières valeurs d’attribut utilisées pour les deux codes n’ont pas été rappelées si l’ordre des deux codes a été inversé pour le point mesuré précédemment.
-
Polyligne tracée incorrectement : Nous avons résolu un problème lors de la mesure d’une polyligne, où après l’ajout d’un arc à la polyligne, une ligne supplémentaire a été tracée à travers l’arc au point précédent.
-
Message de barre d’outils CAO : Nous avons résolu un problème lors de l’utilisation de la barre d’outils CAO où si le logiciel a affiché un avertissement d’erreur le point sélectionné n’a pas pu prendre en charge l’action prévue, parfois le nom de point incorrect a été référencé dans le message.
-
Deltas d’implantation pour XYZ (CAO) : Lors de l’implantation à l’aide de l’ordre de coordonnées XYZ (CAO), les coordonnées Delta X et Delta Y s’affichent maintenant dans les écrans Deltas implantés et Revoir l’étude.
-
Implantation des polylignes : Lors de l’implantation d’une polyligne comportant des segments non tangentiels, auparavant Trimble Access aurait déterminé que le point le plus proche sur la polyligne était toujours à un segment de ligne ou d’arc, même s’il y avait un sommet plus près que ce segment. Maintenant, il comprendra tous les sommets disponibles lors de la détermination du point le plus près.
-
Implantation d’alignement : Lorsque vous implantez un alignement à partir du menu, la sélection de carte courante est effacée afin de vous assurer qu’aucun alignement n’est déjà sélectionné dans la carte. Cela résout un problème où il était possible pour le logiciel d’afficher le nom de l’alignement que vous avez sélectionné dans le menu, mais vous étiez en fait effectuant l’implantation d’un alignement différent qui était déjà sélectionné dans la carte. .
-
Vérifier visée arrière : Lorsque vous ouvrez l’écran Vérifier visée arrière, le champ Méthode retourne maintenant à la dernière méthode utilisée pour mesurer la position de visée arrière si vous avez ouvert l’écran à l’aide de la touche programmable Vérif. VA ou en appuyant sur Ctrl +K. Lorsque vous quittez l’écran le logiciel retourne à la dernière méthode utilisée pour mesurer un point topo.
-
Les paramètres de la cible ne sont pas conservés après la vérification de la visée arrière : Nous avons résolu un problème où le paramètre de suivi semi-actif de la cible pourrait être changé au suivi passif à la suite d’une observation Vérifier visée arrière .
-
Écran panorama incomplet : Nous avons résolu un problème où après le remplacement de la batterie dans l’instrument connecté lorsque l’écran Panorama a été ouvert, le logiciel a repris mais parfois il y avait certains champs manquants dans l’écran Panorama .
-
Ajustement de l’instrument SX : Nous avons amélioré les messages d’erreur d’ajustement de l’instrument lors de l’ajustement d’un Station totale de scan Trimble SX10 ou SX12, afin que quelles que soient les unités d’angle que vous utilisez, les informations fournies soient semblables à celles fournies pour DDD.MMSS.
-
Contrôle de la surface : Nous avons amélioré les performances de l’inspection de Scan à la surface, qui s’est exécutée très lentement avec certains modèles 3D dans la version précédente du logiciel.
-
Installation station orientée à l'objet : Nous avons résolu des problèmes quand l’ordre de cercle a été configuré sur CG/CD, où l’instrument n’a pas tourné correctement vers le point, et lors de la mesure aux points connus, l’installation station s’est terminée après la mesure de deux points au lieu de trois.
-
Exporter vers LAS à l’aide d’un contrôleur Android : Nous avons résolu un problème lors de l’exportation vers un fichier LAS à partir de Trimble Access lors de l’exécution sur un contrôleur Android, où le fichier LAS exporté était beaucoup plus grand que le même fichier LAS exporté à partir d’un contrôleur Windows, et parfois ne serait pas importé correctement dans Trimble Business Center.
-
Affichage des points liés sur Android : Nous avons résolu un problème où les points liés d’un fichier CSV étaient parfois affichés en noir plutôt qu’en bleu sur un contrôleur Android lorsque GPS auxiliaire a été activé ou lorsqu’une flèche Cogo s’est affichée sur la carte.
-
Changement des cibles sur Android : Nous avons résolu un problème où si vous avez appuyé sur la touche du numéro correspondant au numéro de la cible dans l’écran Cibles le logiciel n’a pas changé à cette cible. Cela a affecté uniquement les contrôleurs Android.
-
Connexions Android à Focus 30/35 à l’aide de EDB10 : Nous avons résolu un problème où le logiciel Trimble Access ne se connecterait pas à un instrument FOCUS 30 ou FOCUS 35 en utilisant le EDB10 Data Bridge lors de l’utilisation d’un contrôleur Android.
-
L’écran TCU5Connexions : L’écran Connexions affiche maintenant les onglets appropriés et l’onglet Connexion auto affiche les cases à cocher pour les types d’équipement pris en charge par le modèle de TCU5 connecté. Le TCU5 modèle 2 prend en charge les récepteurs Bluetooth et GNSS, ainsi que les radios et les instruments conventionnels.
-
Noms des points de la barre d’outils CAO : Lors de l’utilisation de la barre d’outils CAD, la séquence de noms pour la méthode de mesure GNSS sélectionnée spécifiée dans l’écran Paramètres supplémentaires est maintenant respectée lorsque vous sélectionnez Nom du point suivant.
-
Calibration de l'eBulle : Nous avons résolu un problème où la barre de progression qui s’affiche lors d’une calibration de l'eBulle dans les récepteurs série Trimble R n’a pas progressé correctement.
-
Contacts GNSS : Nous avons résolu un problème où si vous avez sélectionné Utiliser RTX (Internet) dans le contact GNSS, le paramètre Nom Mountpoint pour les levés RTX (Internet) n’a pas été appliqué correctement; au lieu de cela, le service Internet RTX global a toujours été utilisé. Maintenant, si Utiliser RTX (Internet) est sélectionné, la configuration du champ Nom mountpoint sur RTXNA ou RTXEU utilise le service de RTX régional correct.
-
xFill-RTX pour la compensation d’inclinaison IMU : Vous pouvez désormais utiliser xFill-RTX pendant un levé de compensation d’inclinaison IMU lors de l’utilisation du firmware du récepteur de version 6.15 ou ultérieure.
-
Déport d’inclinaison horizontal : Lors de la mesure au moyen de la méthode Déport d’inclinaison horizontale, si vous avez activé Demander les attributs dans l’écran Options le logiciel affiche maintenant l’écran Attributs avant de vous permettre de stocker le point.
-
Levés RTK à stations multiples : Si votre type de levé a le Format diffusion mobile configuré sur l’une des options Multi-station, et si vous connectez à un flux de données VRS fourni par un réseau RTK Trimble Pivot Platform, le logiciel affiche maintenant le message « Les données de base sont en mode réseau. Changez le style ou sélectionnez une source de corrections différente. Le levé va maintenant se terminer. » Lorsque vous appuyez sur OK dans ce message, le logiciel termine le levé. Cette modification vise à éviter l’occurrence rare des coordonnées de base VRS RTK utilisées comme des stations de base individuelles, ce qui pourrait entraîner des positions de RTK mobile incorrectes si le réseau était configuré de ne pas incrémenter l’ID VRS.
-
Points de relèvement d'un levé intégré : Nous avons résolu un problème lors de la réalisation d’un relèvement dans un levé intégré, où si vous avez essayé de mesurer une observation à un point qui n’existait pas encore dans l’étude, lorsque le logiciel est passé à l’écran Mesurer GNSS, il a également changé le nom de point au nom de point suivant dans la séquence de points GNSS, au lieu de conserver le nom que vous aviez entré pour le point conventionnel.
-
Touche de fonctionTDC600 : Dans les notes de version Trimble Access de version 2022.00 nous avons signalés que nous avions résolu un problème où vous pouviez affecter une fonction favori à F4 (la touche de fonction sur le côté du contrôleur TDC600), mais en appuyant ensuite sur F4 n’a pas activé la fonction assignée. Ce problème a été résolu pour le terminal TDC600-modèle 1. Dans Trimble Access de version 2022.10, ce problème est désormais également résolu pour le terminalTDC600 modèle 2.
-
Appuyant dans les champs de texte : Nous avons apporté des améliorations afin de fournir un comportement plus fiable et cohérent lorsque vous appuyez et restez ou appuyez deux fois dans les champs de texte. En particulier le comportement est maintenant le même lors de l’exécution de Trimble Access sur un périphérique Windows ou un périphérique Android.
-
Nom de lecteur USB sur Windows : Lors de l’utilisation d’un lecteur USB inséré dans un contrôleur Windows, Trimble Access utilise maintenant la même lettre de lecteur que le système d’exploitation Windows. Auparavant, le logiciel supposait que le lecteur USB était toujours le lecteur D:, qui n’était que la lettre de lecteur correcte lors de l’utilisation d’un contrôleur TSC7.
-
Ejecter un lecteur USB sur Windows : Nous avons résolu un problème lors de l’utilisation d’un lecteur USB inséré dans un contrôleur Windows, où le fait d’appuyer sur le bouton Ejecter dans l’écran Sélectionner dossier n’a pas éjecté le lecteur USB. Le bouton Ejecter a fonctionné comme attendu sur un contrôleur Android.
-
Erreurs d'application : Nous avons résolu plusieurs problèmes qui ont causé des erreurs occasionnelle d'application lors de l'utilisation ou la fermeture du logiciel. En particulier :
-
Lors de l’ouverture du Gestionnaire des couches et la sélection d’un fichier RXL alors que vous êtes encore en train de créer une étude et de définir les paramètres du système de coordonnées dans l’écran Propriétés de l’étude.
-
Lors du masquage d’une surface dans le Gestionnaire des couches lorsque la surface est encore sélectionnée dans la carte.
-
Après avoir supprimé un lecteur USB du contrôleur lorsque l’écran Sélectionner dossier est ouvert.
-
Lors de la tentative de terminer une installation station sur un TDC600 en mode portrait à l’aide d’un instrument Trimble muni de la technologie VISION, lors de l’affichage de la vue vidéo à côté du formulaire d’installation de station.
-
Lorsque vous appuyez sur Calc après avoir modifié les points sélectionnés dans l’écran Contrôle de la surface.
-
Lorsque vous appuyez sur Annuler dans l’écran Fermer toutes les fenêtres lorsque vous quittez le logiciel.
-
Lors de la sortie du logiciel lorsque l’écran Nouvelle cible est ouvert et a été modifié.
-
Lors de la tentative de revenir à un prisme unique après avoir utilisé un déport de prisme double.
-
Lors de la mesure d’un déport de distance avec l’instrument en mode suivi et Ajouter au fichier CSV est activé dans l’étude.
-
Lors de la mesure à un bord pendant une installation station orientée à l'objet dans laquelle l’ordre de cercle est configuré sur CG/CD.
-
Lors d’une tentative de reconnexion au récepteur après avoir mis sous tension un contrôleur qui s’est mis en veille lorsque connecté au récepteur.
-
Dans un levé RTK Internet NTRIP, si le mountpoint nommé requis par le paramètre Connecter directement au mountpoint dans le contact GNSS n’existait pas dans le tableau de source NTRIP, et le mountpoint choisi pour commencer le levé a requis une authentification.
-
Lors du démarrage d’un levé RTX Internet et en appuyant sur Annuler pendant que le logiciel essaie de se connecter à l’Internet.
-