2023.00
La version 2023.00 du logiciel Trimble Access est disponible à partir de Avril 2023.
Ces Notes de version décrivent les nouvelles fonctionnalités et les modifications disponibles dans cette version du logiciel
Fonctions clé :
Prise en charge intégrée de Trimble Maps
Trimble Access 2023.00 fournit une prise en charge intégrée pour Trimble Maps. Trimble Maps fournit un moyen simple et facile à utiliser d’obtenir de l’imagerie de carte d’arrière-plan pour vos études Trimble Access.
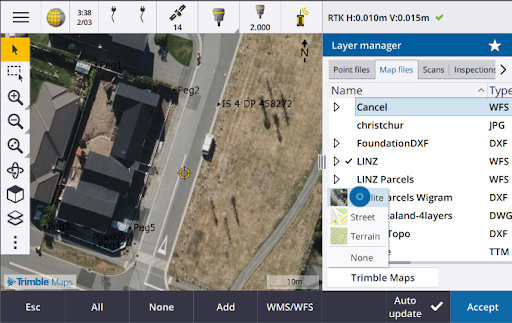
L’utilisation de Trimble Maps n’exige aucune configuration – il suffit de connecter le contrôleur à l’Internet et le service Trimble Maps peut automatiquement fournir des données d’arrière-plan pour les étendues de l’étude. Sélectionnez parmi Satellite, Rue ou Imagerie de terrain.
L’étude doit utiliser une projection et un datum définis. Trimble Maps ne peut pas fournir l’imagerie d’arrière-plan pour les études qui utilisent un Facteur d’échelle seul ou un système de coordonnées Aucune projection / aucun datum.
Trimble Maps est disponible avec tout contrôleur Trimble Access ayant une Trimble Access Software Maintenance Agreement courante ou pour tout utilisateur ayant un abonnement Trimble Access valide.
Pour de plus amples informations, consultez la rubrique Cartes Trimble dans l’Aide de Trimble Access.
Gestionnaire des couches fournit une meilleure liaison aux fichiers de projet
Liez facilement un ou plusieurs fichiers de projet à la fois à partir de Trimble Connect, d’un lecteur USB ou à partir de dossiers existants à l’aide du bouton Ajouter du Gestionnaire des couches.
-
Pour les projets dans le nuage, sélectionnez et téléchargez facilement des fichiers à partir de Trimble Connect, directement à partir du Gestionnaire des couches.
-
Pour les lecteurs USB insérés dans le contrôleur, les fichiers sur le lecteur USB s’affichent dans le navigateur de fichiers, prêts à être sélectionnés et copiés automatiquement dans le dossier de projet sur le contrôleur.
-
Pour les cartes mémoire SD insérées dans un contrôleur Windows, vous pouvez sélectionner et utiliser des fichiers sur la carte mémoire à partir de leur emplacement de fichier courant.
Sur les périphériques Android, les cartes mémoire SD sont traitées de la même façon que les lecteurs USB, et les fichiers sélectionnés à partir de la carte mémoire sont copiés dans le dossier de projet sur le contrôleur.
Lors de la navigation dans les dossiers, vous pouvez maintenant épingler vos dossiers favoris pour une navigation plus rapide.
Les fichiers de carte liés à l’étude s’affichent maintenant comme visibles dans la carte lorsque vous retournez au Gestionnaire des couches. Les fichiers de points liés à l’étude s’affichent toujours comme visibles et sélectionnables lorsque vous retournez au Gestionnaire des couches. Vous pouvez modifier la visibilité ou la sélectionnabilité des fichiers et des couches comme requis.
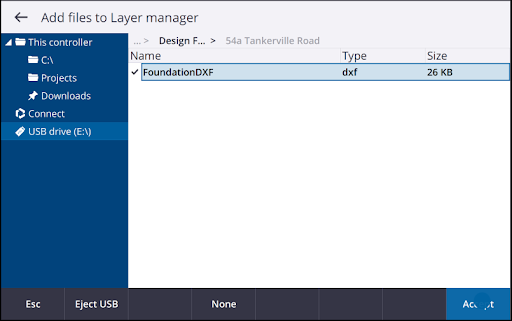
Pour mettre à jour un fichier qui a déjà été lié à l’étude dans Gestionnaire des couches, il faut vous assurer que le nouveau fichier remplace le fichier précédent du même nom. Pour ce faire, vérifiez que Mise à jour auto dans le Gestionnaire des couches soit activée, puis appuyez sur Ajouter et désélectionnez et puis sélectionnez à nouveau le fichier.
Outils de carte pour travailler avec des ensembles de données volumineux
Sélectionner et panoramiquer dans la carte
Nous avons consolidé les boutons Sélectionner
et Déplacer
dans la barre d’outils Carte, afin que vous puissiez maintenant sélectionner des points uniques et faire un panoramique dans la carte sans avoir à appuyer sur le bouton Déplacer pour entrer en mode Déplacer.
Pour effectuer un panoramique dans la carte, vérifiez que Sélectionner et déplacer
soit sélectionné dans la barre d’outils de la carte et puis appuyez simplement sur et faites glisser-déplacer la carte. Alternativement, placez deux doigts sur l’écran et faites glisser dans la direction souhaitée pour déplacer la vue. Si vous utilisez un contrôleur muni des touches directionnelles, vous pouvez utiliser les touches directionnelles pour vous déplacer.
Pour de plus amples informations, consultez la rubrique Carte dans l’Aide de Trimble Access.
Bouton de sélection multiple pour la sélection de Rectangle ou Polygone de plusieurs éléments dans la carte
Trimble Access 2023.00 comprend un nouveau bouton dans la barre d’outils Carte qui bascule la Sélection de rectangle et la toute nouvelle Sélection de polygone. Utilisez ces outils de sélection pour sélectionner des éléments multiples dans la carte avec laquelle vous souhaitez travailler, y compris des points et des lignes, et des parties de nuages de points de scan.
Appuyez sur Sélection de rectangle
et puis faites glisser-déplacer une boîte autour des éléments que vous souhaitez sélectionner.
Appuyez sur Sélection de polygone
et puis appuyez sur la carte pour commencer la création d’une forme de polygone autour des éléments que vous souhaitez sélectionner. Continuez d’appuyer sur la carte pour ajouter des nœuds au polygone. Lorsque vous avez terminé d’ajouter des nœuds, appuyez sur
pour fermer le polygone. La forme du polygone disparaît de la carte et les éléments à l’intérieur ou partiellement à l’intérieur du polygone sont colorés en bleu pour indiquer qu’ils sont sélectionnés.
Pour changer entre le mode Sélection de rectangle et Sélection de polygone, appuyez sur le bouton pour le sélectionner (le bouton est mis en surbrillance) et puis appuyez à nouveau pour changer de mode.
Pour de plus amples informations, consultez la rubrique Sélection des éléments dans la carte dans l’Aide de Trimble Access.
Afficher seulement quelques éléments dans un modèle BIM
La nouvelle barre d’outils BIM fournit des outils pour isoler les éléments dans un modèle BIM qui vous intéresse le plus.
Sélectionnez des éléments à partir du modèle BIM dans la carte et puis appuyez sur Masquer
pour masquer les éléments sélectionnés. Alternativement, appuyez sur Afficher uniquement
pour masquer tout sauf les éléments sélectionnés.
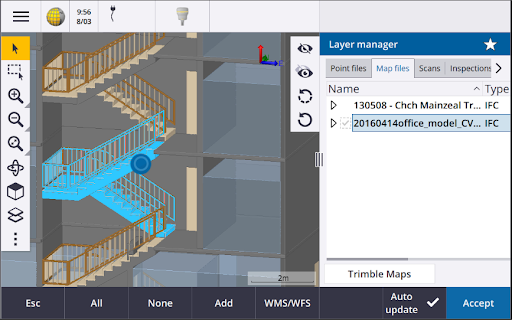
Pour de plus amples informations, consultez la rubrique Affichage de seulement quelques éléments dans un modèle BIM dans l’Aide de Trimble Access.
Transparence des données cartographiques
Le nouveau formulaire Transparence fournit des contrôles de transparence distincts pour les modèles BIM dans la carte et d’autres arrière-plans de carte y compris Trimble Maps, les couches de données d’un WMS, et les images d’arrière-plan. Une transparence accrue peut fournir un meilleur contraste avec les caractéristiques dans l’étude ou dans d’autres fichiers liés.
Pour ouvrir le formulaire Transparence, appuyez sur
et sélectionnez Transparence.
Pour de plus amples informations, consultez la rubrique Transparence des données de carte dans l’Aide de Trimble Access.
Transparence d'inspection de surface
Pour supprimer les objets gênants de vos inspections de scan, lors de la configuration de l'Échelle de couleurs pour une Inspection de surface, vous pouvez désormais sélectionner Transparent pour les points de scan que vous ne souhaitez pas voir affichés. Par exemple, configurez la couleur pour les points de scan en dehors des plages qui vous intéressent sur Transparent, afin que seuls les points qui vous intéressent soient coloriés et affichés dans la carte.
Pour de plus amples informations, consultez la rubrique Inspection de la surface dans l’Aide Trimble Access .
Autres nouvelles fonctions et améliorations
Exporter des symboles codés par caractéristiques sous forme d'un fichier DXF
Maintenant vous pouvez exporter des symboles codés par caractéristiques vers DXF à partir de Trimble Access.
Dans l’écran Exporter, dans le champ Points et lignes sélectionnez Symboles de bibliothèque de caractéristiques pour afficher les points, les lignes, les arcs, les polylignes et les polygones utilisant les symboles définis dans le fichier Bibliothèque de caractéristiques utilisé pour l’étude. Alternativement, vous pouvez choisir d’exporter des points et des lignes indiquant des Symboles de méthode ou des points et des lignes simples.
Pour de plus amples informations, consultez la rubrique Pour exporter des données de l’étude dans l’Aide de Trimble Access.
Importer des CSV avec un délimiteur configurable
Lors de l’importation d’un fichier CSV en utilisant le format de fichier Délimité par des virgules (*.CSV, *.TXT) vous pouvez désormais sélectionner le Délimiteur de champ qui sépare les données de votre fichier dans des champs distincts. Les options du délimiteur comprennent une virgule, un point-virgule, deux points, un espace et un onglet.
Géo tags des images sur des contrôleurs Android
Maintenant vous pouvez faire des géo tags des images lors de l’exécution de Trimble Access sur un contrôleur Android. Auparavant, les géo tags n’étaient pris en charge que sur les contrôleurs Windows. Les géo tags ajoutent des informations aux propriétés du fichier, notamment les coordonnées GPS de l’endroit où l’image a été capturée, un horodatage indiquant quand l’image a été capturée, et d’autres informations pertinentes y compris l’ID de point comme description de l’image et nom d’utilisateur.
Pour de plus amples informations, consultez la rubrique Pour géolocaliser une image dans l’Aide de Trimble Access.
Améliorations d’implantation de station
Trimble Access 2023.00 comprend les améliorations suivantes pour l’implantation des stations. Pour de plus amples informations, consultez la rubrique Stations disponibles pour l'implantation dans l’Aide de Trimble Access.
Sélection de station et de paramètres pour les lignes, les arcs et les polylignes
Lors de l’implantation des stations sur une ligne, un arc ou une polyligne, maintenant vous pouvez utiliser l’écran Sélectionner la station pour sélectionner la station à implanter et pour définir les paramètres d’intervalle de station. Vous pouvez :
Définissez l’intervalle de station.
Sélectionnez la Méthode utilisée pour incrémenter l’intervalle de station :
La méthode A base 0 est la méthode par défaut et fournit des valeurs de station qui sont des multiples de l'intervalle de station.
La méthode Relatif fournit des valeurs de station par rapport à la station de début.
Activer le nouveau paramètre Incrément auto qui vous permet d’automatiser la sélection de la station suivante (ou précédente).
Incrémenter automatiquement la station pendant l’implantation
Lors de l’implantation des stations sur une ligne, un arc, une polyligne ou un alignement, le nouveau paramètre Incrément auto vous permet d’automatiser la sélection de la prochaine (ou précédente) station pour un flux de travail d’implantation plus simplifié.
Pour activer Incrément auto, sélectionnez la méthode d’implantation et puis appuyez sur
à côté du champ Station dans l’écran Implantation pour ouvrir l’écran Sélectionner la station et puis sélectionnez Sta+ ou Sta- dans le champ Incrément auto. Afin de pouvoir sélectionner manuellement la station requise dans l’écran de navigation, sélectionnez Non dans le champ Incrément auto.
Partage des paramètres d’intervalle de station pour les alignements dans les fichiers IFC
Lors de l’implantation des stations sur un alignement, les paramètres d'Intervalle station configurés dans l’écran Sélectionner la station sont écrits dans le fichier d’alignement afin que les mêmes paramètres soient utilisés si le fichier est partagé avec d’autres équipes de levé.
Du fait que Trimble Access ne peut pas écrire à un fichier IFC, si le fichier est un fichier IFC, alors à partir de Trimble Access de version 2023.00 les paramètres d'Intervalle station configurés dans l’écran Sélectionner la station sont écrits dans un fichier Trimble Additional Properties (TAP). Le fichier TAP est stocké dans le même dossier que le fichier IFC du même nom. Si d’autres équipes de levé utilisent le fichier IFC, alors vous pouvez partager le fichier .tap avec le fichier.ifc afin d’assurer que toutes les équipes de levé utilisent les mêmes paramètres d’intervalle de station.
Abréviations de station cohérentes pour la station de début et de fin
Trimble Access maintenant utilise S pour indiquer la Station de début et E pour indiquer la Station de fin pour les lignes, les polylignes, les arcs, les alignements, les routes et les tunnels. Dans les versions précédentes, les abréviations utilisées pour indiquer la station de début et de fin étaient différentes pour les différents types de caractéristiques.
Améliorations au service cartographique Web (WMS) et au service de caractéristiques web (WFS)
Trimble Access version 2023.00 comprend les améliorations suivantes pour les services de carte Web et de caractéristiques Web (WMS/WFS) :
-
WMS et WFS fournissent maintenant les mêmes options de connexion améliorée. Maintenant vous pouvez sélectionner la méthode Connecter et ajouter des identifiants et d’autres informations requises pour utiliser le service. Auparavant, il fallait configurer les détails d’un WFS et les enregistrer dans un fichier à l’aide de SiteVision Manager.
Si vous utilisez un URL WMS qui comprend des identifiants de connexion comme paramètres, vous pouvez maintenir les identifiants de connexion comme partie du URL et sélectionner Aucun dans le champ de Méthode de connexion . Cependant, les identifiants de connexion qui font partie du URL ne sont jamais cryptés. Afin d’assurer que vos identifiants puissent être cryptés s’ils sont pris en charge par la configuration du serveur, Trimble vous recommande de supprimer les paramètres de connexion du URL et de sélectionner Authentification http dans le champ Méthode de connexion et puis entrez le Nom d’utilisateur et le Mot de passe.
-
Maintenant vous pouvez sélectionner le code EPSG dans le champ Système de coordonnées lors de l’utilisation d’un WFS. En outre, pour WMS et WFS désormais le logiciel utilise le système de coordonnées de l’étude pour déterminer le code EPSG le plus approprié à utiliser à partir de la liste des codes fournis par le service.
-
De même que WMS, WFS conserve désormais les paramètres entrés par l’utilisateur dans l’URL et les transfère au service. Cela vous permet d’entrer des paramètres tels que le numéro de version, si requis.
-
Le traitement des données WMS et WFS a été amélioré afin de prendre en charge la lecture des coordonnées globales/locales ou de grille basées sur le code EPSG.
-
Afin de mieux prendre en charge les serveurs qui fournissent à la fois WMS et WFS sur le même URL, il faut maintenant sélectionner Web Feature Service (WFS) ou Web Map Service (WMS) dans le champ Type de service. Auparavant, Trimble Access a essayé de détecter le type de service automatiquement.
Pour de plus amples informations, consultez la rubrique Pour gérer les services cartographiques et de caractéristiques Web (WMS ou WFS) dans l’Aide de Trimble Access.
Aucune liaison dans la barre d'outils CAO
Le bouton Aucune liaison dans la barre d’outils CAO possède une nouvelle icône pour mieux indiquer que la fonction Aucune liaison vous permet de mesurer un point autonome ayant le même code mais qui n’est pas lié au point précédent ou au point suivant.
Pour de plus amples informations, consultez la rubrique Pour créer des caractéristiques utilisant des codes de contrôle dans Mesurer codes dans l’Aide de Trimble Access.
Vérifier le retour automatique de visée arrière
Lors de la vérification de la visée arrière pendant un levé conventionnel, si l’instrument s’était tourné automatiquement vers la visée arrière ou si vous avez appuyé sur Tourner pour tourner l’instrument vers la visée arrière, alors lorsque vous appuyez sur Esc pour quitter l’écran Vérifier VA l’instrument se retournera automatiquement à l’AH/AV précédent.
Prise en charge des localisateurs des utilitaires souterrains pour Vivax Metrotech vLoc3-Pro
Dans Trimble Access 2022.10, nous avons introduit la prise en charge du localisateur des câbles et des conduites Radio Detection RD8100. Dans Trimble Access 2023.00 nous avons ajouté la prise en charge d’un autre modèle populaire de localisateur des utilitaires, le récepteur Vivax Metrotech vLoc3-Pro.
Connectez Trimble Access au vLoc3-Pro et mesurez la position des équipements souterrains tels que les câbles et les conduites.
Du fait que Trimble Access se connecte au récepteur vLoc3-Pro au moyen de Bluetooth, il faut que le vLoc3-Pro soit équipé du vLoc3 Series Bluetooth Module.
Le fichier vLoc3.uld est fourni dans le dossier C:\ProgramData\
Dès que vous avez créé une étude qui utilise le fichier FXL et défini les paramètres du Localisateur des utilitaires dans le type de levé, vous pouvez connecter au localisateur des utilitaires et mesurer les points utilisant les codes configurés avec des attributs pour enregistrer les informations de profondeur du localisateur des utilitaires.
Pour de plus amples informations, consultez la rubrique Localisateurs des utilitaires dans l’Aide de Trimble Access.
Emplacement du projet et coordonnées au sol
Nous avons amélioré l’écran du logiciel pour la configuration d’une Système de coordonnées au sol afin que vous puissiez désormais entrer les coordonnées au sol de l’emplacement du projet et le logiciel calculera et affichera automatiquement les déports aux coordonnées de grille de projection sous-jacentes pour l’emplacement du projet. Alternativement, si vous entrez les déports (comme requis dans les versions précédentes de Trimble Access), les coordonnées au sol résultantes de l’emplacement du projet sont calculées et affichées.
Pour de plus amples informations, consultez la rubrique Pour configurer un Système de coordonnées au sol dans l’Aide de Trimble Access.
Poursuite des signaux GNSS
-
La poursuite de BeiDou est activée par défaut dans les nouveaux types de levé GNSS. Les levés GNSS ayant un firmware antérieur à la version 6.00 doivent contenir des observations GPS ou BeiDou. Si vous désactivez l’une d’entre elles, la poursuite de l’autre constellation est activé automatiquement.
-
Vous pouvez désormais activer la poursuite des signaux NavIC dans des levés cinématiques en temps réel dans lesquels les récepteurs de base et mobile prennent en charge les signaux IRNSS/NavIC pour RTK.
Cryptage TLS pour les liaisons de données Internet
Les liaisons de données Internet pour des levés GNSS RTK prennent désormais en charge l’utilisation du cryptage des données Internet TLS (Transport Layer Security) pour des connexions sécurisées au serveur. Le bouton Utiliser le cryptage TLS dans l’onglet Connexions du contact GNSS permet ce paramètre. Trimble Access prend en charge la version 1.2 ou ultérieure de TLS.
Noms des points 12da
Trimble Access peut maintenant lire l’enregistrement de nom des points dans un fichier 12da. Le nom s’affiche dans le champ Code.
Améliorations aux noms des fichiers
Nous avons réalisé les améliorations suivantes lors de l'attribution de noms aux fichiers :
-
Les caractères internationaux sont pris en charge maintenant dans les noms de fichier lors de l’exécution de Trimble Access sur Windows ou Android. Auparavant, les caractères utilisant des accents ou des symboles cyrilliques n’ont été pris en charge que sur Android.
-
Le chemin d’accès complet du fichier (y compris le nom du fichier et les noms de dossier) n’est plus limité à 250 caractères. Cependant, du fait que d’autres logiciels tels que Windows Explorer ont des limites de caractères pour les chemins d’accès des fichiers, Trimble recommande de faire preuve de prudence en cas de dépassement de 250 caractères.
Améliorations de performance
-
Vous devriez maintenant voir moins de délais de la mise à jour de carte lors de la modification de la visibilité ou de la sélectionnabilité des fichiers ou des couches BIM dans le Gestionnaire des couches lorsque Mise à jour auto est activée.
-
Nous avons supprimé le paramètre Utiliser le clavier Trimble dans l’écran Paramètres / Langue. Désormais le clavier Trimble à l’écran s’affiche toujours automatiquement lorsque vous devez entrer des données dans un champ dans le logiciel, quel que soit le système d’exploitation du contrôleur, ou si le contrôleur fonctionne en mode Tablette.
-
Lorsque vous appuyez sur l’écran près d’un contrôle de curseur, le logiciel ne répond plus aux appuis sur l’écran à l’extrême gauche ou à l’extrême droite du curseur, et répond maintenant uniquement aux appuis à l’écran sur le contrôle de curseur ou sur les étiquettes de contrôle de curseur.
Mises à jour de la base de données de systèmes de coordonnées
La base de données de systèmes de coordonnées
-
Ajout du datum et des zones SIRGAS‐ROU98 pour l’Uruguay.
-
Ajout des anciennes réalisations du Système de référence spatiale californien (CSRS) pour la Californie.
-
Ajout des zones de systèmes de coordonnées pour Guam.
-
Systèmes de coordonnées ajoutés pour l’Autriche : EPSG 31257, 31258, 31259.
-
Ajout de la prise en charge du système de coordonnées SIRGAS-Ecuador pour l’Équateur.
-
Ajout du datum cinématique IGS20 et RTX20 (qui sont considérés les mêmes que ITRF 2020).
Les positions mesurées utilisant le service de correction Trimble Centerpoint RTX™ sont désormais toujours calculées dans le récepteur comme ITRF 2020 à l’époque de mesure. La base de données de transformation en fonction du temps installée avec Trimble Access transforme maintenant les positions RTX entre ITRF 2020 à l’époque de mesure et le système de référence global.
Nouveau matériel pris en charge
Prise en charge de Trimble SX12 Wi-Fi HaLow
Trimble Access version 2023.00 introduit le support pour le Station totale de scan Trimble SX12 avec Wi-Fi HaLow™, disponible aux États-Unis, au Canada, en Australie et en Nouvelle-Zélande. Wi-Fi HaLow fournit une méthode fiable et facile à utiliser pour transférer de grandes quantités de données telles que des nuages de points, des images et des vidéos à une plus grande portée que la technologie Wi-Fi™ standard.
Lors de l’exécution de Trimble Access de version 2023.00 sur un contrôleur Trimble muni d’un module EM130 Wi-Fi HaLow, vous pouvez vous connecter à un Station totale de scan Trimble SX12 au moyen de Wi-Fi HaLow à partir de l’onglet Wi-Fi dans l’écran Connexions.
Pour de plus amples informations, consultez la rubrique Connexions Wi-Fi dans l’Aide de Trimble Access.
Prise en charge des mots de passe Trimble SX12
Les connexions Wi-Fi ou Wi-Fi HaLow à un Station totale de scan Trimble SX12 avec le firmware S2.8.x ou ultérieur installé requièrent un mot de passe d’instrument pour une protection de sécurité accrue.
Trimble Access version 2023.00 prend en charge la configuration d’un mot de passe d’instrument pour le SX12.
Dès que vous avez entré le mot de passe d’un instrument, le logiciel Trimble Access enregistre et mémorise le mot de passe de chaque instrument auquel vous connectez. Tant que le mot de passe stocké dans l’instrument correspond au mot de passe de cet instrument stocké sur le contrôleur, vous pouvez connecter à nouveau à l’instrument sans avoir à l'entrerr à nouveau.
Pour de plus amples informations, consultez la rubrique Mot de passe de l’instrument dans l’Aide de Trimble Access.
Module Trimble EM940 EMPOWER RTK Radio
Trimble Access version 2023.00 introduit la prise en charge du module Trimble EM940 EMPOWER RTK Radio, ce qui vous permet de recevoir des corrections GNSS sur les bandes de fréquence 450 MHz et 900 MHz lors de l’utilisation d’un récepteur GNSS Trimble qui n’a pas une radio interne, ou qui a une radio qui ne se trouve pas dans la bande de fréquence requise.
Le module EMPOWER RTK Radio se lie à tout contrôleur pris en charge et muni d’un lecteur de module EMPOWER, telle que le contrôleur Trimble TSC7ouTSC5.
Pour de plus amples informations, consultez la rubrique Pour configurer une liaison de données radio mobile dans l’Aide de Trimble Access.
Mises à jour Trimble Installation Manager
Du fait que les fichiers d’étude (.job) créés à l’aide d’une version précédente de Trimble Access sont mis à niveau automatiquement lorsque vous les ouvrez dans la dernière version de Trimble Access, Trimble Installation Manager ne met plus à niveau les fichiers d’étude dans le cadre du processus de mise à jour de la version.
Le processus de mise à niveau des fichiers utilisant Trimble Installation Manager créerait une copie des fichiers originaux avant de les convertir. Maintenant du fait que Trimble Installation Manager ne fait plus la mise à niveau des fichiers d’étude, l’installation d’une nouvelle version de Trimble Access est déormais plus rapide et nécessite moins d’espace disque. Cependant, il n’y a aucune sauvegarde des fichiers d’étude originaux – afin de conserver une copie des fichiers originaux qui peuvent être utilisés avec la version antérieure de Trimble Access vous devez créer votre propre copie de sauvegarde avant d’ouvrir les fichiers d’étude dans la dernière version de Trimble Access.
Pour de plus amples informations, voir Installation de Trimble Access dans l’Aide deTrimble Access.
Problèmes résolus
-
Boîte de dialogue Planificateur de synchronisation masquée : Nous avons résolu un problème où la boîte de dialogue Charger le projet local vers le nuage était parfois masquée derrière d’autres formulaires lors de la connexion ou le déplacement entre des formulaires, ce qui signifie que le logiciel a cessé de charger les données automatiquement.
-
Fichiers mondiaux d’image d’arrière-plan : Nous avons résolu un problème où des fichiers mondiaux pour des images en arrière-plan (par exemple, .jpgw, .pgw ou .pngw) ont été parfois supprimés du contrôleur lors de la synchronisation du projet avec le nuage.
-
Noms d’image : Nous avons résolu plusieurs problèmes avec les nom d'image, y compris :
-
Lorsque le champ Lier à est configuré sur Aucun, les fichiers d’images sont maintenant renommés même si l’écran Fichiers média est ouvert.
-
Lorsque le champ Lier à est configuré sur Point suivant, un numéro qui s'incrémente automatiquement n’est désormais ajouté à la fin du nom de fichier de l’image que si une image du même nom existe déjà.
-
Les éléments d'espace réservé pour la liaison au point suivant (tels que PointSuivant, CodeSuivant) s’affichent maintenant dans la langue actuellement sélectionnée.
-
-
Paramètres supplémentaires à partir du modèle: Nous avons résolu un problème lors de la création d’une nouvelle étude où les paramètres supplémentaires d’un modèle sélectionné n’ont pas été copiés vers la nouvelle étude.
-
Importer CSV : Lors de l’importation d’un fichier CSV avec la case à cocher Géodésique avancée activée dans l’écran Paramètres Cogo, les noms des champs de coordonnées dans l’écran Importer se mettent à jour maintenant lorsque vous sélectionnez une option différente dans le champ Type de coordonnée.
-
Erreur dans Trimble Business Center lors de l'importation de l’étude : Nous avons résolu une erreur qui pourrait donner lieu à un message « le paramètre est un nom de paramètre non valide : secondes » lors de l’importation d’une étude contenant des données GNSS dans Trimble Business Center.
-
Heures à la valeur UTC : Nous avons changé le signe de la valeur HoursToUTC écrite dans les fichiers JXL sur les contrôleurs Android, pour la rendre cohérente avec la valeur écrite dans les fichiers JXL sur les contrôleurs Windows. HoursToUTC = UTC - heure locale.
-
Exportation DXF : Nous avons résolu les problèmes suivants lors de l’exportation vers DXF :
-
Le nom de l’attribut a été inclus avec chaque point ou caractéristique ainsi que la valeur d’attribut. Maintenant, seule la valeur d’attribut est exportée.
-
Une couche séparée pour chaque attribut de texte est créée maintenant par code de caractéristiques. Auparavant, le texte des attributs a toujours été écrit vers la couche 0 pour chaque code.
-
-
Symboles de caractéristiques : Nous avons résolu les problèmes suivants avec le dessin des symboles de caractéristiques définis dans le fichier de bibliothèques de caractéristiques (FXL) :
-
Les symboles de caractéristiques définis par la valeur d’un champ d’attributs affichaient les symboles pour toutes les valeurs d’attributs plutôt que le symbole de la valeur d’attribut sélectionnée.
-
Lors de l’exportation vers DXF, le texte des attributs a toujours été écrit vers la couche 0 au lieu de vers la couche pour chaque attribut.
-
Les symboles de caractéristiques qui comportaient un demi-cercle n’ont pas été dessinés correctement dans Trimble Access.
-
-
Paramètres de visibilité du Gestionnaire des couches : Nous avons résolu un problème où si Mise à jour auto a été activée et vous avez passé à travers les trois paramètres de visibilité possibles pour un fichier ou une couche dans l’onglet Caractéristiques avant de sélectionner le paramètre de visibilité initial, alors ce paramètre a été ignoré lorsque vous avez appuyé sur Accepter.
-
Affichage de surface IFC : Nous avons résolu un problème occasionnel où les objets tubulaires n’étaient pas toujours affichés correctement.
-
Sélection des objets BIM : Nous avons résolu un problème avec certains modèles BIM où le Mode de sélection de surface a été configuré sur Objet entier, mais seulement une seule face a été sélectionnée et non l’objet entier comme attendu.
-
Couleur de couche WFS : les couches WFS s’affichent maintenant en utilisant une couleur constante lorsque Trimble Access est ouvert. Auparavant, le changement de l’affichage des couches dans le Gestionnaire des couches ou la réouverture de l’étude modifierait la couleur d’affichage utilisée pour la couche WFS.
-
Images WMS : Nous avons résolu un problème où les connexions aux services WMS ne chargeraient aucune image d’arrière-plan si le service a retourné un champ de groupe de caractères comme partie d’un en-tête de contenu d’image.
-
Hauteur cible : Nous avons résolu un problème où le champ Hauteur cible était parfois manquant sur le formulaire Mesurer topo lorsque l’instrument était en mode poursuite.
-
Mesurer codes : Nous avons résolu un problème dans Mesurer codes où parfois le contenu entier du champ Code a été sélectionné lorsque le bouton Multi-code a été activé, et à d'autres moments le curseur a été placé à la fin du champ Code lors du changement entre les formulaires Mesurer à l’aide d’une touche de fonction.
-
Implantation d'une polyligne avec des attributs IFC : Les attributs enregistrés dans une polyligne créée à partir d’un fichier IFC sont désormais stockés avec les points enregistrés lors de l’implantation de la polyligne.
-
Implantation à un MNT : Lors de l’implantation par rapport à un MNT avec un delta Dist perp. à MNT vous ne verrez plus une valeur delta manifestement erronée lors de la revue de l’étude. Ce n’était qu’un problème lorsque votre position mesurée se trouvait à une longue distance du MNT.
-
Sélection à nouveau des éléments implantés dans la carte : Nous avons résolu un problème où si vous avez implanté une ligne, un arc ou une polyligne où les nouveaux points implantés ont utilisé les noms des points implantés supprimés précédemment, alors après le stockage de l’élément, vous n’avez pas pu sélectionner immédiatement l’élément dans la carte après l’avoir désélectionné.
-
Code de contrôle de rectangle : Après la mesure d’un rectangle à trois points, les points ultérieurs ne sont plus liés au rectangle créé.
-
Meilleure affichage des arcs : Les arcsdéfinis dans un axe en plan sont désormais dessinés comme des arcs vrais. Auparavant, ils étaient dessinés sous la forme d’une série de courtes lignes droites. Il s’agissait d’un problème d’affichage uniquement et n’a pas eu effet à l’implantation.
-
Valeurs 0 gon : Nous avons résolu un problème où les valeurs d’angle de 0 gon ont été parfois indiquées comme 400 gon. Maintenant, ils sont systématiquement affichés comme 0 gon.
-
Serveurs NTRIP v2.0 : Nous avons résolu des problèmes où Trimble Access n’afficherait pas un tableau source d’un serveur NTRIP v2.0 si le serveur n’a pas spécifiquement déclaré qu’il s’agissait d’un tableau source dans le champ Type de contenu d’en-tête NTRIP, ou lorsque les données de correction d’un mountpoint n’ont pas été utilisées si le champ Type de contenu n’était pas fourni par le serveur en réponse à la demande de flux mountpoint.
-
Vue de la caméra SX : Nous avons résolu un problème lors de l’utilisation d’un Station totale de scan Trimble SX10 ou SX12 où parfois la vue de la caméra incorrecte s’est affichée temporairement lorsque vous avez changé des vues de caméra dans le logiciel.
-
Demande de mot de passe SX Wi-Fi : Nous avons résolu un problème lors de l’utilisation d’un Station totale de scan Trimble SX10 ou SX12 où parfois le logiciel Trimble Access vous a demandé d’entrer un mot de passe si vous avez changé d’une connexion radio à longue portée à une connexion Wi-Fi.
-
Relèvement : Nous avons résolu un problème où les codes entrés avant la mesure d’une visée arrière lors d’un relèvement n’étaient pas utilisés lors de la mesure du point de visée arrière.
-
Rapport ISO rounds : Nous avons résolu un problème dans le rapport ISO Rounds où la colonne Moyenne de toutes les configs pourrait contenir des valeurs erronées lorsque les observations en moyenne sont de chaque côté de 360 et de 0 degrés.
-
Levé intégré : Si vous avez configuré les Touches de fonction pour Changer automatiquement entre GNSS et un levé conventionnel, le logiciel change maintenant de façon fiable entre les levés GNSS et conventionnels lorsque vous appuyez sur la touche Fn appropriée.
-
Points de relèvement du levé intégré : Un correctif enregistré dans les notes de version Trimble Access de version 2022.10 était malheureusement incomplet. Nous croyons que nous avons résolu un problème maintenant lors de la réalisation d’un relèvement dans un levé intégré, où si vous avez essayé de mesurer une observation à un point qui n’existait pas encore dans l’étude, lorsque le logiciel est passé à l’écran de mesure GNSS, il a également changé le nom de point au nom de point suivant dans la séquence de points GNSS, au lieu de conserver le nom que vous aviez entré pour le point conventionnel.
-
Configuration du logiciel lors de l’exécution en japonais : Lors de l'installation de Trimble Access pour la premières fois en japonais seulement le modèle métrique est créé. Lors de l’exécution de Trimble Access en japonais le logiciel n’affiche désormais que les unités et les systèmes de coordonnées applicables pour le Japon.
-
Erreurs d'application : Nous avons résolu plusieurs problèmes qui ont causé des erreurs occasionnelle d'application lors de l'utilisation ou la fermeture du logiciel. En particulier :
-
Trimble Access parfois ne répondait pas lors de l’utilisation du Planificateur de synchronisation pour charger automatiquement pour synchroniser des projets volumineux dans le nuage.
-
Lors de l’entrée d’une ligne, d’un arc ou d’une polyligne où l’intervalle de station était trop petit pour la longueur de la ligne.
-
Lors de l’implantation d’une polyligne au moyen de la méthode d’implantation Talus de la polyligne où un ou plusieurs champs avaient des valeurs nulles.
-
Lors de l’implantation le logiciel affichait parfois une erreur d’application « HOOPS Error: Requested shell has inutilisable values » et se fermerait.
-
Lors de l’affectation d’un code de caractéristiques à une ligne où le symbole pour le code de caractéristiques a consisté de la répétition des arcs courts.
-
Lors du décalage d’une polyligne fermée avec des sommets en double dans un fichier DWG.
-
Lorsque vous êtes connecté à un Station totale de scan Trimble SX10 ou SX12, parfois le logiciel affichait qu’il y avait une erreur lors de la mise à jour des paramètres de connexion sans fil et fermait l’écran Paramètres d’instrument lorsque vous avez essayé de changer le canal Wi-Fi.
-
Lorsque connecté à un Station totale de scan Trimble SX10 ou SX12, parfois le logiciel se fermait inopinément après vous avez suspendu et puis vous avez repris le contrôleur lors de l’exécution de Trimble Access et l’écran Vidéo a été ouvert.
-
Parfois, le logiciel se bloquait lors de l'arrêt lors de l’exécution sur un contrôleur TCU5 connecté à un Station totale Trimble S Series.
-
De temps en temps, le logiciel afficherait une erreur d’application lors de la tentative de configuration des paramètres Wi-Fi pour un récepteur Spectra Geospatial SP80.
-
Lors du calcul d’un déport RTK/RTX et la sélection de l’un des points à partir de la liste au lieu d’entrer l’ID de point au clavier.
-
Lors de l’utilisation de la polyligne d’implantation dans une étude avec un système de coordonnées RTCM diffusée.
-
Lors de la sélection du système de coordonnées TWD97 lors de l’exécution de Trimble Access sur un contrôleur TCU5.
- Lors de l’utilisation d’une application Trimble Access moins répandue telle que Land Seismic, et :
- La connexion à un récepteur qui générait des positions corrigées RTX avant d’ouvrir une étude.
- L’implantation des entités où l’application a signalé des informations en direct dans les champs d’implantation personnalisés.
-