2020.00
La versione 2020.00 del software Trimble Access è stata rilasciata nel Maggio 2020. Per scaricare queste note di rilascio come file PDF, fare clic su questo collegamento.
Queste Note di Rilascio descrivono le nuove funzionalità e le modifiche disponibili in questo rilascio del software Trimble® Access™.
Nuove funzioni
Trimble Access è ora disponibile su Android
Trimble Access versione 2020.00 supporta il dispositivo Trimble TDC600, uno smartphone ultra-robusto con sistema operativo Android™ 8.0. Il dispositivo TDC600 è dotato di un display da 6 pollici ad alta risoluzione, 4 GB di RAM e una memoria interna da 64 GB.
L’applicazione Trimble Access Strade è supportata quando Trimble Access è in esecuzione sul palmare Trimble TDC600. Stiamo lavorando per supportare più applicazioni.
Installare Trimble Access su TDC600 utilizzando Trimble Installation Manager per Android. Per ulteriori informazioni, vedere Informazioni sull’installazione.
Trimble Access supporta l'uso del TDC600 in modalità verticale o orizzontale. Ci sono piccole differenze nell'interfaccia utente per adattarsi alla modalità verticale. Questi sono:
- Per visualizzare una maschera insieme alla mappa, toccare
 e scorrere verso il basso per visualizzare una zona più ampia della maschera o toccare
e scorrere verso il basso per visualizzare una zona più ampia della maschera o toccare  e scorrere verso l’alto per visualizzare una zona più ampia della mappa.
e scorrere verso l’alto per visualizzare una zona più ampia della mappa. - Per visualizzare ulteriori tasti software, toccare
scorrere da destra verso sinistra destra lungo la riga di tasti software.
- Non c'è un tasto software Esc quando Trimble Access è in modalità verticale. Per uscire da una schermata senza salvare le modifiche, premere il tasto Indietro sul dispositivo.
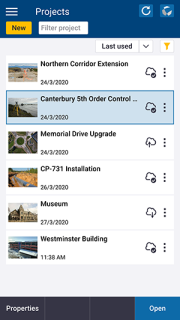
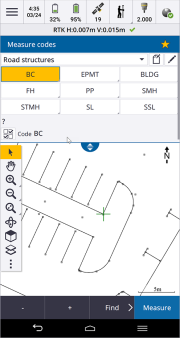
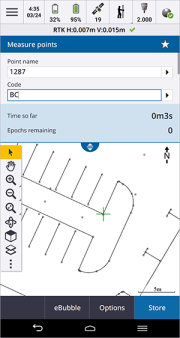
Il TDC600 può connettersi a tutti i ricevitori GNSS supportati e la maggior parte degli strumenti convenzionali utilizzando il Bluetooth. Per effettuare un rilevamento robotico sarà necessario connettere la TDC600 ad una radio TDL2.4 Radio Bridge.
Il software Trimble Access in esecuzione su un dispositivo Android offre le stesse funzionalità di quando eseguito su un dispositivo Windows, ad eccezione di quanto segue:
- Il controller non è in grado di connettersi alle stazioni totali Stazione totale a scansione Trimble SX10 o Spectra Geospatial.
- Idati di scansione SX10 (file .rcwx) e i file IFC non sono supportati.
- La Casella limite mappa non è supportata.
- L'emulatore GNSS e le funzioni Simula controller non sono supportate. Per questa ragione, la schermata Informazioni su non include il tasto software Supporto.
- Il sistema operativo Android non supporta una connessione Internet a un modem esterno o a un telefono cellulare che richiede DUN (dial-up Networking) Bluetooth. Creare invece connessioni di rete utilizzando il Wi-Fi o il modem cellulare interno.
Barra degli strumenti Snap-to
La barra degli strumenti Snap-to fornisce un modo semplice per selezionare le posizioni sugli oggetti nella mappa agganciandosi ad un punto specifico, anche se non esiste alcun punto. Ad esempio, è possibile utilizzare la barra degli strumenti Snap-to per selezionare accuratamente il punto finale di una linea polilinea, o il centro di un arco , dal lavoro lineare in un file mappa come un file IFC o DXF.
Per visualizzare la barra degli strumenti , nella barra degli strumenti mappa e poi selezionare barra strumenti Snap-to. Sono disponibili i seguenti strumenti Snap-to: Snap-to al punto medio, Snap-to alla fine, Snap-to all'intersezione, Snap-to a pi greco dell'arco, Snap-to al centroe Snap-to al più vicino.
Selezionare lo strumento richiesto dalla barra degli strumenti Snap-to e quindi selezionare la linea, l’arco, o la polilinea nella mappa per "agganciarsi" alla posizione appropriata sull’elemento selezionato. Se un punto non esiste già nella posizione selezionata, Trimble Access calcola un punto. È possibile utilizzare i punti calcolati come qualsiasi altro punto, ad esempio per picchettamento o per eseguire altre funzioni Cogo. Per essere in grado di riutilizzare un punto calcolato in futuro, toccare e tenere premuto nella mappa e selezionare Crea punto per creare un punto dal punto calcolato e memorizzarlo nel lavoro.
La barra strumenti Snap‑to è disponibile solo quando si utilizza Topografia Generale.
Per ulteriori informazioni, vedere l'argomento Barra degli strumenti Snap‑to nella Guida di Trimble Access.
Scatola limite
La Casella limite permette di escludere i dati nella mappa per visualizzare più chiaramente l'area di interesse. La Casella limite è particolarmente utile quando si visualizzano file IFC o nuvole di punti, in cui è possibile escludere parti del modello o nuvola di punti in modo da poter visualizzare all'interno del modello o della nuvola di punti.
Per visualizzare la barra degli strumenti Casella limite toccare nella barra degli strumenti mappa e poi selezionare Casella limite. La barra degli strumenti Casella limite viene visualizzata a destra della mappa. È possibile impostare la dimensione della Casella limite utilizzando i cursori verticali, laterali o anteriore/posteriore o inserendo i valori limite.
Per allineare i cursori delle caselle limite con l'orientamento dei dati di scansione o del modello IFC, impostare l'Azimut di riferimento per il lavoro nella schermata Impostazioni Cogo.
Le immagini seguenti mostrano la visualizzazione di un file IFC senza la Casella limite (sinistra) e con la Casella limite attivata (destra):
Per ulteriori informazioni vedere l’argomento Casella limite nella Guida di Trimble Access.
Supporto polilinee
Le polilinee ora possono essere memorizzate nel database del lavoro di Trimble Access. Per abilitare questo, abbiamo sostituito la funzione Inserisce allineamento con Inserisci polilinea e abbiamo aggiunto nuove funzioni Picchetta polilinea.
Per inserire una polilinea, selezionare i punti nella mappa e poi dal menu tocca e mantieni premuto selezionare Inserisci polilinea o toccare e selezionare Inserisci / Polilinee.
È possibile picchettare una polilinea dal menu Picchettamento o dalla mappa. Trimble Access fornisce gli stessi metodi di picchettamento di una linea anche per una polilinea: Alla polilinea, Stazione sulla polilinea, Stazione/offset da polilinea, Pendenza da polilinea, Stazione/offset disallineati da polilinea e un nuovo metodo Distanza lungo la polilinea. Il nuovo metodo Distanza lungo la polilinea attiva il picchettamento della distanza pendenza lungo la linea invece che la distanza orizzontale. Il picchettamento della distanza lungo una polilinea è utile per picchettare strutture come nastri trasportatori e permette di picchettare anche posizioni lungo una polilinea verticale. Quando si seleziona una polilinea da picchettare dalla mappa, toccare vicino al termine della polilinea che si desidera designare come l'inizio. Se necessario, toccare e tenere premuto sulla mappa e selezionare Inverti direzione polilinea per invertire la polilinea.
Per ulteriori informazioni, vedere l’argomento Inserire una polilinea e Picchettare una polilinea nella Guida di Trimble Access.
È ancora possibile picchettare allineamenti creati utilizzando i software Trimble Access Strade o Trimble Business Center o pacchetti di progettazione di terze parti. Per picchettare un allineamento, selezionare l'allineamento dalla mappa e selezionare Picchettamento, o toccare e selezionare Picchettamento / Allineamenti e poi selezionare il file di allineamento. Vedere l'argomento Picchettare un allineamento nella Guida in linea di Trimble Access.
Picchettamento della distanza lungo una linea e picchettamento delle linee verticali
Ora è possibile picchettare la distanza di pendenza lungo una linea utilizzando il metodo di picchettamento Distanza lungo la linea. I tradizionali metodi di picchettamento linea in genere utilizzano lo stazionamento o il chainage che sono sempre misurati in orizzontale. Il picchettamento della distanza lungo una linea consente anche di picchettare le posizioni lungo una linea verticale.
Per ulteriori informazioni, vedere l'argomento Picchettare una linea nella Guida di Trimble Access.
Misurare punti utilizzando sottoinsiemi indipendenti di satelliti tracciati
Nei rilevamenti RTK ora è possibile misurare i punti con sottoinsiemi indipendenti della costellazione satellitare GNSS correntemente tracciati. Ciò consente che le misurazioni consecutive siano indipendenti le une dalle altre, senza dover rivedere il punto dopo un periodo di tempo significativo per assicurarsi che la costellazione sia cambiata. La funzione Sottoinsieme SV divide tutti i satelliti tracciati in due sottoinsiemi con una distribuzione uniforme nel cielo e può essere usato per marcare un’occupazione indipendente senza dover tornare in un altro momento. La funzione Sottoinsieme SV è disponibile dalla schermata Satelliti o dalla schermata Inizializzazione RTK.
Per ulteriori informazioni vedere l’argomento Satelliti nella Guida di Trimble Access.
Visualizza precisione
Trimble Access ora permette di scegliere il livello di confidenza per la visualizzazione delle stime di precisione GNSS. Nelle versioni precedenti questo era sempre DRMS per la precisione orizzontale e 1 Sigma per la precisione verticale. Ora è possibile scegliere tra 1 sigma orizzontale e verticale, DRMS (che imposta DRMS orizzontale e 1 Sigma verticale), 95% orizzontale e verticale e 99% orizzontale e verticale. Per configurare questa impostazione, toccare Unità nella schermata Proprietà lavoro e selezionare l'opzione desiderata dal campo Visualizza precisione.
Miglioramenti
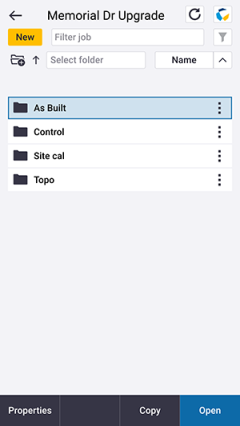 Ora supportate le cartelle di lavoro
Ora supportate le cartelle di lavoro
Ora è possibile creare e memorizzare i lavori nelle cartelle all'interno della cartella di progetto. Questa funzione è stata supportata nelle versioni 2017.xx di Trimble Access e precedenti ma non è stata continuata nella 2018.00 di Trimble Access e successive.
Per creare una cartella sul controller, toccare nella schermata Lavori o nella schermata Nuovo lavoro. Il percorso della cartella viene visualizzato nella parte superiore della schermata Nuovo lavoro. Le cartelle create in Trimble Sync Manager vengono scaricate con il progetto. Per far si che Trimble Access sia in grado di utilizzare il lavoro, la lunghezza combinata del nome della cartella di progetto e i nomi delle cartelle non devono essere superiori a 100 caratteri. Il nome del lavoro non è incluso nel limite di 100 caratteri.
Per spostare un lavoro in una cartella diversa, utilizzare la funzione Copia lavoro in Trimble Access per copiare il lavoro e tutti file collegati nella nuova cartella e quindi eliminare il lavoro originale.
Per evitare problemi di sincronizzazione dati, non spostare i lavori scaricati da Trimble Connect in una cartella diversa.
Per ulteriori informazioni vedere l’argomento Gestione lavori nella Guida di Trimble Access.
Miglioramenti modifica codici misura
In Trimble Access 2020.00, i tasti codici misura sono ora impostati utilizzando la nuova schermata Modifica codici misura. La schermata Modifica codici misura a schermo intero separa le attività di configurazione dei tasti codice disponibili dal compito di eseguire le misurazioni. Le attività di configurazione includono l'aggiunta o la modifica di codici all'interno di un gruppo, il riordinamento dei codici, la gestione dei gruppi di codici, la selezione del numero di bottoni codice per gruppo e l'impostazione di modelli per la selezione delle routine di codifica Per visualizzare la schermata Modifica codici misura, toccare e selezionare Misura/ codici misura, quindi nella finestra Codici misura, toccare
.
Quando si imposta un modello per una routine di codifica, se il modello non utilizza tutti i pulsanti disponibili, ora è possibile assegnare i pulsanti non utilizzati a codici aggiuntivi.Ad esempio, in una disposizione di tasti 3x3 è possibile utilizzare 7 tasti nel modello e assegnare i 2 tasti aggiuntivi nel gruppo a codici che si misurano solitamente ma che non fanno parte del modello.In un rilevamento di una sezione trasversale stradale è possibile utilizzare dei pulsanti aggiuntivi per misurare un pozzetto o una grata delle acque piovane nelle vicinanze mentre si rileva la sezione trasversale stradale.
Per ulteriori informazioni, vedere l'argomento Assegnare codici a bottoni nella Guida di Trimble Access.
Configurare il nome predefinito del punto successivo
Trimble Access supporta l'utilizzo di nomi punto diversi per i diversi tipi di punti. Nelle versioni precedenti del software, il nome predefinito del punto successivo veniva sempre incrementato dall'ultimo nome punto utilizzato nel lavoro precedentemente aperto.
Quando si crea un nuovo lavoro è possibile configurare se i nomi dei punti nel nuovo lavoro hanno incremento automatico dall'ultimo lavoro usato o iniziano in base ai valori impostati nel modello di lavoro. È possibile modificare i campi del nome punto successivo quando si crea un nuovo lavoro o in qualsiasi momento in un lavoro esistente.
Per specificare il nome punto successivo per diversi tipi di punti, inserire il nome punto richiesto nel campo o nei campi appropriati. Per utilizzare la stessa serie di nomi punto per diversi tipi di punti, per esempio i punti topografici e i punti rapidi, impostare i Nomi punto successivi per entrambi i punti di misurazione e i punti rapidi con lo stesso nome.
I tipi di punti disponibili includono punti misurati, punti picchettamento, punti inseriti, punti di costruzione, punti laser, punti scansionati, linee, archi e polilinee.
Quando si crea un nuovo lavoro:
- Se è stato selezionato Ultimo lavoro usato come modello, i valori predefiniti per i campi nome punto successivi continueranno dall'ultimo lavoro utilizzato.
- Se si seleziona un modello, selezionare una di queste opzioni per determinare il nome predefinito del punto successivo:
- Continua dall'ultimo lavoro: Compila i campi nome punto successivo con il nome punto successivo disponibile dall'ultimo lavoro utilizzato.
- Modello: Compila i campi nome punto successivi con i nomi specificati nel modello.
Per ulteriori informazioni vedere l’argomento Impostazioni aggiuntive nella Guida di Trimble Access.
Memorizzazione degli attributi di progetto IFC, DXF, Shape e LandXML con punti come picchettati
Quando si picchettano le entità un file IFC, DXF, Shape o LandXML, ora è possibile scegliere di salvare gli attributi del file di design per le entità selezionare con il punto come picchettato. Per fare questo, toccare Opzioni nella schermata Picchettamento e impostare il Codice come picchettato su attributi del file di progetto.
Miglioramenti mappa
- Miglioramenti dell'immagine di sfondo:
- Le immagini georeferenziate ruotate ora sono supportati.
- Le immagini di sfondo in scale di grigio ora sono supportate.
Per i tipi di file immagine supportati e i file mondo associati, vedere l’argomento file di sfondo della mappa della Guida in linea di Trimble Access.
- Esplodere le polilinee nominate in TBC: Per una polilinea nominata in Trimble Business Center a ogni segmento nella polilinea esplosa viene assegnato un nome univoco, basato sul nome della polilinea e sul numero segmento.
- Visualizzazione etichette per file DXF, Shape e LandXML: Ora è possibile mostrare o nascondere i nomi, i codici e le quote per le entità nei file file DXF, Shapefile e LandXML separatamente dalle impostazioni di visualizzazione dell'etichetta per altri tipi di file di sfondo. Per modificare queste impostazioni, toccare
nella barra degli strumenti mappa, selezionare Impostazioni e selezionare le caselle di spunta Visualizza appropriate nel gruppo Controlli dati Mappa. Il software mostra queste etichette aggiuntive solo quando il file è impostato su selezionabile nella schermata Mappa attiva. Se il file è impostato solo su visibile, le etichette aggiuntive non vengono visualizzate.
- Visualizzazione valori stazione: Ora è possibile mostrare o nascondere i nomi di stazione per le strade LandXML. In precedenza, questa impostazione veniva applicata solo agli allineamenti RXL e alle strade RXL. Per modificare questa impostazione, toccare
nella barra degli strumenti mappa, selezionare Impostazioni e selezionare la casella di spunta Visualizza valori stazione nel gruppo Controlli dati Mappa. In precedenza, questa impostazione era nel gruppo Visualizzazione.
- Tratteggio nei file DXF: Trimble Access ora supporta il tratteggio nei file DXF. Per visualizzare i poligoni tratteggiati, toccare
nella barra degli strumenti mappa, selezionare Impostazioni e selezionare la casella di spunta Poligoni tratteggiati. In aggiunta, Trimble Access ora supporta i colori RGB definiti nel file DXF.
- Ridisegnamenti mappa non necessari: La mappa non viene più ridisegnata quando si apre la schermata Mappa attiva e poi si esce senza apportare alcuna modifica.
- Effetti luminosi: Ora è possibile controllare gli effetti luminosi applicati alle superfici visualizzate nella mappa. Gli effetti luminosi forniscono una maggiore profondità grafica alle superfici, ma possono introdurre effetti di ombreggiatura o lucentezza in piccole aree su alcune superfici. Per disabilitare gli effetti luminosi, toccare
nella barra degli strumenti mappa, selezionare Impostazioni e deselezionare la casella di spunta Effetti luminosi.
- Entità selezionata evidenziata durante l’esame: Quando si esamina un arco, una polilinea o una linea di lavoro codificata dalla mappa, l'entità selezionata viene ora evidenziata nella mappa. In precedenza venivano evidenziati solamente punti o linee.
- Posizioni di resezione calcolate: La posizione calcolata di una resezione ora viene visualizzata con un punto giallo prima di memorizzare una resezione.
- Copiare punti nel lavoro: Quando si utilizzano punti selezionati da file mappa (come un file DXF) o da file collegati (come un file CSV) per Inserire punti o per calcolare un inverso o una distanza, i punti selezionati ora vengono copiati nel lavoro solo quando si tocca Memorizza.
- Avvertimento verifica coordinate: Ora, quando si aggiunge un punto o un file mappa che è lontano dai dati già presenti nel lavoro, il software avverte che i nuovi dati sono a lunga distanza dai dati di lavoro esistenti e chiede all'utente di assicurarsi che le coordinate siano corrette. Toccare Sì per continuare o toccare Annulla per annullare l'operazione.
- Inserimento quote punti: Quando si inseriscono i punti dalla mappa, se la mappa è in vista in Piano (2D), il campo Quota è impostato a nullo (?) e un valore è opzionale. Se la mappa si trova in una delle viste 3D, il valore del campo Elevazione viene calcolato con riferimento al piano di terra, superficie o file IFC. Se necessario, è possibile modificare questo valore.
-
Inserimento punti multipli: Quando si digitano più punti dalla mappa, ora è possibile toccare la mappa per definire le coordinate per ogni punto. In precedenza, questo era disponibile solo per il primo punto. Per fare questo, toccare la mappa quando il campo corrente nella maschera Inserisci punto è il campo Direzione nord o Direzione est.
L'opzione vista Coordinate deve essere impostata su Reticolo o Reticolo (locale). Reticolo (locale) è disponibile solo quando l'opzione Geodetico avanzato è abilitata.
Miglioramenti file IFC
Trimble Access 2020.00 include i seguenti miglioramenti per i file IFC:
- Ora è possibile creare punti dai vertici selezionati nel file IFC e salvare i punti nel lavoro. Per fare ciò, toccare e tenere premuto sulla mappa e selezionare Crea punti.
- Ora è possibile selezionare gli spigoli curvi (polispigoli), come il bordo di un cilindro che possono essere picchettati come polilinea.
- Ora è possibile esaminare le informazioni degli attributi per i vertici, i bordi e le superfici in un file IFC in Trimble Access. Per fare questo, selezionare le entità nella mappa e toccare Esamina. Se si selezionano più entità, selezionarle dall'elenco e toccare Dettagli.
- Trimble Access ora può calcolare la linea centrale di tubazioni e condotte in un modello IFC. Per fare questo, selezionare la tubazione e quindi toccare e mantenere premuto nella mappa e selezionare Calcola linea centrale.
-
I dati dai modelli IFC ora possono essere visualizzati nella schermata Video quando il controller è connesso ad un Stazione totale a scansione Trimble SX10. Per abilitare la visualizzazione dei file IFC, toccare
nella schermata Video e poi selezionare Impostazioni. Nel gruppo Opzioni IFC, attivare l'opzione Sovrapposizione su video.
- Le entità selezionate non vengono più perse quando si modifica la selezionabilità degli altri strati nel file. Si noti che se lo strato in cui si trova un'entità selezionata è reso non selezionabile, la selezione viene persa.
- Migliorata la selezione e la visualizzazione delle superfici. In particular:
La superficie selezionata ora viene visualizzata come colore blu personalizzato invece che ciano per fornire un contrasto migliore quando il colore del materiale originale è simile la ciano.
La superficie selezionata rimane luminosa anche quando occupa una porzione illuminata debolmente del modello.
La superficie selezionata è opaca anche quando si è in parti trasparenti del modello.
Ora è possibile deselezionare una superficie toccandola.
Per ulteriori informazioni, vedere l'argomento Modelli BIM e IFC nella Guida di Trimble Access.
Rapporti della misurazione ai dati di superficie
La misurazione dei dati di superficie ora è esportata e visualizzata nel Rapporto di Rilevamento.
Controlli di visualizzazione superficie migliorati
I controlli di visualizzazione superficie di una strada ora sono separati da quelli per una superficie in un file TTM, DXF o LandXML. Le opzioni di visualizzazione di tutte le superfici ora sono selezionabili da un elenco a discesa. Selezionare la nuova opzione Contorno per visualizzare una linea intorno al bordo esterno della superficie senza ombreggiatura.
Per le superfici TTM, DXF o LandXML le opzioni sono:
- Gradiente colore
- Ombreggiatura
- Triangoli
- Gradiente colore + triangoli
- Contorno
Miglioramenti barra strumenti CAD
Trimble Access 2020.00 include i seguenti miglioramenti alle Barra strumenti CAD introdotta nella versione 2019.00:
- Per visualizzare la barra degli strumenti CAD toccare
nella barra degli strumenti mappa e poi selezionare barra strumenti CAD. Non è più possibile visualizzare o nascondere la Barra strumenti CAD dalla schermata Impostazioni mappa o dal menu tocca e mantieni premuto mappa.
- Il software ora filtra l'elenco dei codici caratteristica disponibili per mostrare solo i codici caratteristica linea definiti nel libreria caratteristiche quando si tocca il tasto
Inizio sequenza unione in modalità Disegno, oppure quando si tocca un pulsante codice di controllo quando non è presente alcun codice caratteristica inserito nel campo Codice nella maschera Misura punti o Misura topografica. In precedenza venivano elencati tutti i codici caratteristica della libreria caratteristiche.
- In modalità disegno il software ora avvisa se non ci sono codici di controllo rilevanti definiti nel libreria caratteristiche quando si tocca il tasto barra strumenti CAD, piuttosto che quando si cerca di disegnare l'oggetto. Questo è coerente con gli avvisi indicati in modalità misurazione.
Proprietà lavoro Azimut di riferimento
Ora è possibile specificare l'azimut di riferimento di un lavoro. L’azimut di riferimento può essere utilizzato per allineare il lavoro ad esempio all’ingombro planimetrico di un edificio. L’azimut di riferimento è specificato come proprietà del lavoro nella schermata Impostazioni Cogo.
È possibile specificare o modificare l’azimut di riferimento del lavoro nella schermata Impostazioni mappa. Le viste mappa 3D (Superiore, Anteriore, Posteriore, Sinistra, Destra) sono sempre orientate verso l'Azimut di riferimento. L'Azimut di riferimento viene anche utilizzato dalla Casella limite mappa per allineare i cursori della Casella limite con i dati mappa. La vista piano nella mappa è orientata verso nord per impostazione predefinita ma, se necessario, è possibile scegliere di orientarla verso l'Azimut di riferimento.
Quando si picchetta un punto in un rilevamento GNSS, è possibile anche modificare l'Azimut di riferimento quando si seleziona Relativo ad Azimut dal campo Picchettamento nella schermata Opzioni.
Per ulteriori informazioni vedere l’argomento Impostazioni Cogo nella Guida di Trimble Access.
Elementi selezionati ora visualizzati nell'elenco elementi picchettamento
Quando si selezionano elementi multipli nella mappa e si tocca Picchettamento, il software ora aggiunge tutti gli elementi selezionati all'elenco Elementi picchettamento, inclusi punti, linee, archi, polilinee e allineamenti. Selezionare ogni elemento a turno dall'elenco Elementi picchettamento, e picchettarlo prima di ritornare all'elenco Elementi picchettamento. In precedenza, l'elenco degli Elementi picchettamento veniva nominato elenco dei Punti picchettamento e veniva visualizzato solo quando erano stati selezionati più di un punto. Per azzerare l'elenco Elementi picchettamento, toccare Rim tutti o toccare due volte nella mappa.
Per ulteriori informazioni vedere l’argomento Picchettamento nella Guida di Trimble Access.
Allineamenti LandXML ora memorizzati permanentemente come allineamenti RXL Trimble
Gli allineamenti LandXML devono essere memorizzati come un allineamento Trimble RXL per l'uso nel Software Trimble Topografia Generale. Il software invita l'utente a fare ciò quando si seleziona un allineamento LandXML da inserire o picchettare.
In precedenza, l’allineamento LandXML era solo temporaneamente memorizzato come allineamento RXL, il che significava che doveva essere definita ogni volta che si selezionava l’allineamento. Il nuovo flusso di lavoro significa che l'allineamento viene convertito solo una volta.
Miglioramenti Funzioni e Favoriti
IPreferiti e le Funzioni consentono di creare dei collegamenti alle schermate software, ai controlli mappa o per attivare/disattivare una funzione strumentazione o ricevitore. Trimble Access 2020.00 include i seguenti miglioramenti per i Preferiti e Funzioni:
-
Impostare un tasto funzione per aprire il Menu.
I controller Trimble TSC7 hanno un tasto Menu che attiva il menu principale in Trimble Access. Per i controller che non dispongono di un tasto Menu dedicato, è stata aggiunta la funzione Menu all'elenco Assegna funzioni speciali. Per assegnare un tasto di scelta rapida al Menu, toccare
nella schermata Preferiti e toccare + sul tasto funzione che si desidera utilizzare e selezionare Menu.
Se si utilizza un tablet con bottoni programmabili anziché tasti funzione dedicati, ad esempio il tablet Trimble T10, è necessario configurare il bottone come tasto funzione.
-
Ora è possibile aggiungere la schermata Impostazioni mappa all'elenco Preferiti toccando l'icona
nella parte superiore della schermata Impostazioni. In precedenza, era possibile assegnare la schermata Impostazioni mappa solo ad un tasto funzione utilizzando l'elenco Assegna funzioni speciali.
-
Impostare i tasti funzione per attivare/disattivare Autolock, FineLock e FineLock a Lunga Portata.
Ora è possibile impostare tasti funzione separati per attivare/disattivare Autolock, FineLock e FineLock a Lunga Portata e aggiungere scorciatoie separate per ogni metodo di aggancio mira alla schermata Preferiti. In precedenza, la scorciatoia veniva sempre chiamato Autolock. Per assegnare un metodo di aggancio mira a un tasto funzione, attivare il metodo richiesto e quindi toccare l'icona
per la tile Autolock, FineLock o FineLock a Lunga Portata nella schermata funzioni strumento.
Per ulteriori informazioni, vedere l'argomento Schermate preferiti e funzioni nella Guida di Trimble Access.
Miglioramenti tasti software
Il numero di tasti software disponibili sui controller TSC7 e Tablet è stato aumentato da 5 a 6. Questo significa che per la maggior parte delle schermate visualizzate in modalità orizzontale non è necessario avere una fila aggiuntiva di tasti software. In molti casi la posizione dei tasti software rimane la stessa di quella delle versioni precedenti del software, ad eccezione della schermata Lavori, in cui il tasto software Proprietà è stato spostato a sinistra. Nota rispetto a quando si utilizza la modalità verticale, i tasti software si consolidano in modo che non vengano visualizzati tasti software vuoti.
Occasionalmente in modalità orizzontale e più comunemente in modalità verticale, l’icona appare nella riga dei tasti software per indicare che ci sono più tasti software disponibili. Per visualizzare ulteriori tasti software, toccare
scorrere da destra verso sinistra (o da sinistra verso destra) lungo la riga di tasti software.
Cambio di comportamento quando si passa attraverso tutte le schermate aperte
La schermata mappa non viene più visualizzata quando si utilizza CTRL + Tab per spostarsi tra le schermate aperte nel software o quando si utilizza CTRL + MAIUSC + Tab per spostarsi tra le schermate aperte in ordine inverso. Sinoti però che l'elenco Torna a nella schermata Preferiti include ancora la mappa.
Schermata funzioni dello strumento per le stazioni totali Trimble C3 e C5
Quando si è connessi ad un stazione totale Trimble C3 o C5, ora è possibile visualizzare la schermata Funzioni dello strumento in Trimble Access toccando l'icona dello strumento nella barra di stato. La schermata Funzioni strumento fornisce un facile accesso a una serie di funzioni dello strumento, inclusa l'attivazione/disattivazione del puntatore laser e la modifica dei modi di misurazione EDM.
Rilevamento automatico della codifica dei caratteri nei file CSV
Quando si aprono file CSV collegati o si importano i formati di file CSV predefiniti, Trimble Access rileva automaticamente se il file sta utilizzando la codifica dei caratteri UTF-8. Se UTF-8 non viene rilevato, Trimble Access presume che i dati stiano usando la codifica ASCII/multibyte.
Quando si importano o si esportano file CSV personalizzati, la codifica viene impostata su UTF-8 per impostazione predefinita. Per modificare la codifica in un formato diverso, modificare il file IXL e/o XSL appropriato. Per ulteriori informazioni, si prega di fare riferimento al PDF Creazione delle Definizioni di Importazione Personalizzate disponibile nella Guida di Trimble Access.
Laddove possibile, Trimble consiglia di standardizzare su UTF-8 per i file CSV, in quanto può codificare qualsiasi carattere in Unicode. La codifica ASCII/multibyte è specifica per le impostazioni locali e quindi potrebbe non codificare tutti i caratteri correttamente.
Ricerca di dispositivi Bluetooth all'interno di Trimble Access
Ora è possibile cercare e accoppiare dispositivi Bluetooth all'interno del software Trimble Access. Toccare e selezionare Impostazioni / Connessioni / Bluetooth. Toccare Cerca. La schermata Ricerca Bluetooth di Trimble Access mostra un elenco di Dispositivi trovati. Selezionare il dispositivo da accoppiare e, se richiesto, inserire il PIN. Una volta accoppiato, il software Trimble Access chiede all'utente di selezionare il tipo di dispositivo in modo che il software sappia come utilizzare il dispositivo.
Nelle versioni precedenti, l’accoppiamento Bluetooth poteva essere eseguito solo dal sistema operativo. Una volta accoppiato, è necessario tornare alla schermataBluetooth di Trimble Access e localizzare il dispositivo accoppiato nell'elenco a discesa corretto per tipo di dispositivo.
Miglioramenti del datum globale di riferimento
Trimble Access 2020.00 mostra informazioni datum di riferimento globali migliorate, mentre le versioni precedenti del software utilizzavano il termine WGS84 per fare riferimento alle coordinate in una sistema di riferimento globale.
I motivi di questi cambiamenti del software sono:
- Rendere più chiaro in che sistema di riferimento sono fornite le coordinate.
- L'uso del termine Globale è consistente con il software Trimble Business Center.
- Riconoscere l'evoluzione dei quadri di riferimento per le misurazioni ad alta precisione guidate in gran parte dagli avanzamenti nelle tecniche GNSS.
Le modifiche esatte al software sono descritte in sotto.
Trimble Access ora visualizza informazioni datum estese
Quando il cliente seleziona il proprio sistema di coordinate e la zona nella schermata Seleziona sistema di coordinate delle Proprietà lavoro, il software ora mostra questi campi:
- Datum locale: Il datum locale per il sistema di coordinate e la zona selezionati. Nelle versioni precedenti del software questo campo era chiamato Datum.
- Datum di riferimento Globale: Il datum delle misurazioni RTK, come il sistema di riferimento di stazioni base incluso VRS.
- Epoca di riferimento Globale: L'epoca di realizzazione del datum globale di riferimento.
Se si esegue un rilevamento RTK nel lavoro, è necessario assicurarsi che la sorgente di correzione in tempo reale selezionata stia fornendo posizioni GNSS nello stesso datum di quella specificata nel campo Datum globale di riferimento. Questo è sempre stato vero quando si seleziona una sorgente di correzione in tempo reale, quindi questa modifica non significa una modifica del flusso di lavoro.
Opzione vista coordinate WGS84 rinominata in Globale
Quando si seleziona la Vista coordinate, le opzioni WGS84 e ECEF (WGS84) sono state rinominate Globale e ECEF (Globale) per riflettere meglio ciò che il software sta mostrando. La selezione di queste opzioni mostra le posizioni nel Datum di riferimento Globale all’Epoca di riferimento Globale.
Questa modifica è semplicemente il rinominare un'opzione esistente nel software. Non ci sono cambiamenti nel comportamento del software.
I dati RTX ora vengono trasformati in datum di riferimento Globale
Le posizioni RTX sono sempre calcolate nel ricevitore come ITRF 2014 all’epoca di misurazione.
Nelle versioni precedenti di Trimble Access, il modello di placca tettonica del ricevitore veniva usato per diffondere le coordinate RTX in un'epoca comune di ITRF 2008 all'epoca 2005.0, che era il modo in cui venivano memorizzate nel lavoro. Erano necessari una calibrazione sito e/o un offset RTX-RTK per trasformare queste coordinate da ITRF 2008 all'epoca 2005.0 nel sistema di coordinata locale del lavoro.
In Trimble Access 2020.00,le posizioni RTX sono memorizzate nel lavoro come ITRF 2014 all'epoca di misurazione. Il modello di placca tettonica in Trimble Access viene utilizzato per diffondere queste coordinate nell'epoca di riferimento globale per il lavoro e viene applicata una trasformazione Datum per trasformarli nel Datum globale di riferimento. Ciò potrebbe eliminare la necessità di una calibrazione sito e/o di un offset RTX-RTK.
Per utilizzare i lavori Trimble Access 2020.00 contenenti dati RTX in Trimble Business Center, è necessario utilizzare TBC versione 5.30 o successiva.
I vecchi lavori di Trimble Access con dati RTX possono essere aggiornati e utilizzati con Trimble Access 2020.00. In fase di aggiornamento il Datum di riferimento Globale del lavoro è impostato su ITRF2008 all’epoca 2005.0. Se il lavoro contiene un offset RTX-RTK, questo offset rimane valido dopo l'aggiornamento.
Miglioramenti del tracciamento delle costellazioni GNSS
Per i rilevamenti GNSS RTK e RTX, ora è possibile cambiare il tracciamento del segnale delle costellazioni intere dalla schermata Satelliti. Toccare l'icona del satellite nella barra di stato per aprire la schermata Satelliti e poi toccare Opzioni e selezionare o deselezionare le caselle di spunta nella casella gruppo Tracciamento segnale GNSS. Le caselle di controllo delle costellazioni disponibili dipendono dalle impostazioni nello stile di rilevamento corrente.
Tracciamento segnale Galileo attivato per impostazione predefinita
Per i rilevamenti GNSS, il tracciamento dei segnali satellitari Galileo ora è abilitato per impostazione predefinita. Per disattivare il tracciamento dei satelliti Galileo, deselezionare la casella di spunta Galileo nella casella gruppo Tracciamento segnale GNSS nella pagina Opzioni rover o Opzioni base dello stile di rilevamento.
Messaggi barra di stato inizializzazione RTK
Quando si è connessi ad un ricevitore Trimble RTK che ha una tecnologia GNSS HD-GNSS o ProPoint™, Trimble Access non mostra più i messaggi RTK inizializzato e RTK non inizializzato nella barra di stato o nella schermata Esamina lavoro. Ciò consente che i valori di precisione corrente rimangano chiaramente visibili sulla barra di stato. I record di inizializzazione RTK restano integrati nel file di lavoro e possono essere visualizzati nell’esportazione JobXML, se necessario.
Regolazioni piano inclinato
Quando si esegue una calibrazione sito o una Trasformazione di Helmert, Trimble Access ora inserisce un piano inclinato solo se si hanno tre o più punti. Se si hanno uno o due punti, il software calcola solo la compensazione costante. Le versioni precedenti di Trimble Access adattavano un piano inclinato a due o più punti e calcolavano solo la compensazione costante se si aveva un punto singolo.
Mostra password
Quando si digita una password, ora è possibile toccare per vedere i caratteri che si stanno inserendo.
Simulatore controller
Se si sta eseguendo il software Trimble Access su un computer desktop o su un portatile, è possibile utilizzare la funzione Simula controller per simulare l'esecuzione del software su un controller supportato. Questa funzione permette all'utente di dimostrare il software o di scattare istantanee del software con il layout del controller preferito per l'inclusione nei materiali di formazione. Può essere usato insieme alla funzione emulatore GNSS per simulare una connessione a un ricevitore GNSS.
Per ulteriori informazioni, vedere l'argomento Simulare un Controller nella Guida di Trimble Access.
Aggiornamenti database sistema coordinate
- Aggiunto il datum ONGD17 e le zone UTM per l' Oman.
- Aggiunto il datum della griglia RD2018 e modello geoide per i Paesi Bassi.
- Aggiunta il modello geoide austriaco di riferimento Geoide 2009 per l'Austria.
- Aggiunta della zona di Krovak S-JTSK per la Repubblica Ceca.
- Aggiunto zone di sistema di coordinate UTM per la Tanzania.
- Rinominati i sistemi Brunei in gruppi.
- Aggiunto il reticolo di spostamento datum DHDN e un nuovo gruppo di zone GK (NTV2) e le zone di sistema di coordinate che referenziano questo datum per la Germania.
- Aggiunta della definizione datum GDM2000 e di un nuovo gruppo di zone GDM2000 e delle zone di sistema di coordinate che referenziano questo datum per la Malesia.
- Sono state aggiunte le definizioni datum ISN93, ISN2004 e ISN2016 e i modelli geoide per l'Islanda. Aggiunta della zona del sistema di coordinate ISN2016 al gruppo zone ISN e aggiornati i riferimenti datum sulle zone esistenti in questo gruppo.
- Aggiunta la definizione datum MAGNA-SIRGAS per la Colombia e quindi utilizzata come datum di riferimento per le zone del sistema di coordinate Magna-SIRGAS Colombia.
- Aggiunti riferimenti al modello geoide per le zone di progetto HS2 (HS2GM02 e HS2GM15) per il Regno Unito.
Nuovo hardware supportato
Palmare Trimble TDC600
Trimble Access versione 2020.00 supporta il dispositivo Trimble TDC600, uno smartphone ultra-robusto con sistema operativo Android™ 8.0. Il dispositivo TDC600 è dotato di un display da 6 pollici ad alta risoluzione, 4 GB di RAM e una memoria interna da 64 GB.
Spectra Geospatial Ricevitore GNSS SP85
Trimble Access versione 2020.00 supporta il nuovo ricevitore Spectra Geospatial GNSS SP85.
Supporto telemetro laser Bosch GLM 50c
Trimble Access versione 2020.00 supporta il telemetro laser Bosch GLM 50c.
Per ulteriori informazioni, vedere l'argomento Telemetri laser nella Guida di Trimble Access.
Problemi risolti
- LevelMe ora disponibile con Trimble Access 2020.00: È stato risolto il problema in Trimble Access questo significa che LevelMe ora è disponibile per l'ultima versione di Trimble Access. In precedenza LevelMe era disponibile solo per le versioni 2017.xx e 2018.xx.
-
Collegamenti ai file collegati ora memorizzati in relazione al lavoro: Il percorso ai file collegati ora è memorizzato come percorso relativo al file di lavoro. Nelle versioni precedenti veniva memorizzato il percorso completo del file collegato, questo a volte implicava che i file non venivano sempre se il lavoro era copiato da un progetto a un altro o a un controller diverso.
- Caricamento modifiche nei lavori locali: Se si modifica lo stato di un lavoro locale in un progetto nuvola in Lavoro in corso o il Lavoro sul campo completo le modifiche apportate al lavoro ora vengono caricate nella nuvola. Nelle versioni precedenti le modifiche venivano caricate solo se si era precedentemente caricato manualmente il lavoro sulla nuvola (toccando
e selezionando Carica).
- Registrarsi su Trimble Connect: È stato risolto un problema laddove Trimble Access non sempre si ricordava de dettagli di accesso dell'ID Trimble, nonostante la casella di spunta Resta collegato fosse selezionata.
- Sessioni Trimble Connect scadute:: I file aggiornati nella nuvola non venivano sempre visualizzati per il download se la sessione corrente Trimble Connect era scaduta. Ora, se la sessione corrente scade, è necessario eseguire di nuovo l'accesso.
- Scaricare i file di riferimento del progetto da Trimble Connect: I file di riferimento del progetto, ad esempio un file geoide o libreria di codici caratteristica, che vengono aggiornati in Trimble Sync Manager ora sono visualizzati come disponibili per il download. Quando si scarica un file di riferimento del progetto che viene utilizzato da un altro progetto, ora è possibile risolvere eventuali conflitti di file nella schermata Download toccando il file e selezionando Sovrascrivi file locale per aggiornare il file nel controller o Mantenere il file locale per conservare la copia locale del file.
- Scaricare i file duplicati da Trimble Connect: Se si scaricano i file con un lavoro che sono esattamente gli stessi dei file scaricati con un altro lavoro nello stesso progetto, il software non mostra più un messaggio di conflitto del file. Se i file allegati sono diversi dai file scaricati in precedenza, è possibile risolvere il conflitto nella schermata Download toccando il file e selezionando Sovrascrivi file locale per aggiornare il file nel controller o Mantenere il file locale per conservare la copia locale del file.
- Mappa: Sono stati risolti diversi problemi con la mappa, dove:
- L'opzione Colore nuvola non è disponibile nel campo Modalità colore nella casella gruppo Nuvola di punti nella schermata Impostazioni visualizzazione mappa.
- I file TTM che contenevano i triangoli con vertici doppi mostravano a volte un valore di quota costante non corretto in alcune parti del file.
- I modelli nei file IFC venivano a volte mostrati con bordi frastagliati.
- Le entità DXF definite nello spazio carta ma non nello spazio modello non venivano visualizzate se la Viewport veniva impostata su Non attiva.
- Le polilinee nominate in un file DXF ora hanno degli identificatori univoci quando vengono aggiunte alla mappa.
- File LandXML validi: È stato risolto il problema laddove, se il file LandXML aveva record inattesi all'inizio del file, il software mostrava il messaggio di errore Non ci sono punti, linee, allineamenti o superfici TIN da visualizzare. Questo problema è stato creato inavvertitamente nella versione Trimble Access 2018.00.
- Barra degli strumenti CAD: Sono stati risolti diversi problemi con la barra strumenti CAD, dove:
- La barra strumenti CAD ora ritorna allo stato predefinito (senza tasti selezionati) quando si apre un lavoro diverso.
- La mappa a volte non mostrava più una casella di zoom quando si utilizzava lo strumento Zoom avanti
o Zoom indietro
per ingrandire l'area selezionata se la barra strumenti CAD era stato usato in precedenza in modalità Disegno.
- Premere backspace nel campo codice: Questi problemi sono stati risolti laddove, quando veniva attivato il completamento automatico dalla libreria caratteristiche, la pressione del tasto backspace una volta nel campo Codice cancellava correttamente l'ultimo valore del campo ma premendo il tasto backspace una seconda volta spostava il cursore all'inizio del campo codice, invece di cancellare il codice successivo.
-
Codici misurazione: È stato risolto il problema laddove, se si aggiungeva un codice aggiuntivo a un punto, poi si misurava un altro punto utilizzando un tasto codice misura diverso, il codice aggiunto nel punto precedente veniva erroneamente aggiunto al codice del punto successivo.
- Ordinare gli elenchi in base ai nomi punto: Quando si ordinano i punti per nome punto, come nella schermata Picchettamento o Esamina, i punti ora sono elencati nell'ordine numerico corretto.
- Numeri ciclo mancanti: È stato risolto il problema laddove, quando si esaminavano i residui dopo la misurazione dei cicli o l'esecuzione di una resezione, non venivano mostrati i numeri del ciclo.
- Aggiungere mire abbandonate: È stato risolto il problema che si presentava quando si aggiungeva una mira, dove se si toccava Esc e poi si confermava di scartare le modifiche, la mira veniva comunque aggiunta.
- Riconnettersi alla strumento: È stato risolto il problema laddove Trimble Access non si riconnetteva ad una strumento se in precedenza si era cancellato il tentativo di connessione quando la connessione veniva iniziata selezionando lo stile rilevamento.
- Impostazione stazione copiata: È stato risolto il problema laddove se si copiava l’Impostazione stazione precedente in un nuovo lavoro, tutte le osservazioni venivano copiate correttamente ma gli angoli di rotazione medi non venivano mostrati e tutte le osservazioni venivano indicate come scattate con la faccia 2, anche se scattate con la faccia 1.
- Verifica punto osservazione all'indietro: È stato risolto il problema laddove l'esecuzione di una misurazione di controllo su un punto all'indietro aggiornava il codice caratteristica per il punto all'indietro con il codice caratteristica dell'ultimo punto misurato.
- Calibrazione sito modifica il filtro mappa: È stato risolto un problema laddove, dopo aver eseguito una calibrazione sito, la visualizzazione mappa torna ad un’impostazione filtro mappa precedente invece che al filtro più recente applicato.
- Precisione angolare record strumento SX10: È stato risolto il problema laddove i valori di Precisione dell'angolo orizzontale e di Precisione dell'angolo verticale per il record dello strumento Stazione totale a scansione Trimble SX10 nel lavoro non erano corretti. Il problema influenzava solo il record dello strumento. I valori di precisione memorizzati con ogni osservazione sono sempre stati corretti.
- Arrotondamento precisione angolare serie S: Quando si memorizzano i valori di precisione degli angoli per gli strumenti della serie S Trimble, i valori ora vengono memorizzati ai 0,5 secondi più vicini. In precedenza, questi valori venivano arrotondati al secondo più vicino.
- Icona FineLock a Lunga Portata mostrata in modo errato: È stato risolto il problema laddove, se si era connessi ad uno strumento Trimble serie S con FineLock a Lunga Portata attivato e quindi connessi ad un Stazione totale a scansione Trimble SX10, l'icona del FineLock a Lunga Portata veniva ancora visualizzata nella barra di stato.
- Versione firmware AT360 riportata erroneamente: È stato risolto il problema occasionale quando ci si connette a una mira attiva AT360 dove Trimble Access non riesce a connettersi, riporta erroneamente la versione del firmware mira AT360 e richiede la riconfigurazione della connessione Bluetooth.
- I file di dati GNSS T04 ora vengono visualizzati come bloccati durante la registrazione: I file di dati ricevitore Trimble R10-2 (.t04) ora sono visualizzati come bloccati quando è in corso registrazione dei dati GNSS. Il file non può essere importato o cancellato quando è in esecuzione un rilevamento PPK.
- Ricevitori base Spectra Geospatial:: Quando si avvia un ricevitore base Spectra Geospatial, ora è possibile utilizzare GPS L5 con formati di trasmissione ATOM Standard, Compact e Super Compact.
- La correzione rapida non utilizza più codici caratteristica: Quando si misurano i punti utilizzando una Correzione rapida quando la maschera Codici misura è aperta, i punti di correzione rapida non hanno più il codice caratteristica lineare usato in precedenza.
- Ricerca GPS nel rilevamento integrato RTX: Quando si utilizza la ricerca GPS durante un rilevamento integrato che utilizza RTX, lo strumento ora ruota verso la posizione GPS prima di iniziare la ricerca, invece di iniziare la ricerca dove la strumento sta puntando.
- Limite durata calibrazione sensore inclinazione GNSS: Quando si modifica il valore nel campo Limite durata calibrazione della schermata Opzioni Sensore inclinazione GNSS, il valore inserito ora viene mantenuto, invece di resettare quasi immediatamente a 30d0h.
- Navigazione del software con tastierino: Abbiamo risolto diversi problemi che si verificavano quando si utilizzavano i tasti freccia per spostarsi tra i campi in alcune schermate e si utilizzava la barra spaziatrice per selezionare le voci.
- Modifiche file media nella schermata Esamina lavoro: Quando si aggiungono o si modificano file media per un punto, le modifiche ora vengono visualizzate correttamente nella schermata Esamina lavoro. In precedenza, le modifiche venivano mostrate solo quando la schermata Esamina lavoro veniva riaperta.
- Esportazione note proprietà lavoro: Quando si esporta un lavoro in un file JobXML (JXL), i contenuti del campo Note proprietà lavoro ora vengono esportati nel file JXL e sono disponibili per essere inclusi nei rapporti attraverso i fogli di stile.
- Errori applicazione: Sono stati risolti diversi problemi che causavano errori occasionali di applicazione durante l'utilizzo o la chiusura del software.In particolare:
- Trimble Access ora può aprire grandi lavori salvati dalla versione 2017.xx e successivi. Le versioni precedenti del software non riuscivano a convertire i lavori molto grandi.
- Quando si apre un lavoro Trimble Access che è stato esportato da Trimble Business Center, non verrà più visualizzato un messaggio File geoide mancante.
- Non viene più visualizzato un errore dell'applicazione quando si eliminano due punti rimanenti in un lavoro utilizzando Gestione punti quando la casella di spunta Visualizza punti eliminati non è selezionata nella schermata Opzioni gestione punti.
- Non verrà più visualizzato un errore dell'applicazione quando si utilizza Gestione punti e si tocca l'intestazione di una colonna per ordinare i punti quando alcuni punti sono nidificati al di sotto di altri, ad esempio quando il lavoro contiene dati di misurazione cicli.
- Non verrà più visualizzato un errore di applicazione quando si modifica il codice di un punto aggiunto agli elementi selezionati nella mappa dopo aver aperto la schermata Esamina.
Non verrà più visualizzato un errore di applicazione quando si include una linea verticale in un calcolo area.
- È stato risolto un problema dell'applicazione che si verificava quando si selezionava Sì in risposta al messaggio di avvertimento "Il sistema di coordinate di trasmissione è stato modificato. Continuare? ". Questo messaggio viene visualizzato all'avvio del rilevamento quando l'epoca della trasformazione RTCM ricevuta dal server di rete RTK è cambiata dopo aver avviato l'ultimo rilevamento che utilizza tale trasformazione.
- Non verrà più visualizzato un errore occasionale dell'applicazione quando si modificano le proprietà del lavoro mentre si esegue il picchettamento durante un rilevamento convenzionale.
- Non verrà più visualizzato un errore occasionale dell'applicazione quando si cerca di connettersi ad una serie S o a un stazione totale VX.
- Non viene più visualizzato un errore occasionale dell'applicazione quando cerca di riconnettersi a un Stazione totale a scansione Trimble SX10 dopo che la connessione precedente è stata interrotta mentre era in corso una scansione.
- Non viene più visualizzato un errore occasionale dell'applicazione quando si sveglia un controller collegato all’alimentazione con Trimble Access in esecuzione.