2021.10
Trimble Access 소프트웨어 버전 2021.10은 2021년 6 월에 출시됩니다.이 릴리스 정보를 PDF 파일로 다운로드하려면 이 링크를 클릭하십시오.
이 릴리스 노트들은 이번에 공개되는 Trimble® Access™ 소프트웨어의 신기능과 변경 내용에 대해 설명합니다.
클라우드 사용자는 8월 31일까지 Trimble Access 2021.10으로 업그레이드해야 합니다
Trimble Access 2021.10에는 구독을 사용하는 고객이나 클라우드에 있는 프로젝트 및 작업으로 작업하는 고객을 위한 중요한 보안 업데이트가 들어 있습니다.
Trimble Access Identity로 계속 Trimble에 로그인하고 Trimble Sync Manager와 데이터를 주고받을 수 있기 위해서나 Trimble Access 구독을 사용하려면 2021년 8월 31일 이전에 Trimble Access 버전 2021.10으로 업그레이드해야 합니다.
최신 Trimble Identity 업데이트는 단일 로그인(한 애플리케이션에 로그인하면 모든 Trimble 애플리케이션에 로그인됨), 기존 Google 또는 Apple 계정으로 소셜 로그인, SMS 또는 Google 인증 애플리케이션을 사용한 다단계 인증 등 여러 가지 보안 및 사용자 환경 기능을 제공합니다.Trimble Identity 웹페이지에서 자신의 계정에 대한 다단계 인증을 사용하도록 선택할 수 있습니다.
버전 2021.00 이하를 사용하는 클라우드 및 구독 사용자는 2021년 8월 31일 이후 로그인할 수 없습니다.
새로운 기능
링크된 파일 및 피쳐 레이어를 관리하기 위한 새 레이어 관리자
새 레이어 관리자을 사용하면 작업에 링크된 모든 파일을 관리하고, 맵과 비디오 화면에서 피쳐를 표시 또는 선택 가능하게 만들 수 있습니다.
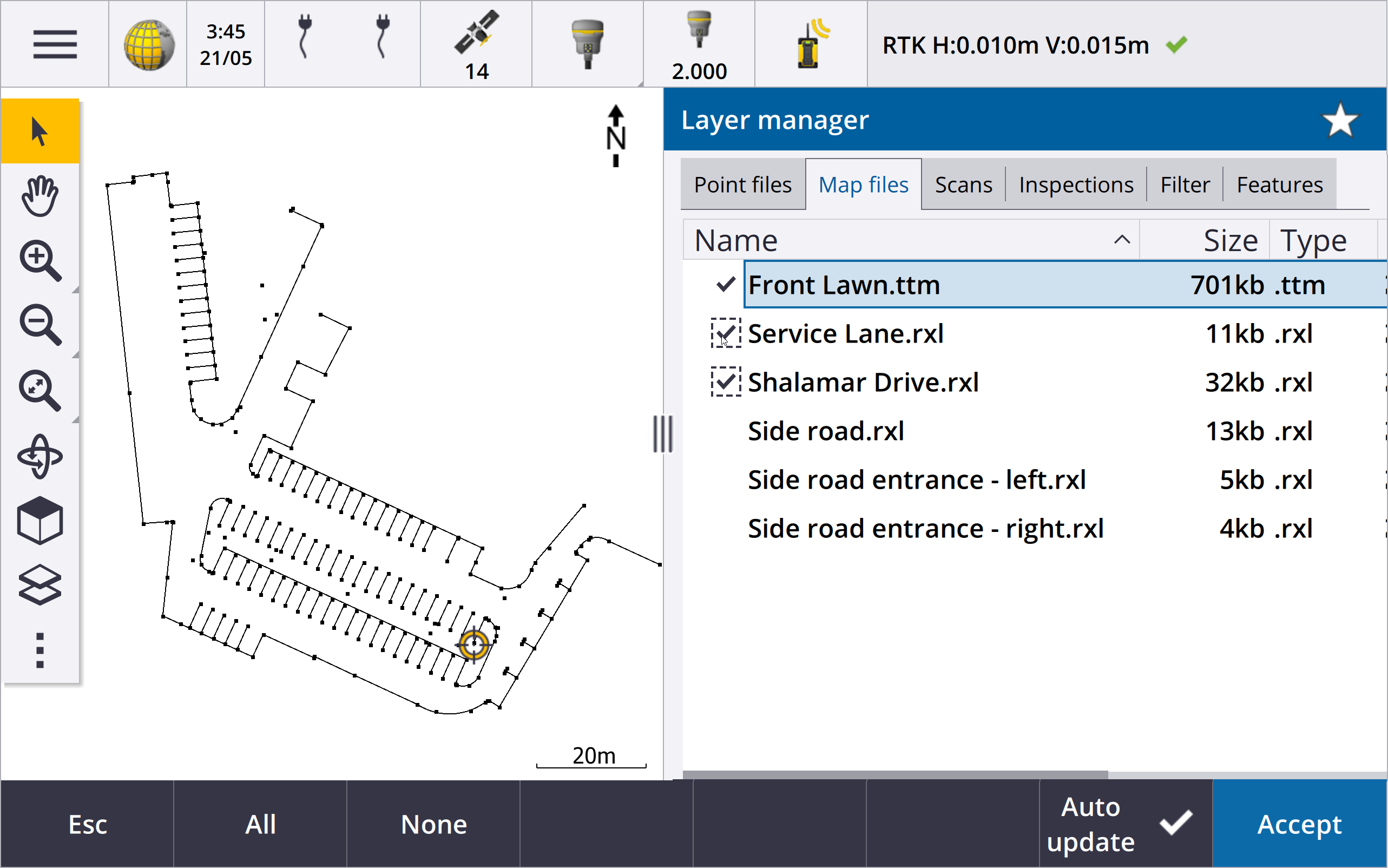
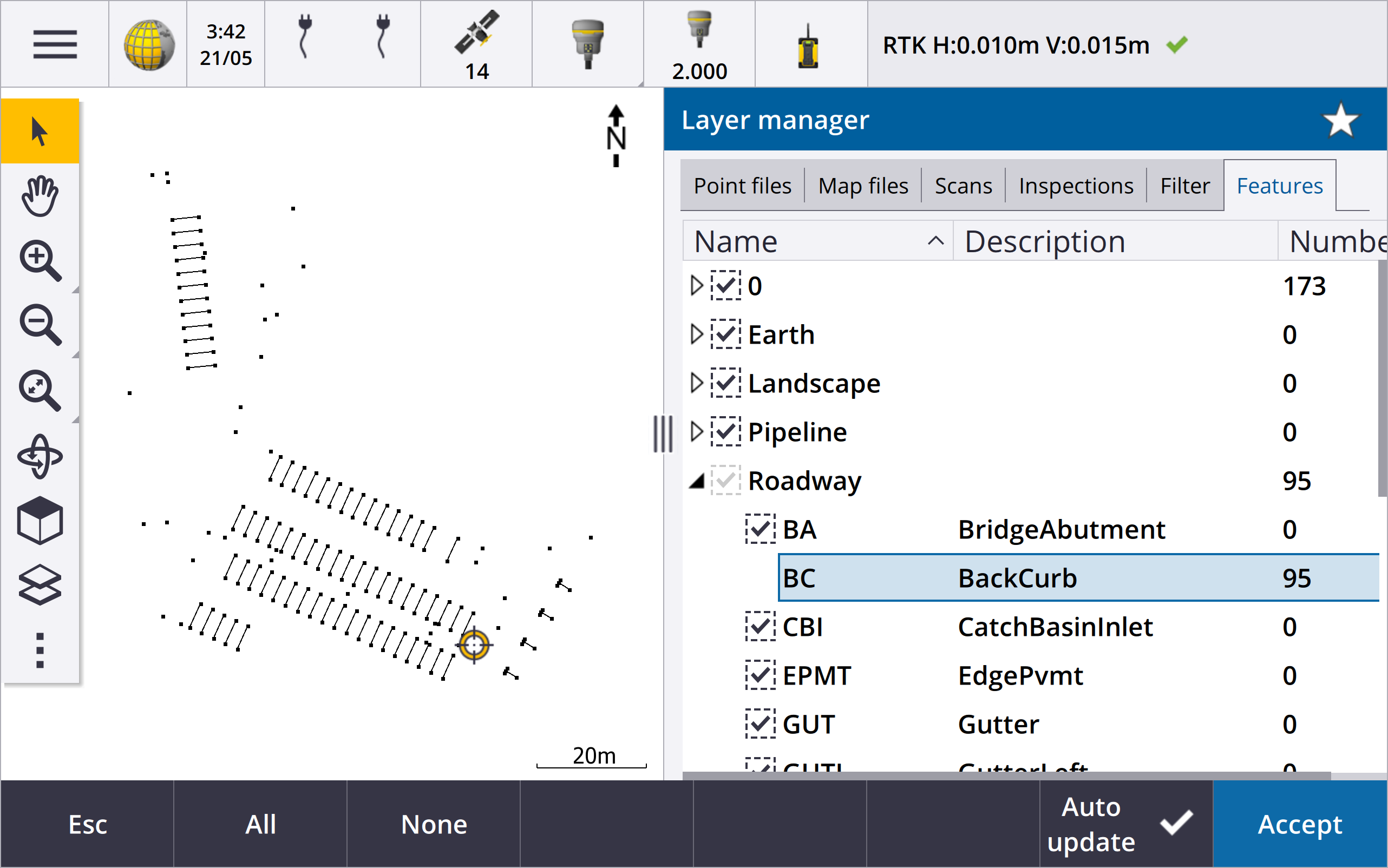
레이어 관리자은 맵, 작업 등록 정보 화면 또는 비디오 화면에서 사용할 수 있습니다.
다음 중 하나를 실행해 레이어 관리자을 엽니다.
- 맵 툴바나 비디오 툴바에서
을 누릅니다.
- 작업 등록정보 화면에서 레이어 관리자 버튼을 누릅니다.
파일은 더 빠르게 볼 수 있도록 별도의 탭, 포인트 파일, 맵 파일, 스캔 앤 검사.
피쳐 탭을 사용해 작업의 피쳐를 피쳐 레이어 기준으로 맵과 비디오 화면에 보이거나 선택 가능하게 만듭니다.피쳐 레이어는 작업에 링크된 피쳐 라이브러리 FXL 파일에 의해 정의됩니다.레이어 이름 레벨에서나 레이어 이름을 확장하여 개별 코드 레벨에서 피처를 표시 또는 선택 가능하게 만들 수 있습니다.
또 필터 탭을 사용해 측정 유형 기준 또는 와일드카드 검색으로 맵에 표시된 작업 데이터를 필터링할 수 있습니다.이전에는 맵 옵션 메뉴에서 이 화면을 사용할 수 있었습니다.
자동 업데이트을 활성화할 경우, 레이어 관리자에서 변경을 하면 바로 맵이 업데이트됩니다.
자세한 사항은 Trimble Access 도움말에서 레이어 관리자 항목을 참조하십시오.
새로운 표면 검사 방법
Trimble Access 버전 2020.20에 도입된 표면 검사 Cogo 기능에는 다음과 같은 새로운방법이 포함되어 있습니다.
-
표면으로 스캔 - 스캔을 표면과 비교할 수 있습니다.
지원되는 표면 파일 유형에는 TTM, DXF, RXL뿐만 아니라 IFC 모델의 전체 개체나 개별 표면이 포함됩니다.
전체 개체 및 개별 면에 대한 자세한 내용은 아래 IFC 및 TrimBIM 파일에 대한 표면 선택 기능 개선 항목을 참조하십시오.
-
스캔으로 스캔 - 스캔이나 영역을 이전 스캔 데이터와 비교할 수 있습니다.
새 영역 기능에 대한 자세한 내용은 아래 스캔 포인트 클라우드에서 영역 만들기 항목을 참조하십시오.
-
수직 실린더로 스캔 - 3개 포인트를 선택하여 기준면으로 사용할 수직 실린더를 정의할 수 있습니다.
기존의 실린더로 스캔 방법에서는 실린더 축을 정의하는 두 포인트를 선택한 뒤 실린더 반지름을 입력해야 합니다.
모든 방법은Trimble SX10 이나 SX12 스캐닝 토탈 스테이션로써 만든 .rwcx 스캔이나 .rwcx 스캔으로부터 만든 영역과 함께사용할 수 있습니다.
아래 예시는 스캔을 IFC 터널 설계와 비교할 때의 여굴/미굴을 보여 줍니다.
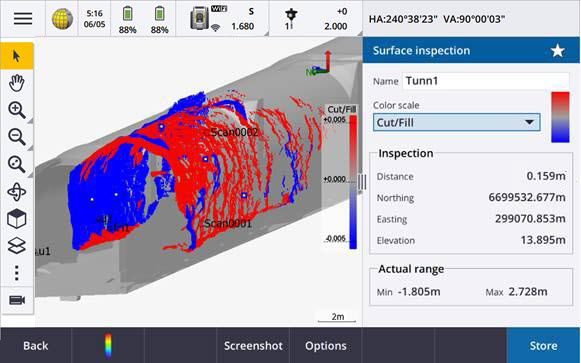
또한 다음과 같은 개선점도 있습니다.
-
이제 검사 포인트 클라우드를 비디오 화면에서 볼 수 있습니다.버전 2021.00에서는 비디오 화면에서 표면 검사를 수행할 수 있었지만 결과를 보려면 맵 뷰로 전환해야 했습니다.
-
스냅샷을 눌러 현재 소프트웨어 뷰의 화면 캡처를 만들면 현재 뷰가 먼저 새로 고쳐져 새 포인트의 이름이 표시됩니다.
-
저장을 누를 때 맵에서 선택한 모든 검사 포인트가 작업에 저장됩니다.저장된 포인트는 작업 검토에서나 표면 검사 보고서를 생성할 때 볼 수 있습니다.
-
이제 작업 / 내보내기 화면에서 표면 검사 보고서 PDF 파일을 만들 수 있습니다.표면 검사 보고서에는 표면 검사 파라미터 요약, 표면 검사의 스크린 캡처 및 표면 검사와 함께 저장된 검사 포인트가 포함됩니다.
-
이제 레이어 관리자 화면에서 검사 이름을 바꿀 수 있습니다.필요하면 검사를 삭제하거나, 삭제된 검사를 복원할 수도 있습니다.
자세한 사항은 Trimble Access 도움말에서 표면 검사 항목을 참조하십시오.
스캔 포인트 클라우드에서 영역 만들기
.Trimble SX10 이나 SX12 스캐닝 토탈 스테이션를 사용하여 만든 .rwcx 스캔으로 작업하는 경우 이제 선택한 스캔 포인트로부터 영역을 만들 수 있습니다.영역에는 하나 이상의 .rcwx스캔 포인트 클라우드 또는 다른 영역의 스캔 포인트가 들어 있습니다.영역을 만드는 것은 관심 있는 스캔 포인트만 선택하는 가장 빠른 방법으로, 표면 검사를 수행할 때 특히 유용합니다.영역을 만들려면 포함할 스캔 포인트를 맵에서 선택한 뒤 길게 누르기 메뉴에서 영역 만들기를 선택합니다.
스캔의 레이어 관리자 탭에서 이름 변경, 삭제, 복원 등 영역과 스캔을 관리할 수 있습니다.
자세한 사항은 Trimble Access 도움말에서 스캔 관리하기 항목을 참조하십시오.
GNSS 측량을 위한 MultiTilt 점 측정법
측량 스타일에서 틸트 기능을 활성화해 둔 GNSS 수신기와 제대로 검교정된 eBubble을 사용하는 경우, 새 MultiTilt 점 측정법을 사용하면 폴대를 수평으로 할 수 없는 곳에서 세 개의 틸트된 eBubble 측정값으로 포인트를 측정할 수 있습니다.
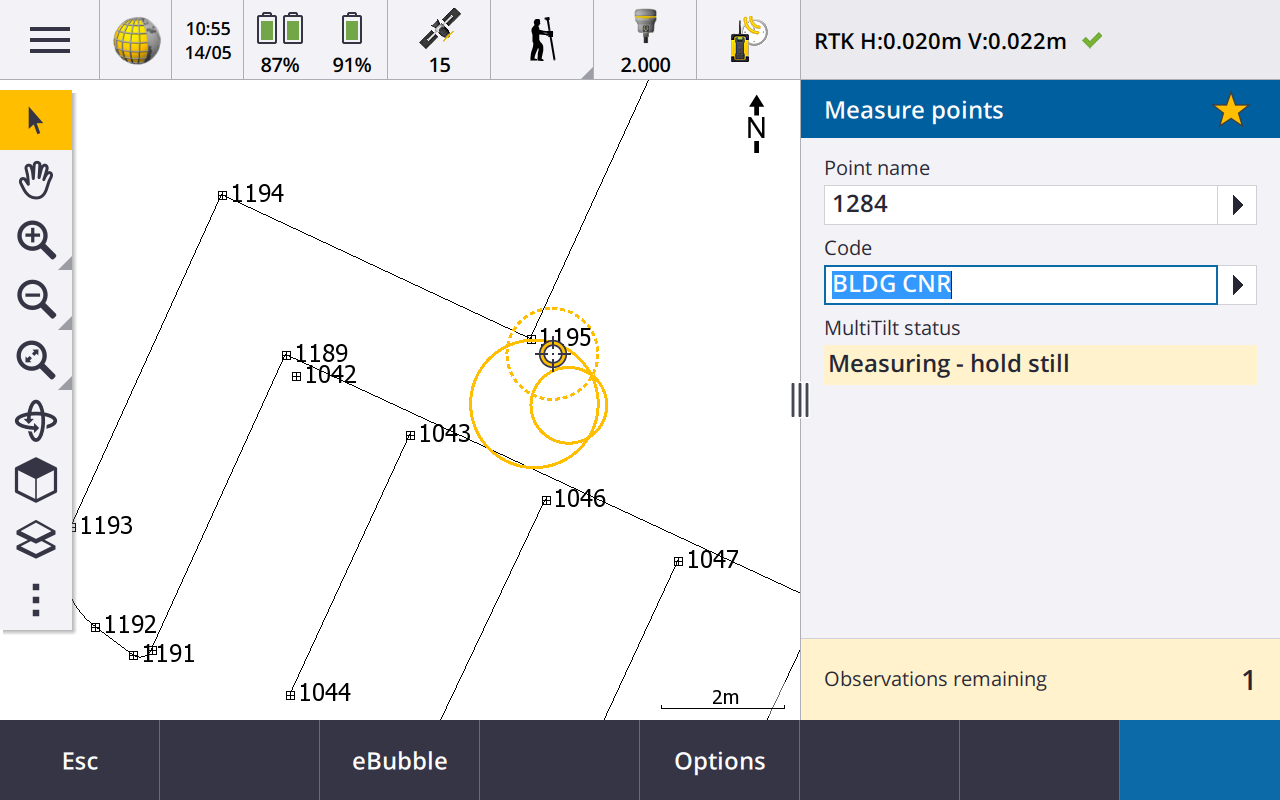
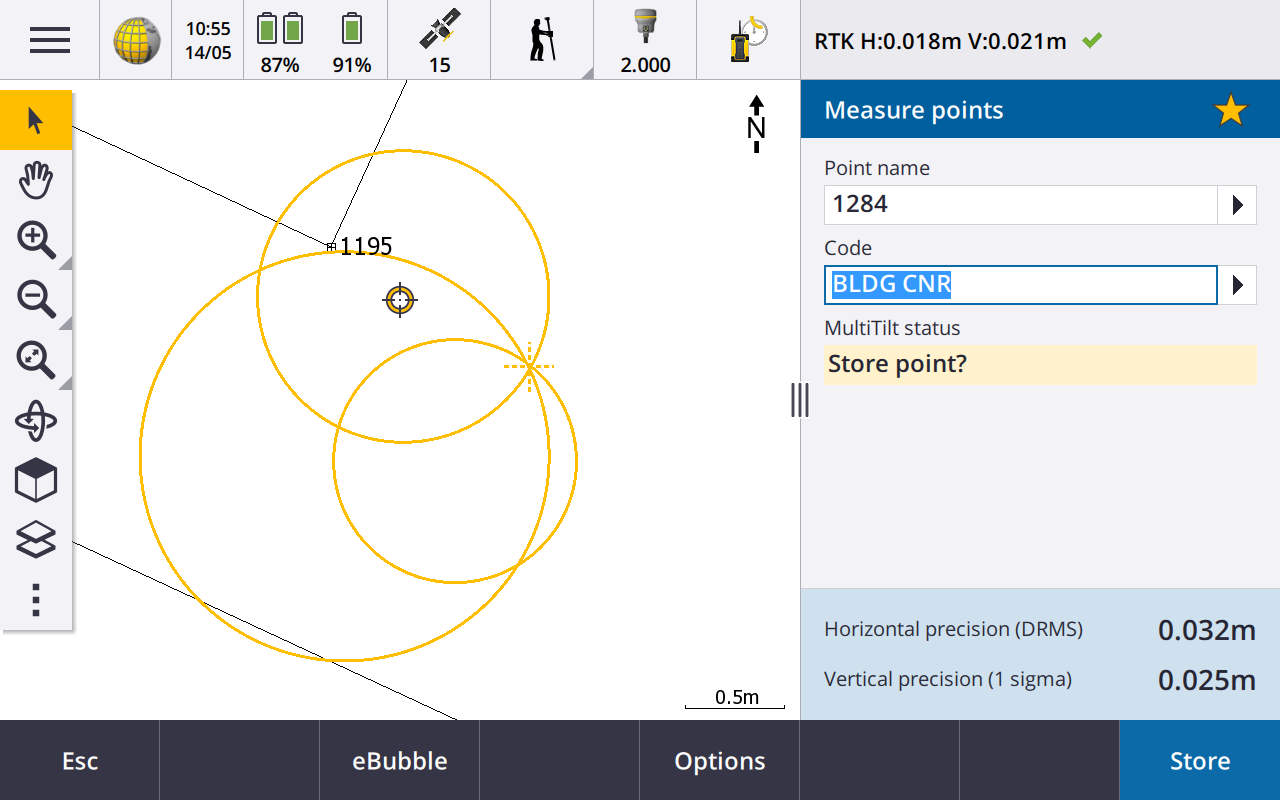
MultiTilt 점을 측정할 때 원하는 측정 지점에 폴대 팁을 위치시키고, 전체 측정 과정에서 폴대 팁을 동일한 위치에 고정해 둡니다.폴대를 먼저 한 방향으로 기울여 측정하고, 두 번째 방향으로 기울여 측정한 뒤 세 번째 방향으로 기울여 측정합니다.폴대를 흔들리지 않게 잡고 있을 때 소프트웨어가 자동으로 측정하고, 기운 폴대로 관측한 3개 틸트 원의 교점을 사용해 결과 포인트를 계산하게 됩니다.
MultiTilt 점 측정법은 데이터 로깅 측량에서나 IMU 틸트 보정이 활성화되었을 때는 이것을 사용할 수 없습니다.
자세한 사항은 Trimble Access 도움말에서 MultiTilt 점 측정하기 항목을 참조하십시오.
스테이션 설정 수정 Cogo 조정
새 스테이션 설정 수정 Cogo 조정 기능을 사용하면 스테이션 설정 및 동일한 스테이션 설정으로 측정한 모든 포인트에 수정값을 적용할 수 있습니다.스테이션 설정 수정 기능은 임시 또는 잘못된 방위각이나 스테이션 좌표를 사용한 경우의 스테이션 설정에 대해 방향을 조정하고 변환하는 데 쓸 수 있습니다.
키입력 후시 방위각이 있는 스테이션 설정만 방향을 조정하고 변환할 수 있습니다.키입력 후시 방위각은 스테이션이나 후시점의 좌표를 알 수 없을 때 쓰입니다.
자세한 사항은 Trimble Access 도움말에서 스테이션 설정 수정 항목을 참조하십시오.
이름이 다른 포인트의 평균 계산
이제 평균 계산 Cogo 기능은 맵에서 선택한 포인트의 평균 위치를 계산하는 추가 방법을 제공합니다.이 방법을 사용하면 이름이 다른 여러 포인트를 수집해 그 평균을 계산할 수 있습니다.
이전 버전의 소프트웨어에서 평균 계산 기능은 동일한 이름의 포인트만 평균할 수 있었습니다.이 방법을 평균 계산 양식에서 사용하려면 이름이 같은 포인트 방법을 선택하십시오.
기존 포인트의 코드 재사용하기
기존 포인트의 코드를 빠르게 재사용하려면 측정 양식의 코드 입력란 또는 코드 목록의 맨 위에 있는 코드 입력란 내부를 누른 뒤 맵에서 기존 포인트를 누릅니다.선택한 포인트의 코드가 코드 입력란에 자동으로 들어갑니다.
개선점
사용자 구성형 측설 디스플레이
Trimble Access 버전 2021.10은 측설 중 탐색을 할 때 맞춤형 디스플레이를 제공합니다.소프트웨어를 구성해:
-
관심 있는 측설 델타만 표시합니다.
최대 10개의 델타를 선택합니다. 표시되는 델타 수가 적으면 더 큰 글꼴로 표시됩니다.
-
서로 다른 측설 델타를 구성해 다음의 여러 항목을 측설합니다.
-
포인트
-
선, 호, 폴리라인 또는 도로 상의 포인트
-
선, 호, 폴리라인 또는 도로
-
표면
-
-
측설 찾아가기 그래픽을 표시할지 여부를 선택합니다.
화면이 작은 컨트롤러를 사용하거나 더 큰 글꼴에서 더 많은 수의 탐색 델타를 표시하려는 경우 그래픽을 숨기는 것이 유용할 수 있습니다.
측량 스타일의 측설 옵션 화면에서 이러한 설정을 구성하거나 측설 중 옵션을 누를 수 있습니다.
자세한 사항은 Trimble Access 도움말에서 측설 찾아가기 디스플레이 항목 및 측설 찾아가기 델타 항목을 참조하십시오.
맵으로부터 폴리라인 정의하기
이제 선, 호, 심지어 다른 폴리라인을 선택하여 폴리라인을 정의할 수 있습니다.이전에는 오직 포인트만 선택해 폴리라인을 정의할 수 있었습니다.맵에서 사용할 개체를 선택한 뒤 길게 누르기 메뉴에서 폴리라인 키입력를 선택합니다.
폴리라인에서 측경사 측설
이제 폴리라인에서 측경사를 측설할 수 있습니다. 폴리라인으로부터 측경사 방법을 선택해 먼저 힌지 위치를 정의한 뒤 측경사를 정의합니다.
자세한 사항은 Trimble Access 도움말에서 폴리라인 측설하기 항목을 참조하십시오.
선, 호 및 폴리라인 측설하기
다음을 포함해 선, 호 및 폴리라인을 측설할 때 더 큰 유연성과 향상된 워크플로우를 제공하는 변경이 이루어졌습니다.
-
이제 맵이 선택 화면에 표시되므로 측설하고자 선택한 항목을 확인하고 스테이션을 선택해 측설할 수 있습니다.
-
스테이션을 측설하거나 선/호/폴리라인까지 측설할 경우 맵에서 다른 스테이션이나 선을 눌러 측설 항목을 변경할 수 있으며, 인접한 패널에 나오는 측설 정보가 업데이트되어 새 선택 항목이 반영됩니다.
-
이제 선, 호, 선형 또는 폴리라인을 측설할 때 측설 스테이션 증가 및 측설 스테이션 감소 측량 옵션을 스테이션을 선택하기 위한 즐겨찾기 기능 키로 구성할 수 있습니다.
-
여러 항목을 측설할 경우, 선, 호, 폴리라인 상의 모든 포인트가 측설되면 앞으로는 측설하는 선, 호 또는 폴리라인이 측설 목록에서 제거되지 않습니다.
연결 개선
Trimble Access 버전 2021.10에서는 측량기, GNSS 수신기 또는 기타 장치에 연결하기 위해 연결 설정을 액세스하는 기능이 개선되었습니다.
이제 단일 화면에서 모든 유형의 연결에 대한 설정을 구성할 수 있습니다.연결에 대한 해당 탭을 Bluetooth, 라디오 설정, Wi-Fi, 자동 연결, GNSS 콘택트, 보조 GPS 중에서 선택합니다.
컨트롤러가 인터넷에 연결되는 방식을 구성하려면 GNSS 콘택트 탭을 선택한 뒤 화면 하단의 인터넷 설정 소프트키를 누릅니다.
장치에 연결할 때 연결 중... 팝업 메시지에 이제 설정 버튼이 포함됩니다.버튼을 눌러 연결 화면을 열고 연결 설정을 변경합니다.
GNSS 콘택트 개선
Trimble Access 2021.10에서는 RTK 인터넷 측량에 대한 GNSS 콘택트를 설정하기 위한 워크플로우가 개선되었습니다.
이제 GSS 콘택트 편집 화면에 두 개의 탭이 나옵니다.
-
네트워크 연결 탭은 인터넷에 연결하는 방법을 선택하는 데 씁니다.
-
보정치 탭은 RTK 보정치를 가져올 곳을 선택하고, 선택한 보정 소스에 대한 연결 설정을 구성하는 데 씁니다.
이제 네트워크 연결도 더 간단해 인터넷 연결에 사용하는 장치를 명확하게 확인할 수 있습니다.
-
컨트롤러로 인터넷에 연결하려면 컨트롤러 인터넷을 선택합니다.
이전에는 이 옵션이 운영체제- Wi-Fi, 셀룰러라는 이름이었습니다.
컨트롤러를 사용해 인터넷에 연결할 경우, 컨트롤러 인터넷 연결로써 RTK 데이터의 수신뿐만 아니라 RTK 측량 시 다른 기능을 사용할 수 있습니다.다른 기능에는 프로젝트 및 작업 다운로드 또는 이메일 보내기가 포함됩니다.
-
수신기로 인터넷에 연결하려면 수신기 인터넷을 선택합니다.
2017년 이후에 출시된 펌웨어를 실행하는 내부 모뎀을 갖춘 대부분의 Trimble 수신기는 추가 구성 없이 수신기 인터넷 옵션으로 작동합니다.예를 들어 APN을 입력하는 등 설정을 구성해야 하는 경우에는 편집을 누릅니다.
수신기를 사용해 인터넷에 연결할 경우, 수신기 인터넷 연결은 RTK 데이터의 수신에만 사용할 수 있습니다.프로젝트 및 작업 다운로드 또는 이메일 보내기와 같은 다른 기능에는 수신기 인터넷 연결을 사용할 수 없습니다.
-
오래된 수신기, 또는 Bluetooth DUN 서비스를 지원하는 휴대폰과 같은 다른 장치가 있는 경우, 그 장치를 통해 컨트롤러를 인터넷에 연결할 수 있습니다.별도의 스마트폰을 사용해 컨트롤러를 인터넷에 연결할 수도 있습니다.
다른 장치를 통해 인터넷에 연결할 경우, 연결로써 RTK 데이터의 수신뿐만 아니라 RTK 측량 시 다른 기능을 사용할 수 있습니다.다른 기능에는 프로젝트 및 작업 다운로드 또는 이메일 보내기가 포함됩니다.
컨트롤러가 Android 장치인 경우 유일한 네트워크 연결 옵션은 컨트롤러의 SIM 카드를 사용하는 것입니다.이름이 컨트롤러 인터넷인 연결이 네트워크 연결 입력란에서 기본값으로 선택됩니다.
이전 버전의 소프트웨어를 사용하여 만든 기존 GNSS 콘택트는 Trimble Access 버전 2021.10에서 사용할 수 있으며 다시 만들 필요가 없습니다.
자세한 정보는 Trimble Access 도움말에서 로버 인터넷 데이터 링크를 위한 GNSS 콘택트 만들기 항목을 참조하십시오.
IFC 및 TrimBIM 파일에 대한 표면 선택 기능 개선
이제 맵에서 IFC 또는 TrimBIM(.trb) 파일의 표면을 선택할 때 무엇을 선택할 것인지 선택할 수 있습니다.맵 설정 화면의 IFC 그룹 상자에 나오는 표면 선택 모드 입력란을 사용하여 원하는 옵션을 선택합니다.
-
한 번에 객체의 단일 면만 선택하려면 개별 면 옵션을 선택합니다.
여러 면을 선택할 경우 각 면은 별도의 표면으로 취급됩니다.
-
전체 객체를 단일 표면으로 선택하려면 전체 개체 옵션을 선택합니다.
객체를 다른 객체에 연결할 때 쓰는 부품과 같이 숨겨진 객체 부분도 선택됩니다.
예:
-
콘크리트 슬래브의 상단을 측정할 때 개별 면 옵션을 선택한 뒤 슬래브의 위쪽 면을 선택하여 표면을 측정할 때 소프트웨어가 전체 콘크리트 슬래브의 가장 가까운 지점이 아닌 상단 면만 측정하도록 합니다.
-
사각 기둥의 표면 검사를 수행할 경우, 기둥을 누를 때 기둥의 모든 면이 선택되고 검사에 쓰일 수 있도록 전체 개체 옵션을 선택합니다.
표면에 적용되는 소프트웨어 기능은 표면 선택 모드이 개별 면로 설정되었거나 전체 개체로 설정되었는지 여부에 관계없이 사용할 수 있습니다.
표면 선택 모드 간에 빠르게 전환하려면 표면 선택 모드 간 전환 모드에 Fn 키를 구성합니다.
자세한 사항은 Trimble Access 도움말에서 맵 설정 항목을 참조하십시오.
사용할 수 있는 새 작업 템플릿
이제 Trimble Access 소프트웨어에서 다음 작업 템플릿을 사용할 수 있습니다.
-
메트릭 스케일 전용(이전 이름은 기본값)
-
국제 피트 스케일 전용
-
미국 측량 피트 스케일 전용
이러한 작업 템플릿은 System Files 폴더에 기존 템플릿이 없는 경우에만 소프트웨어를 실행할 때 System Files 폴더에 만들어집니다.템플릿이 자동으로 만들어지지 않으면 먼저 기존 템플릿을 다른 폴더로 이동한 뒤 Trimble Access 소프트웨어를 다시 시작합니다.
이제 소프트웨어와 함께 GlobalFeature.fxl 피쳐 라이브러리 파일이 설치됨
이제 GlobalFeature.fxl 피쳐 라이브러리 파일이 Trimble Access 소프트웨어를 새로 설치할 때 함께 설치됩니다.이전 버전에서는 FXL 파일이 설치되지 않았습니다.
GlobalFeatures.fxl 피쳐 라이브러리 파일은 포인트에 피처 코드를 지정하거나 속성을 입력하거나 CAD 도구 모음으로 피쳐를 그리거나 코드 측정으로써 한 단계로 피쳐를 측정 또는 코드화하는 데 씁니다.필요한 경우 Trimble Access에서 GlobalFeature.fxl 피쳐 라이브러리를 편집할 수 있습니다.
GlobalFeatures.fxl 파일은 Trimble Access 소프트웨어를 새로 설치할 때만 System Files 폴더에 설치됩니다.소프트웨어를 업데이트하는 경우에는 GlobalFeatures.fxl 파일이 설치되지 않습니다.이미 Trimble Access이 있는데 GlobalFeatures.fxl 파일을 얻고 싶으면 Trimble Access Downloads에서 이 파일을 다운로드해 System Files 폴더에 복사합니다.
자세한 사항은 Trimble Access 도움말에서 피쳐 코드가 있는 포인트 측정하기 항목을 참조하십시오.
이제 외부 장치의 링크된 파일이 프로젝트에 복사됨
이제 USB 드라이브와 같은 외부 장치로부터 파일을 작업에 링크하면 소프트웨어는 해당 파일을 현재 프로젝트 폴더에 자동 복사한 뒤 그 파일에 링크합니다.그래서 장치나 USB 드라이브가 컨트롤러에 더 이상 연결되지 않은 경우에도 파일을 사용할 수 있습니다.
다른 폴더에서 피쳐 라이브러리 파일을 선택하면 그 파일이 시스템 파일 폴더에 복사됩니다.
작업에 대한 피쳐 라이브러리를 선택할 때 피쳐 라이브러리 파일이 System Files 폴더에 아직 없는 경우, 앞으로는 찾아보기를 눌러 FXL 파일로 이동한 뒤 이것을 선택할 수 있습니다.이제 파일이 자동으로 Trimble Data / System Files 폴더에 복사되고 피쳐 라이브러리 선택 목록에 나타납니다.
찾아보기 버튼은 작업 등록 정보 / 피쳐 라이브러리 선택 화면과 설정 / 피쳐 라이브러리 화면에서 사용할 수 있습니다.
맵에서 선택한 포인트 내보내기
포인트를 콤마 구분형(*.CSV, *.TXT) 파일로 내보낼 때 포인트 선택 화면에서 맵 선택을 누르면 앞으로는 현재 맵에서 선택한 포인트를 확인하고, 내보내기 전에 선택 항목을 수정할 수 있는 맵 화면이 표시됩니다.
맵에서 서로 가까운 항목 선택하기
항목을 선택하기 위해 맵을 누를 때 그 가까운 곳에 항목이 있으면 누른 위치 근처의 항목이 나열된 선택하세요 목록이 나옵니다.이제 선택하세요 목록이 표시되면:.
- 맵에서 단일 항목을 눌러 현재 선택 항목을 지우고 목록을 닫을 수 있습니다.새로 선택한 항목이 이제 선택된 항목입니다.
- 맵에서 여러 항목을 누르거나 드래그하여 목록의 항목을 새 선택 항목으로 바꿀 수 있습니다.
- 아무 것도 없는 공간을 눌러 선택하세요 목록을 지울 수 있습니다.
포인트 명 및 코드 라벨
기본값으로 포인트 명과 코드 라벨은 축약되어 처음 16자만 표시됩니다.전체 라벨을 표시하려면 맵 설정 화면의 디스플레이 그룹 상자에서 라벨 축약 확인란을 선택 취소합니다.
Cogo 포인트 계산 및 거리 계산 방법 메뉴
포인트를 계산하거나 거리를 계산할 때 Cogo 워크플로를 개선하기 위해 이제 소프트웨어 메인 메뉴에서 사용할 수 있는 하위 메뉴에서 계산 방법을 선택할 수 있습니다.예를 들어 방향각 및 거리를 사용하여 포인트를 계산하려면 / Cogo / 포인트 계산 / 방향각 및 거리를 누릅니다.이전에는
/ Cogo / 포인트 계산을 누른 뒤 계산 양식에 나오는 드롭다운 입력란에서 방법을 선택해야 했습니다.앞으로도 종전과 다름 없이 계산 양식에 나오는 방법을 해당되는 방법으로 변경할 수 있습니다.
이제 포인트 지점 및 거리 계산 계산법이 하위 메뉴에 나오므로 앞으로는 마지막에 사용한 방법으로 기본 설정되는 포인트 계산이나 거리 계산 양식을 추가하는 대신, 원하는 계산법을 즐겨찾기 화면에 추가할 수 있습니다.
비고를 키입력할 때 새 줄
이제 비고 키입력 화면에 새 줄 소프트키가 있어 줄 바꿈을 삽입할 수 있으므로 가독성이 향상됩니다.
광파 측량기의 개선된 Servo/Robotic 설정
측량 스타일의 측량기 화면에 나오는 새 Servo/Robotic 그룹은 측량기가 기지점으로 자동 회전하는지 여부를 제어하고, 또 옵셋 측정 및 측설 수행 시 사용되는 방향 기준을 제어합니다.자동 스위치를 예로 설정하면 소프트웨어는 Bluetooth, 케이블 또는 컨트롤러를 사용하여 연결될 때 자동으로 Servo 설정을 적용하고, Wi-Fi나 Cirronet 라디오를 사용하여 연결될 때 자동으로 1인 원격 설정을 적용합니다.
| 자동 사용 시 | Servo 설정 | Robotic 설정 |
|---|---|---|
| 자동 돌기 | 수평&수직각 | 해제 |
| 옵셋 & 측설 방향 | 측량기 기준 | 타겟 기준 |
로봇형 측량에서 Bluetooth를 사용하는 경우 자동 스위치를 아니요로 설정하여 수동으로 자동 돌기 및 옵셋 & 측설 방향 설정을 구성합니다.
자세한 사항은 Trimble Access 도움말에서 측량기 구성 항목을 참조하십시오.
SX10/SX12 개선점
-
스캔을 수행하거나 파노라마를 캡처할 때 SX10/SX12 텔레카메라를 사용하거나 고정 노출 설정을 활성화한 경우, 앞으로는 스캔이나 이미지 캡처를 시작하기 전에 소프트웨어가 이미지에 사용할 카메라 노출 또는 초점 거리를 정의하는 위치 쪽으로 측량기를 향하라고 메시지를 냅니다.
-
비디오 화면에 표시되는 IFC 파일 위에 스캔 프레임을 그릴 때 스캔 프레임으로 덮인 IFC 파일의 일부가 더 이상 표시되지 않습니다.대신 스캔 프레임에는 카메라 뷰만 표시되므로 스캔할 개체를 명확하게 볼 수 있습니다.
-
Wi-Fi로 Trimble SX10 이나 SX12 스캐닝 토탈 스테이션에 연결했을 때 이제 Wi-Fi 신호 강도가 측량기 아이콘과 함께 상태 표시줄에 나타납니다.

이제 FOCUS 30/35 측량기가 Android 장치에서 지원됨
이제 지원되는 Android 장치에서 Spectra Geospatial을 실행할 때 Trimble Access FOCUS 30 또는 FOCUS 35 측량기에 연결할 수 있습니다.지원되는 연결 유형은 Bluetooth, 라디오 및 TDL2.4 Radio Bridge입니다.
USB 케이블로 FOCUS 30/35에 연결하는 것은 현재 Android 운영 체제에서 지원되지 않습니다.
돌리기 소프트키를 누르면 마지막으로 선택한 포인트로 돔
Servo 또는 로봇형 광파 측량기에 연결했을 때 여러 포인트를 선택한 뒤 돌리기 소프트키를 누르면 이제 측량기가 마지막으로 선택한 포인트로 돕니다.이전에는 여러 포인트를 선택한 경우 돌리기 소프트키를 사용할 수 없었습니다.
트래버스 조정 개선점
Trimble Access 및 Trimble Business Center 모두가 트래버스 조정을 수행할 수 있습니다.좋고 깨끗한 트래버스 데이터를 조정할 때 두 제품 모두 매우 유사한 결과를 제공합니다.그러나 데이터에 잘못된 관찰이 포함되거나 데이터가 편집된 경우에는 TBC와 비교하여 Trimble Access에서 데이터가 처리되는 방식의 미묘한 차이로 인해 다른 결과를 볼 수도 있습니다.다음 섹션에서는 TBC에 비해 보다 일관된 결과를 제공하기 위한 Trimble Access의 개선 사항에 대해 설명합니다.TBC의 변경 사항에 대한 자세한 내용은 Trimble Business Center 릴리스 노트를 참조하십시오.
-
평균 회전각: 동일한 스테이션 설정에서 포인트에 대한 F1/F2 관측을 여러 번 하면 관측치가 Trimble Access에 의해 결합되어 평균 회전각(MTA) 레코드가 만들어집니다. Trimble Access이 원래의 F1 및 F2 관측치를 사용하는 반면, Trimble Business Center은 계산에 MTA 레코드를 사용합니다. MTA 개선:
-
포인트 매니저에서 관측치 이름 바꾸기: 앞으로는 F1 또는 F2 관측치 또는 MTA 레코드 중 하나의 이름을 편집하면 동일한 스테이션에서 관측한 동일한 이름의 다른 모든 관측치의 이름을 바꿀 수 있는 옵션이 있습니다.이제 Trimble Access 내에서 모든 F1, F2 및 MTA 레코드의 올바른 이름을 쉽게 설정할 수 있으므로 모든 포인트 이름이 올바르게 편집된 한, Trimble Access와 TBC 간의 계산 차이가 나타날 가능성이 작습니다.
-
첫 MTA 레코드 대 마지막 레코드: 포인트에 대해 여러 MTA 레코드가 있는 경우, 이제 Trimble Access 트래버스 조정 계산은 마지막 MTA 레코드를 사용하는데 이것은 Trimble Business Center 트래버스 조정 계산과 일치합니다.이전 버전의 Trimble Access에서는 항상 첫 번째 MTA 레코드가 사용되었습니다.
동일한 포인트에 대해 여러 MTA 레코드가 있는 경우, MTA 레코드는 매우 유사한 좌표를 생성해야 하므로 첫 번째 좌표가 가장 좋은지, 마지막이 가장 좋은지에 대한 논의는 큰 의미가 없습니다.만약 이것들이 비슷하지 않다면 관측이 저장되기 전에 Trimble Access에서 경고 메시지가 나왔을 것입니다.이 경우 경고는 일부 관측치에 문제가 있음을 나타내며, Trimble은 이 경고가 나오면 이전 관측치의 덮어쓰기를 선택하도록 권장합니다. 덮어쓰면 이전 F1, F2 및 MTA 레코드가 삭제됩니다.
자세한 사항은 Trimble Access 도움말에서 포인트 정반위 측정하기 항목을 참조하십시오.
-
-
각도 조정으로 트래버스 가중: 폐합 각도 전시로 거리를 측정하고, 거리에 비례 각도 조정법을 설정하면 더 이상 거리가 최종 각도 조정을 위한 가중치의 일부로 사용되지 않습니다.폐합 방위각이 고정된 상태이기 때문에 무한 거리가 할당되었어야 합니다.
-
조정 전후에 트래버스 폐합차 기록하기: 이제 Trimble Access이 원래의 폐합차와 각도 조정 후의 폐합차를 모두 기록합니다.이전 버전의 Trimble Access은 원래의 폐합차인 1개 트래버스 폐합차만 기록했거나, 만일 사용자가 각도 폐합차를 조정했다면 각도 조정 후의 폐합차를 기록했습니다.
-
시준 및 굴절 보정: TBC 도움말에 보면 TA가 굴절 보정뿐만 아니라 시준 보정을 계산하는 방식에 차이가 있다고 나왔습니다.이는 올바르지 않았으며, 두 제품 모두 굴절과 시준 보정을 올바르게 계산합니다.
클라우드 프로젝트 개선점
Trimble Access 버전 2021.10에서는 클라우드 프로젝트에 대해 다음과 같은 개선이 이루어졌습니다.
-
프로젝트 삭제 및 떠나기: 프로젝트가 클라우드에 있는 경우에는 프로젝트를 떠나거나 삭제할 수 있습니다.프로젝트 목록에서 프로젝트를 선택한 뒤
을 누르고 삭제를 선택하면 됩니다.사용자가 관리자가 아니면 프로젝트에서 제거되고 해당 프로젝트는 컨트롤러에서 삭제됩니다.
관리자인 경우에는 컨트롤러에서 프로젝트를 삭제하거나, 컨트롤러에서 프로젝트를 삭제하고 프로젝트를 떠나거나, 컨트롤러와 클라우드에서 프로젝트를 삭제하는 세 가지 옵션 중에서 선택할 수 있습니다.
-
링크된 파일의 업로드를 더 잘 제어: 앞으로는 작업에 링크된 프로젝트 파일이 기본적으로 클라우드에 업로드되지 않습니다.데이터를 업로드할 때 작업에 링크된 프로젝트 파일을 포함하려면 프로젝트 화면에서 해당 프로젝트를 선택한 뒤
을 누르고 설정을 선택하고 현장 데이터와 내보내기뿐 아니라 링크 프로젝트 파일 업로드 확인란을 선택합니다.현장 데이터와 작업에서 내보낸 데이터만 업로드하려면 이 확인란을 선택 취소합니다.
Pipelines 탤리 데이터를 동기화하려면 연결된 현장 데이터와 내보내기뿐 아니라 링크 프로젝트 파일 업로드 확인란을 선택해야 합니다.
자세한 사항은 Trimble Access 도움말에서 프로젝트 관리하기 항목을 참조하십시오.
좌표 보기 개선점
-
작업 검토 화면이나 포인트 매니저 화면에서 포인트를 볼 때, 또는 포인트를 키입력할 때 이제 좌표 보기 형식 입력란을 폴리라인으로 설정할 수 있습니다.
-
좌표 보기 형식 입력란이 도로로 설정된 경우 이제는 LandXML 도로를 선택할 수 있습니다.이전에는 이것이 Trimble 및 GENIO 도로로 제한되었습니다.
-
RXL 또는 GENIO 도로를 기준으로 좌표 보기를 스테이션과 옵셋으로 설정해 포인트를 키입력할 경우, 입력된 스테이션과 옵셋에서 계산된 표고에 적용되는 수직거리를 입력해도 되고, 입력된 스테이션과 옵셋에서 표고를 결정할 수 없다면 표고를 입력할 수도 있습니다.
좌표계 데이터베이스 업데이트
Trimble Access와 함께 설치되는 좌표계 데이터베이스에 다음과 같은 개선이 이루어졌습니다.
-
V4 파일 및 ASA 파라미터에 대해 SnakeGrid 지원을 추가
-
Guyane에 대한 지오이드 모델을 업데이트
-
캐나다에 대한 레거시 지오이드 모델 HT2_1997, HT2_2002v70, HT2_2010v70을 추가
-
헝가리 지오이드 Vitel14를 수정
-
캐나다(대서양)에 대한 Nova Scotia 존 4 & 5를 추가
-
프랑스에 대한 새 지오이드 RAF18v2를 추가
-
오만에서 쓰는 데이텀 및 존 PSD93 / UTM N057E를 추가
-
세네갈에 대한 새 존과 지오이드 모델을 추가
-
리투아니아에 대한 새 지오이드 모델 2020을 추가
-
EPSG:28992 WKT 파싱을 수정."RD_New"는 존 4800 = "RD 2018"로 해결해야 합니다.
-
아르헨티나 부에노스아이레스에 대한 새 존 CABA 2019를 추가
-
측정 에포크에 사용되도록 하기 위해 ITRF 실현을 업데이트
-
벨기에에서 RTX를 개선해 정확한 글로벌 기준 데이텀을 사용
-
스위스에서 RTX를 개선해 정확한 글로벌 기준 데이텀을 사용
-
폴란드에서 RTX를 개선해 정확한 글로벌 기준 데이텀을 사용
Trimble Access와 함께 설치되는 시간 종속 변환 데이터베이스는 측정 에포크에서의 ITRF 2014와 글로벌 기준 프레임 간을 변환하는 데 쓰이며, 다음과 같이 개선되었습니다.
-
시간 종속 변환 파라미터에 대해 <DataSource>를 확인하고 업데이트
-
캐나다 변위 모델 CSRS 속도 그리드 V7.0을 모든 에포크에서 사용할 수 있도록 수정
-
ITRF2014와 ITRF1988 간 변환을 개선
-
ITRF2014와 ETRS89 간 변환을 개선
-
GDA2020에서 GDA94로의 그리드 변환을 추가
-
KGD2002 한국 변위 모델 추가
-
JGD2011 일본 변위 모델 추가
-
뉴질랜드에 대한 로컬 변위 모델을 개선
-
프랑스에서 새 데이텀 RGF93v2b에 대한 지원을 추가
-
ETRF2000(R05)의 이름을 ETRF2000으로 변경
-
ITRF2014와 NAD83(2011/MA11/PA11) 사이에 변환 파라미터를 추가
-
라트비아에서 사용하는 데이텀 LKS-92에 대한 지원을 추가
-
리투아니아에서 사용하는 EUREF-NKG-2003에 대한 지원을 추가
-
네덜란드에서 사용하는 ETRF2000(EPOCH:2010.5 및 2017.5)에대한 지원을 추가
-
캘리포니아에서 사용하는 CA SRS 에포크 2017.50 (NAD83)에 대한 지원을 추가
-
사우디아라비아에서 사용하는 KSA-GRF17에 대한 지원을 추가
-
작동하지 않았던 SIRGAS-CON과 SIRGAS1995를 수정
-
레거시 소프트웨어에 대한 에포크 2000에서 ETRS89-DREF91을 추가
해결된 문제
- 이전 클라우드 프로젝트의 문제: 이제 이전 버전의 Trimble Access 또는 Trimble Sync Manager로 만든 클라우드 프로젝트를 열면 이것이 최신 릴리스 Trimble Access로 자동 업그레이드됩니다.
- 작업 복사: 작업 복사 기능을 사용하여 작업을 복사할 때 폴더 선택 화면에서 새 폴더를 만들었다면 만든 그 폴더를 선택할 수 없던 문제가 해결되었습니다.
- 즐겨찾기 기능 키: 앞으로는 GNSS 또는 측량기 기능의 기능 키를 즐겨찾기로 해두고 또 선택하면 선택한 키패드 문자가 기능 타일에 나타납니다.이전에는 타일에서
옆에 ...만 표시되었습니다.
- 선, 호 또는 폴리라인 방향: 이제 소프트웨어에서 줄, 호 또는 폴리라인의 한쪽 끝 근처를 누를 때 개체 방향이 올바로 계산됩니다.수직이나 거의 수직인 개체 또는 선-호-선으로 구성된 폴리라인의 경우, 그리고 맵을 확대한 경우에는 항상 정확히 계산되지는 않았습니다.
- 현재 위치로 자동 이동: 맵이 항상 현재 위치로 이동하던 문제가 해결되었습니다.이제는 현재 위치가 화면 밖에 있고 이전 위치가 화면에 있을 때만 맵이 자동으로 현재 위치로 이동합니다.
- 맵 전체 보기: 전체 보기를 사용자 지정한 경우 소프트웨어를 다시 시작한 후 사용자 전체 보기 해제 옵션을 사용할 수 없던 문제가 해결되었습니다.
- Android에서 맵에 코드 라벨: Android 장치에서 Trimble Access를 실행할 때 이름 확인란뿐 아니라 맵 설정 화면의 표시 그룹 상자에 나오는 코드 확인란을 선택하지 않았다면 코드 라벨이 맵에 나타나지 않던 문제가 해결되었습니다.
- WMS: WMS 서버를 사용할 경우 맵을 확대할 때 소프트웨어 성능이 향상되었습니다.
- TIFF 파일 색상: 앞으로는 Trimble Business Center에서 내보낸 TIFF 파일이 예상된 색상으로 맵에 나타납니다.
- DXF 파일: 맵에서 DXF 파일을 볼 때 나오던 다음 문제들이 해결되었습니다.
- DXF 파일에서 흰색으로 코드화되는 선 피쳐가 앞으로는 맵에서 보이도록 Trimble Access에서 검정색으로 그려집니다.
- DXF 파일이 표시 및 선택 가능으로가 아니라 맵에서 표시로 설정된 경우, 맵에서 올바르게 렌더링되지 않았습니다.
- 맵이 회전하는 동안 호가 올바르게 표시되지 않았습니다.
- 블록이 항상 맵에 올바른 방향이나 위치로 배치되지는 않았습니다.
- DXF 내보내기: DXF 파일로 내보낼 때 항상 블록 표고 값이 작업에 선택된 단위 대신 미터 단위로 내보내지던 문제가 해결되었습니다.
- 포인트 키입력: 앞으로는 포인트를 키입력할 때 이름, 좌표 또는 표고를 변경하면 맵이 업데이트되어 포인트 위치가 새 값으로 표시됩니다.
- 포인트 매니저에서 비고 편집하기: 이제 포인트 매니저에서 비고를 편집할 때 Esc와 Enter 키가 한 번의 탭으로 올바르게 작동합니다.Trimble Access 버전 2020.20에서는 소프트키를 두 번 탭해야 했습니다.
- 포인트 매니저에서 관측치 이름 바꾸기: 라운드 측정 시 관측과 같이 동일한 포인트 명에 대한 여러 토탈 스테이션 관측치의 하나인 토탈 스테이션 관측치의 이름을 편집하는 경우, 앞으로는 소프트웨어가 동일한 스테이션에서 관측한 동일한 이름으로 기타 관측치의 이름을 바꿀지 여부를 선택하도록 지시합니다. MTA 관측의 이름을 변경하는 경우, 이제 동일한 스테이션 설정에서 동일한 포인트를 관측한 여타 모든 값의 이름이 MTA 포인트 이름과 일치되게 자동 변경됩니다.
- 표면 검사: 다음의 문제가 해결되었습니다.
- 이제 세 포인트로부터 경사 평면을 사용하면 항상 평면 위 포인트에 대해 양수 델타가 생성됩니다.
- 맵이나 비디오 화면에서 포인트 클라우드의 색상 모드로 컬러 코드화 강도를 사용하는 경우, 표시되는 모든 스캔 포인트는 현재 가시 검사에 대해 선택한 것과 동일한 색 눈금을 사용하는 것처럼 보였습니다.
- 새 표면 검사 색 눈금을 만든 뒤 Esc를 눌러 저장 전에 변경 내용을 폐기하면 폐기한 색 눈금과 동일한 이름으로 새 색 눈금을 만들 수 없었습니다.
- 선택한 Trimble Access 언어가 영어 이외의 다른 언어일 때 앞으로는 기본 색 눈금의 이름이 번역됩니다.
- 스캔 이름: 스캔 이름을 입력한 경우, 스캐닝 창에서 파노라마 확인란을 활성화하거나 해제하면 마지막으로 완료된 검사에서 스캔 이름이 자동 증가하게 재설정되던 문제가 해결되었습니다.
- 속성 양식 이름: 여러 코드가 있고 각 코드에 속성이 있는 점에 대한 속성을 입력할 경우, 앞으로는 각 코드의 속성을 입력할 때 올바른 코드 이름이 속성 양식에 표시됩니다.
- 여러 코드를 사용한 코드 측정: 이제 멀티 코드 버튼을 활성화하면 복수 코드의 마지막 사용 스트링으로 코드 입력란이 자동으로 채워져 코드 스트링의 편집 또는 대체 준비가 됩니다.
-
선, 호 또는 폴리라인 측설하기: 스테이션 선택이 다음과 같이 변경되었습니다.
-
이제 Sta+ 소프트키를 누르면 일단 그 다음 짝수 증분의 스테이션 간격으로 나아간 뒤 거기에서 짝수 증분으로 진행됩니다.예를 들어 시작 스테이션이 27.0이고 스테이션 간격이 10.0일 경우, Sta+를 누르면 스테이션 27.0에서 스테이션 30.0에 이어 40.0 등으로 진행됩니다.이전에는 Sta+ 소프트키를 누르면 스테이션 37.0, 47.0 등으로 진행되었습니다.이제 이 동작이 선형 및 도로와 일치합니다.
-
이 변경의 일환으로 끝 스테이션(예: 스테이션 73.0)을 측설하려고 선택한 뒤 Sta+ 소프트키를 누르면 스테이션 83.0, 93.0 등으로 진행되던 문제를 수정했습니다.이제는 스테이션 73.0에서 스테이션 80.0에 이어 스테이션 93.0 등으로 진행됩니다.
이러한 변경은 다음과 같은 측설 방법에 적용됩니다.
-
선/호/폴리라인 상의 스테이션
-
선/호/폴리라인으로부터 스테이션/옵셋
-
선/호/폴리라인으로부터 스테이션/스큐 옵셋
-
- 다이내믹 조이스틱: 다이내믹 조이스틱을 사용할 때 간혹 SX12가 계속해서 회전하던 문제가 해결되었습니다.
- RTX에 대한 BeiDou 신호 추적: 이제 RTK 측량 스타일에서 방송 포맷으로 RTX(인터넷)이나 RTX(위성)을 선택하면 BeiDou 신호 추적이 기본값으로 활성화됩니다.
- 라디오 설정이 인식되지 않음: 선택한 주파수에서 지원되지 않는 모드를 선택하지 않더라도 선택한 라디오가 지원되지 않는 라디오 모드를 사용할 수 있다면 라디오 설정 화면에 간혹 "변경하지 않음"이라는 메시지가 표시되는 문제가 해결되었습니다.
- 통합 측량: 통합 측량 작업을 할 때 나오던 다음의 문제가 해결되었습니다.
- GNSS를 사용하는 것으로 전환했을 때 맵에서 측정 버튼을 사용할 수 없던 경우가 있었습니다.
- SX10에 연결된 상태에서
/ 측정을 눌렀을 때 GSSS로 전환 메뉴 항목을 사용할 수 없었습니다.
- Android 장치에 중국어 문자: 이제 Android 장치에서 중국어 간체나 번체로 Trimble Access를 실행할 때 소프트웨어에 모든 중국어 문자가 올바르게 표시됩니다.
- 애플리케이션 오류:소프트웨어를 사용하거나 닫을 때 간혹 애플리케이션 오류를 초래했던 몇 가지 문제가 해결되었습니다. 특히:
Trimble Access 소프트웨어가 시작될 때 메시지 상자가 표시됩니다.
작업을 다운로드하고 열 때
소프트웨어가 여전히 작업 목록을 로드하는 동안 작업 화면에서 1회를 초과해 새로 고침 버튼을 누른 후
맵에서 문제를 일으키는 DXF 파일이 링크된 작업을 사용할 때(예: 큰 경계 상자 또는 일부 블록이 올바르게 처리되지 않는 경우)
측설 옵션 화면에서 DTM 파일을 선택한 경우 프로젝트나 작업을 전환할 때
아직 작업이 열리지 않은 경우 포인트 내보내기와 같이 맵을 여는 소프트웨어 기능을 사용할 때
작업을 변경한 후 스테이션 값 표시 설정을 변경할 때
코드 측정 사용 시 피쳐 코드를 변경할 때
TDC600 또는 TSC5 컨트롤러를 사용하는 측설 시
폴리라인 측설 시 아무 폴리라인도 선택하지 않고 Sta+, Sta-, Dist+, Dist- 소프트키를 누를 때.이러한 소프트키는 폴리라인을 선택할 때까지 더 이상 표시되지 않습니다.
"수신기 무반응" 메시지가 표시되는 동안 컨트롤러를 일시 중단할 때
선택한 개체에 호가 포함되어 있지만 선택한 첫 번째 개체가 그 호가 아닌 경우 교차점을 계산했을 때