Features aanmaken m.b.v. besturingscodes in Meet codes
U kunt besturingscodes gebruiken om lijn, boog en polygoon features te maken van punten terwijl u die meet. Selecteer hiervoor de feature code voor het punt en selecteer vervolgens de juiste besturingscode op de CAD werkbalk.
In dit onderwerp beschrijven we hoe u features m.b.v. besturingscodes aanmaakt op het formulier Meet codes. U kunt features ook aanmaken m.b.v. besturingscodes op het formulier Meet punten of Meet topo.
Bij het aanmaken van features terwijl u punten meet:
- Selecteer altijd eerst de feature code, gevolgd door de besturingscode.
- Desgewenst kunt u meer dan één besturingscode voor een waarneming selecteren. Selecteer eenvoudig de gewenste besturingscodes op de werkbalk.
- Als de feature meerdere lijn feature codes gebruikt, of bij aan elkaar koppelen van features, tikt u op het formulier Meet codes op de knop Multi-code
en selecteert u eerst de lijn feature codes en daarna selecteert u een of meer besturingscodes via de CAD werkbalk. De knoppen van de actieve besturingscodes worden niet geel gemarkeerd wanneer u de Multi-code knop gebruikt.
- Wanneer u features aanmaakt terwijl u punten meet, is de werkwijze enigszins anders als u het formulier Meet punten of Meet topo gebruikt in plaats van het formulier Meet codes. Op het formulier Meet codes selecteert u eerst de besturingscode actie via de CAD werkbalk en daarna selecteert u de feature code, omdat door het selecteren van de feature code typisch de meting wordt geactiveerd. Op het formulier Meet punten of Meet topo selecteert u eerst de lijn feature code in het veld Code en daarna gebruikt u de CAD werkbalk om de besturingscode in het veld Code toe te voegen.
-
Omdat besturingscodes normaal gesproken alleen éénmaal aan het begin of einde van een item worden gebruikt, worden bij gebruik van het formulier Meet punten of Meet topo de besturingscodes automatisch uit het Code veld verwijderd nadat het punt is gemeten. De feature code blijft in het Code veld aanwezig, klaar voor het volgende punt in de feature.
- Tik op Start aansluit sessie
. De code Start aansluit sessie wordt toegevoegd aan het Code veld.
-
Selecteer de feature code voor de feature op het formulier Meet codes. Deze feature code moet als lijn feature in de feature bibliotheek zijn gedefinieerd. De lijn feature code wordt toegevoegd aan het Code veld.
- Meet het punt en sla het op.
- Ga door met het meten van punten om de lijn te vormen, waarbij u aan elk punt dezelfde feature code toewijst als u voor het startpunt hebt gebruikt. Terwijl u elk punt meet en opslaat, verschijnt elk lijnsegment op de kaart.
-
Wanneer u het laatste punt van de lijn bereikt hebt, tikt u op Reeks verbinden beëindigen
. De code Reeks verbinden beëindigen wordt toegevoegd aan het Code veld.
Tik op Reeks verbinden beëindigen
om ervoor te zorgen dat het volgende punt dat dezelfde feature code heeft niet met deze lijn wordt verbonden. Als u altijd Start aansluit sessie gebruikt wanneer u een lijn reeks start, is het beëindigen van een feature met Reeks verbinden beëindigen echter optioneel.
- Meet het punt en sla het op. Dit laatste opgeslagen punt beëindigt de lijn.
-
Tik op Start aansluit sessie
. De code Start aansluit sessie wordt toegevoegd aan het Code veld.
Een tangentiale boog moet ten minste op één punt worden aangesloten, zodat de tangent informatie kan worden berekend.
- Selecteer de feature code voor de feature op het formulier Meet codes. Deze feature code moet als lijn feature in de feature bibliotheek zijn gedefinieerd. De lijn feature code wordt toegevoegd aan het Code veld.
- Meet ten minste één punt, waar vanaf de boog tangentiaal zal worden getekend.
-
Om het aanmaken van de boog te starten, tikt u op Start tangentiale boog
. De code Start tangentiale boog wordt toegevoegd aan het Code veld achter de feature code.
De azimut tussen dit punt en het vorige punt bepaalt de ingang tangent richting.
- Meet het punt en sla het op.
-
Tik op Tangentiale boog beëindigen
. De code Tangentiale boog beëindigen wordt toegevoegd aan het Code veld.
- Meet het punt en sla het op. Dit laatste opgeslagen punt beëindigt de boog.
- Indien nodig gaat u door met het meten en opslaan van punten voor de lijn feature.
Als een boog niet kan worden berekend, wordt het segment als een rode streepjeslijn getekend, om aan te geven dat er iets mis is. Dit gebeurt in de volgende situaties:
- Een boog is gedefinieerd door twee punten en er is geen tangentialiteit informatie gedefinieerd bij het ingaan van het beginpunt van de boog.
- Een twee-punten boog is gedefinieerd als tangentiaal aan het begin en einde, maar deze tangenten werken niet.
- Om de boog als onderdeel van een lijn op te nemen, tikt u op Start aansluit sessie
. De code Start aansluit sessie wordt toegevoegd aan het Code veld.
- Selecteer de feature code voor de feature op het formulier Meet codes. Deze feature code moet als lijn feature in de feature bibliotheek zijn gedefinieerd. De lijn feature code wordt toegevoegd aan het Code veld.
- Tik op Start niet-tangentiale boog
. De code Start niet-tangentiale boog wordt toegevoegd aan het Code veld.
- Meet het punt en sla het op.
- Ga door met het meten van punten om de boog te vormen, waarbij u aan elk punt dezelfde lijn feature code toewijst als u voor het startpunt hebt gebruikt. Terwijl u elk punt meet en opslaat, verschijnt elk boogsegment op de kaart.
-
Wanneer u het laatste punt van de boog bereikt hebt, tikt u op Niet-tangentiale boog beëindigen
. De code Niet-tangentiale boog beëindigen wordt toegevoegd aan het Code veld.
- Meet het punt en sla het op. Dit laatste opgeslagen punt beëindigt de boog.
Om het overgangspunt tussen twee rug-tegen-rug bogen te meten, tikt u zowel op de Einde boog als de Start boog knoppen voordat u het laatste punt van de eerste boog gaat meten.
Als een boog niet kan worden berekend, bijvoorbeeld als maar twee punten van de niet-tangentiale boog zijn gemeten, wordt het segment als een rode streepjeslijn getekend, om aan te geven dat er iets mis is.
Gebruik de besturingscode Gladde curve beginnen om een curve te beginnen die er glad uit komt te zien. Daaropvolgende punten worden aan de gladde curve toegevoegd totdat u de besturingscode Gladde curve beëindigen gebruikt.
Als een punt dat deel uitmaakt van de curve een null hoogte heeft, wordt de gehele curve als 2D beschouwd en ligt deze op het grondvlak.
- Tik op Gladde curve beginnen
. De code Gladde curve beginnen wordt toegevoegd aan het Code veld.
- Selecteer de feature code voor de feature op het formulier Meet codes. Deze feature code moet als lijn feature in de feature bibliotheek zijn gedefinieerd. De lijn feature code wordt toegevoegd aan het Code veld.
- Meet het punt en sla het op.
- Ga door met het meten van punten om de curve te vormen, waarbij u aan elk punt dezelfde lijn feature code toewijst als u voor het startpunt hebt gebruikt. Terwijl u elk punt meet en opslaat, verschijnt elk curvesegment op de kaart.
- Wanneer u het laatste punt van de curve bereikt hebt, tikt u op Gladde curve beëindigen
. De code Gladde curve beëindigen wordt toegevoegd aan het Code veld.
- Meet het punt en sla het op. Dit laatste opgeslagen punt beëindigt de lijn.
Om een rechthoek te meten, kunt u: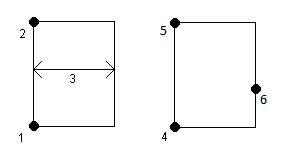
- Twee punten meten, waarbij het eerste punt (1) één hoek van de rechthoek definieert, het tweede punt (2) de volgende hoek van de rechthoek definieert en één van de punten een breedtewaarde (3) heeft. Het eerste punt gebruikt de besturingscode Start rechthoek en de lijn feature code en het tweede punt gebruikt alleen de lijn feature code. Voor een van de punten voert u de breedte waarde na de lijn feature code in. Voorbeeld: <Start rechthoek> <lijn feature> 8 voor het eerste punt en daarna <lijn feature> voor het tweede punt.
- Meet drie punten, waarbij het eerste punt (4) dat één hoek van de rechthoek definieert, het tweede punt (5) de volgende hoek van de rechthoek definieert en het derde punt (6) wordt gebruikt om de breedte van de rechthoek te definiëren. Het eerste punt gebruikt de besturingscode Start rechthoek en de lijn feature code en het tweede en derde punt gebruiken alleen de lijn feature code.
Bij het tekenen van rechthoeken wordt de hoogte van alle punten gerespecteerd.
Een rechthoek meten als u de breedte kent:
- Ga naar de positie van de eerste hoek van de rechthoek.
- Tik op
.
- Selecteer de feature code voor de feature op het formulier Meet codes. Deze feature code moet als lijn feature in de feature bibliotheek zijn gedefinieerd. De lijn feature code wordt toegevoegd aan het Code veld.
- Tik op Start rechthoek
. De code Start rechthoek wordt toegevoegd aan het Code veld.
- Typ de breedte van de rechthoek in het veld Multi-code. Voer een positieve waarde in om de rechthoek rechts van de lijnrichting aan te maken, of een negatieve waarde om de rechthoek links aan te maken.
- Meet het punt en sla het op.
-
Ga naar de tweede hoek over de lengte van de rechthoek. Dit punt gebruikt dezelfde lijn feature code als u voor het eerste punt hebt gebruikt.
- Meet het punt en sla het op. Dit laatste opgeslagen punt beëindigt de rechthoek en de rechthoek wordt op de kaart getekend.
Een rechthoek meten als u de breedte niet kent:
- Ga naar de positie van de eerste hoek van de rechthoek.
- Tik op Start rechthoek
. De code Start rechthoek wordt toegevoegd aan het Code veld.
- Selecteer de feature code voor de feature op het formulier Meet codes. Deze feature code moet als lijn feature in de feature bibliotheek zijn gedefinieerd. De lijn feature code wordt toegevoegd aan het Code veld.
- Meet het punt en sla het op.
-
Ga naar de tweede hoek over de lengte van de rechthoek. Dit punt gebruikt dezelfde lijn feature code als u voor het eerste punt hebt gebruikt.
-
Meet het punt en sla het op.
- Om nog een punt te meten om de breedte van de rechthoek te definiëren, gaat u naar een positie aan de tegenoverliggende kant van de rechthoek. Dit punt gebruikt dezelfde lijn feature code als u voor het eerste punt hebt gebruikt.
- Meet het punt en sla het op. Dit laatste opgeslagen punt beëindigt de rechthoek en de rechthoek wordt op de kaart getekend.
Om de cirkel te meten, meet u drie punten die op de rand van de cirkel liggen. Het eerste punt gebruikt de lijn feature code en de besturingscode Start cirkel (rand) en het tweede en derde punt gebruiken alleen de lijn feature code.
Cirkels worden horizontaal getekend op de hoogte van het eerste punt met een hoogte.
- Op het eerste punt op de cirkelrand tikt u op Start cirkel (rand)
. De code Start cirkel (rand) wordt toegevoegd aan het Code veld.
- Selecteer de feature code voor de feature op het formulier Meet codes. Deze feature code moet als lijn feature in de feature bibliotheek zijn gedefinieerd. De lijn feature code wordt toegevoegd aan het Code veld.
- Meet het punt en sla het op.
- Ga naar het tweede punt op de rand van de cirkel. Dit punt gebruikt dezelfde lijn feature code als u voor het eerste punt hebt gebruikt.
- Meet het punt en sla het op.
- Ga naar het derde punt op de rand van de cirkel. Dit punt gebruikt dezelfde lijn feature code als u voor het eerste punt hebt gebruikt.
- Meet het punt en sla het op. Dit laatste opgeslagen punt beëindigt de cirkel en de cirkel wordt op de kaart getekend.
Om een cirkel te meten m.b.v. het middelpunt van de cirkel, kunt u: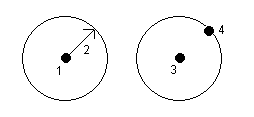
- Eén punt (1) in het midden van de cirkel meten, waarbij dat punt de besturingscode Start cirkel (midden) en de lijn feature code gebruikt, gevolgd door een straalwaarde (2). Bijvoorbeeld: <Start cirkel (midden)> <Lijn feature> 8.
- Meet één punt (3) op het middelpunt van de cirkel en meet daarna een tweede punt (4) dat op de rand van de cirkel ligt en wordt gebruikt om de straal van de cirkel te definiëren. Het eerste punt gebruikt de besturingscode <Start cirkel (midden) en de lijn feature code en het tweede punt gebruikt alleen de lijn feature code. Voorbeeld: <Lijn feature> <Start cirkel (midden)> voor het eerste punt en daarna <Lijn feature> voor het tweede punt.
Cirkels worden horizontaal getekend op de hoogte van het eerste punt met een hoogte.
Een cirkel meten als u de straal kent:
- Tik op
.
- Selecteer de feature code voor de feature op het formulier Meet codes. Deze feature code moet als lijn feature in de feature bibliotheek zijn gedefinieerd. De lijn feature code wordt toegevoegd aan het Code veld.
- Op het middelpunt van de cirkel tikt u op Start cirkel (midden)
. De code Start cirkel (midden) wordt toegevoegd aan het Code veld.
-
Typ de straal waarde in het veld Multi-code.
-
Meet het punt en sla het op.
De cirkel wordt op de kaart getekend.
Een cirkel meten als u de straal niet kent:
- Op het middelpunt van de cirkel tikt u op Start cirkel (midden)
. De code Start cirkel (midden) wordt toegevoegd aan het Code veld.
- Selecteer de feature code voor de feature op het formulier Meet codes. Deze feature code moet als lijn feature in de feature bibliotheek zijn gedefinieerd. De lijn feature code wordt toegevoegd aan het Code veld.
-
Meet het punt en sla het op.
- Om een punt te meten om de straal te definiëren, gaat u naar een positie op de rand van de cirkel. Dit punt gebruikt dezelfde lijn feature code als u voor het eerste punt hebt gebruikt.
- Meet het punt en sla het op. Dit laatste opgeslagen punt beëindigt de cirkel en de cirkel wordt op de kaart getekend.
U kunt een horizontale en/of verticale offset waarde toevoegen om lijnen en bogen te offsetten.
Lijnenwerk dat is aangemaakt m.b.v. de gladde curve besturingscodes kunt u niet offsetten.
U kunt bijvoorbeeld bij het inmeten van een trottoirband en goot punten op de stroomlijn (bodem) van de goot met behulp van een lijncode meten en daarna horizontale en verticale offset besturingscodes voor de trottoirband en goot instellen. Voorbeeld: <lijncode> <Horizontale offset> 0,3 <Verticale offset> 0,04.
Bekijk het volgende praktijkvoorbeeld van een trottoirband en goot, waarbij FL de lijncode voor de stroomlijn is, H de horizontale offset besturingscode en V de verticale offset besturingscode:
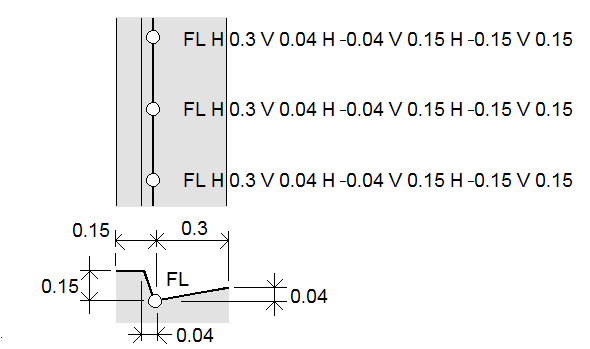
Offset waarden op het volgende punt dat wordt gemeten toepassen:
- Tik op Offset
.
- In het veld Aantal selecteert u het aantal offsets dat u wilt definiëren.
-
Voer de Horizontale offset en Verticale offset waarde in.
Een positieve Horizontale offset waarde offset rechts van de lijnrichting en een negatieve waarde offset naar links.
Een positieve Verticale offset waarde offset boven de lijn en een negatieve waarde offset onder de lijn.
-
Druk op Accept.
De Offset informatie wordt in het veld Code getoond, wat aangeeft dat de offset waarde(n) op de volgende meting worden toegepast.
Bij het toepassen van offsets adviseert Trimble de besturingscodes Begin verbinding
en Einde verbinding
te gebruiken om de lijn te beginnen en beëindigen. De besturingscode Einde verbinding
schakelt de offset knop automatisch uit en verwijdert de offset tekst.
- Om het huidige punt met een geselecteerd punt te verbinden, tikt u op Verbind met genaamd punt
en daarna voert u de naam van het punt in, of selecteer het punt op de kaart en tik op Accept.
- Om een punt met het eerste punt in de reeks dat dezelfde lijn feature code heeft te verbinden, tikt u op Verbind met eerste (gelijke code)
.
- Om een punt te meten maar het niet met het laatst gemeten punt te verbinden, tikt u op Sluit niet aan
en daarna meet u het punt en slaat u het op.
- Om te controleren wat de volgende puntnaam zal zijn, tikt u op
. De tekst achter de menuoptie Volgende puntnaam geeft de naam voor het volgende punt aan.
- Om de naam voor het volgende punt in te stellen, tikt u op
en selecteert u Volgende puntnaam.
- Voer de puntnaam en code voor het volgende punt in.
- Druk op Accept.


