Per creare caratteristiche utilizzando i codici di controllo in Codici misura
Questo argomento descrive come creare caratteristiche utilizzando i codici di controllo nella maschera Codici misura.È anche possibile creare elementi utilizzando i codici di controllo nelle maschere Misura punti o Misura topografica.
Quando si creano caratteristiche durante la misurazione delle osservazioni:
- Selezionare sempre il codice caratteristica prima, seguito dal codice di controllo.
- Se richiesto, è possibile selezionare più di un codice di controllo per un’osservazione. Selezionare semplicemente i codici di controllo richiesti sulla barra degli strumenti.
- Se la caratteristica utilizza codici caratteristica linea multipli o quando si effettua lo stringing di caratteristiche nella maschera Codici misura, toccare il tasto Multi-codice
e selezionare prima i codici caratteristica linea e poi selezionare i(l) codice(i) di controllo dalla barra strumenti CAD. I tasti per i codici di controllo attivi non sono evidenziati in giallo quando si utilizza il tasto Multi-codice.
- Quando si creano caratteristiche durante la misurazione dei punti, il flusso di lavoro è leggermente diverso quando si utilizza la maschera Misura punti o Misura topografica piuttosto che la maschera Codici misura.Nella maschera Codici misura si seleziona prima l'azione codice di controllo dalla barra strumenti CAD e quindi si seleziona il codice caratteristica perché la selezione del codice caratteristica di solito attiva la misurazione.Nella maschera Misura punti o Misura topografica, prima si seleziona il codice caratteristica linea nel campo Codice e poi si usa la barra strumenti CAD per aggiungere la codice di controllo al campo Codice.
-
Dato che i codici di controllo sono normalmente usati solo una volta all'inizio o alla fine di un elemento, quando si usano le maschere Misura punti o Misura topografica, i codici di controllo vengono rimossi automaticamente dal campo Codice una volta che il punto è stato misurato. Il codice caratteristica rimane nel campo Codice, pronto per il punto successivo nell'elemento.
- Toccare Inizio sequenza unione
. Il codice Inizio sequenza unione viene aggiunto al campo Codice.
-
Selezionare il codice caratteristica della caratteristica nella maschera Codice misura.Questo codice caratteristica deve essere definito come una caratteristica linea nella libreria di codici caratteristica.Il codice caratteristica linea viene aggiunto al campo Codice.
- Misurare e memorizzare il punto.
- Continuare a misurare i punti per formare la linea, assegnando ad ogni punto lo stesso codice caratteristica utilizzato per il punto iniziale. Quando si misurano e si memorizzano i punti, tutti i segmenti di linea vengono visualizzati nella mappa.
-
Quando si raggiunge il punto finale della linea, toccare Fine sequenza unione
. Il codice Fine sequenza unione viene aggiunto al campo Codice.
Toccare Fine sequenza unione
per assicurarsi che il punto successivo con lo stesso codice caratteristica linea non venga unito a questa linea. Tuttavia, se si usa sempre Inizio sequenza unione quando si inizia una sequenza linea, terminare una caratteristica con Fine sequenza unione è opzionale.
- Misurare e memorizzare il punto. Quest'ultimo punto memorizzato termina la linea.
-
Toccare Inizio sequenza unione
. Il codice Inizio sequenza unione viene aggiunto al campo Codice.
Un arco tangente deve essere unito ad almeno un punto in modo che le informazioni tangente possano essere calcolate.
- Selezionare il codice caratteristica della caratteristica nella maschera Codice misura.Questo codice caratteristica deve essere definito come una caratteristica linea nella libreria di codici caratteristica.Il codice caratteristica linea viene aggiunto al campo Codice.
- Misurare almeno un punto, da cui l'arco verrà disegnato in modo tangenziale.
-
Per iniziare a creare l'arco, toccare Inizio arco tangente
. Il codice Inizio arco tangente viene aggiunto al campo Codice dopo il codice caratteristica.
L'azimut fra questo punto e il punto precedente definisce la direzione di entrata della tangente.
- Misurare e memorizzare il punto.
-
Toccare Fine arco tangente
. Il codice Fine arco tangente viene aggiunto al campo Codice.
- Misurare e memorizzare il punto. Quest'ultimo punto memorizzato termina l'arco.
- Se necessario, continuare a misurare e memorizzare i punti per la caratteristica linea.
Se non è possibile calcolare un arco, il segmento viene disegnato con una linea rossa tratteggiata per indicare che ci sono problemi. Le situazioni che si possono presentare sono:
- Un arco viene definito da due punti e all’inizio non vengono definite le informazioni per la tangente del punto di inizio dell’arco.
- Un arco di due punti viene definito tangente sia all’inizio che alla fine ma queste tangenti non funzionano.
- Per includere l'arco come parte di una linea, toccare Inizio sequenza unione
. Il codice Inizio sequenza unione viene aggiunto al campo Codice.
- Selezionare il codice caratteristica della caratteristica nella maschera Codice misura.Questo codice caratteristica deve essere definito come una caratteristica linea nella libreria di codici caratteristica.Il codice caratteristica linea viene aggiunto al campo Codice.
- Toccare Inizio arco non tangente
. Il codice Inizio arco non tangente viene aggiunto al campo Codice.
- Misurare e memorizzare il punto.
- Continuare a misurare i punti per formare l'arco, assegnando ad ogni punto lo stesso codice caratteristica linea utilizzato per il punto iniziale. Quando si misurano e si memorizzano i punti, nella mappa vengono visualizzati i segmenti di arco.
-
Quando si raggiunge il punto finale dell'arco, toccare Fine arco non tangente
. Il codice Fine arco non tangente viene aggiunto al campo Codice.
- Misurare e memorizzare il punto. Quest'ultimo punto memorizzato termina l'arco.
Per misurare il punto di transizione tra due archi consecutivi, toccare entrambi i pulsanti Fine arco e inizio arco prima della misurazione dell’ultimo punto del primo arco.
Se non è possibile calcolare un arco, come quando vengono misurati solo due punti dell'arco non tangente, il segmento viene tracciato come una linea rossa tratteggiata per indicare che qualcosa non funziona.
Utilizzare il codice controllo Inizio curva regolare per creare una curva regolare.I punti successivi vengono aggiunti alla curva regolare fino a che l'utente attiva il codice controllo Fine curva regolare.
Se un qualsiasi punto che forma la curva regolare presenta una elevazione nulla, in questo caso l'intera curva sarà considerata una curva 2D e verrà posizionata sul piano terreno.
- Toccare Inizio curva regolare
. Il codice Inizio curva regolare viene aggiunto al campo Codice.
- Selezionare il codice caratteristica della caratteristica nella maschera Codice misura.Questo codice caratteristica deve essere definito come una caratteristica linea nella libreria di codici caratteristica.Il codice caratteristica linea viene aggiunto al campo Codice.
- Misurare e memorizzare il punto.
- Continuare a misurare i punti per formare la curva, assegnando ad ogni punto lo stesso codice elemento linea utilizzato per il punto iniziale. Quando si misurano e si memorizzano i punti, ogni segmento di curva appare nella mappa.
- Quando si raggiunge il punto finale dell'arco, toccare Fine curva regolare
. Il codice Fine curva regolare viene aggiunto al campo Codice.
- Misurare e memorizzare il punto. Quest'ultimo punto memorizzato termina la linea.
Per misurare un rettangolo, è possibile: 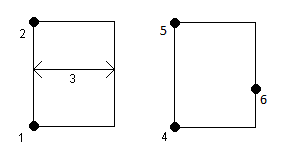
- Misurare due punti, dove il primo punto (1) definisce un angolo del rettangolo e il secondo punto (2) definisce l'angolo successivo del rettangolo, e uno dei punti include il valore larghezza (3). Il primo punto utilizza il codice di controllo di Inizio rettangolo e il codice caratteristica linea e il secondo punto utilizza solo il codice caratteristica linea. Per uno dei punti, inserire il valore della larghezza dopo il codice di caratteristica linea. Per esempio, Inizio rettangolo> <Caratteristiche linea> 8 per il primo punto e poi <Caratteristica linea> per il secondo punto.
- Misurare tre punti, dove il primo punto (4), definisce un angolo del rettangolo, il secondo punto (5) definisce l'angolo successivo del rettangolo e un terzo punto (6) viene utilizzato per definire la larghezza del rettangolo. Il primo punto utilizza il codice di controllo di Inizio rettangolo e il codice caratteristica linea e il secondo e terzo punto punto utilizzano solo il codice caratteristica linea.
I rettangoli vengono disegnati rispettando l'elevazione di tutti i punti.
Per misurare un rettangolo di cui si conosce la larghezza:
- Spostarsi nella posizione del primo angolo del rettangolo.
- Toccare
.
- Selezionare il codice caratteristica della caratteristica nella maschera Codice misura.Questo codice caratteristica deve essere definito come una caratteristica linea nella libreria di codici caratteristica.Il codice caratteristica linea viene aggiunto al campo Codice.
- Toccare Inizio rettangolo
. Il codice Inizio rettangolo viene aggiunto al campo Codice.
- Inserire la larghezza del rettangolo nel campo Multi-codice.Inserire un valore positivo per creare il rettangolo a destra della direzione della linea e un valore negativo per creare il rettangolo a sinistra.
- Misurare e memorizzare il punto.
-
Spostarsi al secondo angolo lungo la lunghezza del rettangolo. Questo punto usa lo stesso codice caratteristica linea selezionato per il primo punto.
- Misurare e memorizzare il punto. Quest'ultimo punto memorizzato termina il rettangolo e il rettangolo viene disegnato sulla mappa.
Per misurare un rettangolo se non si conosce la larghezza:
- Spostarsi nella posizione del primo angolo del rettangolo.
- Toccare Inizio rettangolo
. Il codice Inizio rettangolo viene aggiunto al campo Codice.
- Selezionare il codice caratteristica della caratteristica nella maschera Codice misura.Questo codice caratteristica deve essere definito come una caratteristica linea nella libreria di codici caratteristica.Il codice caratteristica linea viene aggiunto al campo Codice.
- Misurare e memorizzare il punto.
-
Spostarsi al secondo angolo lungo la lunghezza del rettangolo. Questo punto usa lo stesso codice caratteristica linea selezionato per il primo punto.
-
Misurare e memorizzare il punto.
- Per misurare un altro punto per definire la larghezza del rettangolo, spostarsi in una posizione sul lato opposto del rettangolo. Questo punto usa lo stesso codice caratteristica linea selezionato per il primo punto.
- Misurare e memorizzare il punto. Quest'ultimo punto memorizzato termina il rettangolo e il rettangolo viene disegnato sulla mappa.
Per misurare il cerchio, misurare tre punti che si trovano sul bordo dello stesso. Il primo punto utilizza il codice caratteristica linea e il codice controllo Inizio cerchio (bordo) e il secondo e terzo punto usano solo il codice caratteristica linea.
I cerchi vengono disegnati in orizzontale rispetto all'elevazione del primo punto con un valore elevazione.
- Nel primo punto sul bordo del cerchio, toccare Inizio cerchio (bordo)
. Il codice di Inizio cerchio (bordo) viene aggiunto al campo Codice.
- Selezionare il codice caratteristica della caratteristica nella maschera Codice misura.Questo codice caratteristica deve essere definito come una caratteristica linea nella libreria di codici caratteristica.Il codice caratteristica linea viene aggiunto al campo Codice.
- Misurare e memorizzare il punto.
- Spostarsi nel secondo punto sul bordo del cerchio. Questo punto usa lo stesso codice caratteristica linea selezionato per il primo punto.
- Misurare e memorizzare il punto.
- Spostarsi al terzo punto sul bordo del cerchio. Questo punto usa lo stesso codice caratteristica linea selezionato per il primo punto.
- Misurare e memorizzare il punto. Quest'ultimo punto memorizzato termina il cerchio e il cerchio viene disegnato sulla mappa.
Per misurare un cerchio utilizzando il centro del cerchio, è possibile: 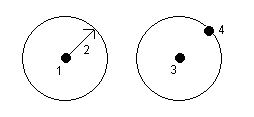
- Misurare un singolo punto (1) al centro del cerchio dove il suddetto punto utilizza il codice controllo Inizio cerchio (centro) e il codice caratteristica linea, seguito dal valore del raggio (2). Ad esempio, <Inizio cerchio (centro)> <Caratteristica linea> 8.
- Misura Un punto (3) al centro del cerchio, e misurare un secondo punto (4) che si trova sul bordo del cerchio e viene utilizzato per la definizione del raggio dello stesso cerchio. Il primo punto utilizza il codice di controllo di Inizio cerchio (centro) e il codice caratteristica linea e il secondo punto utilizza solo il codice caratteristica linea. Per esempio, <Caratteristica linea> <Inizio cerchio (centro)> per il primo punto e poi <Caratteristica linea> per il secondo punto.
I cerchi vengono disegnati in orizzontale rispetto all'elevazione del primo punto con un valore elevazione.
Per misurare un cerchio quando si conosce il raggio:
- Toccare
.
- Selezionare il codice caratteristica della caratteristica nella maschera Codice misura.Questo codice caratteristica deve essere definito come una caratteristica linea nella libreria di codici caratteristica.Il codice caratteristica linea viene aggiunto al campo Codice.
- Al centro del cerchio, toccare Inizio cerchio (centro)
. Il codice cerchio iniziale (cerchio) viene aggiunto al campo Codice.
-
Inserire il valore del raggio nel campo Multi-codice.
-
Misurare e memorizzare il punto.
Il cerchio viene disegnato sulla mappa.
Per misurare un cerchio quando non si conosce il raggio:
- Al centro del cerchio, toccare Inizio cerchio (centro)
. Il codice cerchio iniziale (cerchio) viene aggiunto al campo Codice.
- Selezionare il codice caratteristica della caratteristica nella maschera Codice misura.Questo codice caratteristica deve essere definito come una caratteristica linea nella libreria di codici caratteristica.Il codice caratteristica linea viene aggiunto al campo Codice.
-
Misurare e memorizzare il punto.
- Per misurare un punto per definire il raggio, spostarsi in una posizione sul bordo del cerchio. Questo punto usa lo stesso codice caratteristica linea selezionato per il primo punto.
- Misurare e memorizzare il punto. Quest'ultimo punto completa il cerchio e il cerchio viene disegnato sulla mappa.
È possibile aggiungere un valore offset orizzontale e/o verticale per compensare linee e archi.
Non è possibile creare un offset sulla linea di lavoro utilizzando i codici controllo “curva regolare”.
Ad esempio, quando si esegue il rilevamento di un cordolo e di un canale di scarico è possibile misurare i punti sulla linea del flusso (inversione) del canale di scarico utilizzando un codice linea e quindi impostare i codici di controllo offset orizzontale e verticale per il cordolo e il canale scarico. Per esempio, <Codice linea> <Offset orizzontale> 0.3 <Offset verticale> 0.04.
Fare riferimento al seguente esempio reale in merito a un cordolo e un canale di scolo laddove FL è il codice linea del flusso, O è il codice controllo dell’offset orizzontale e V è il codice controllo dell’offset verticale:
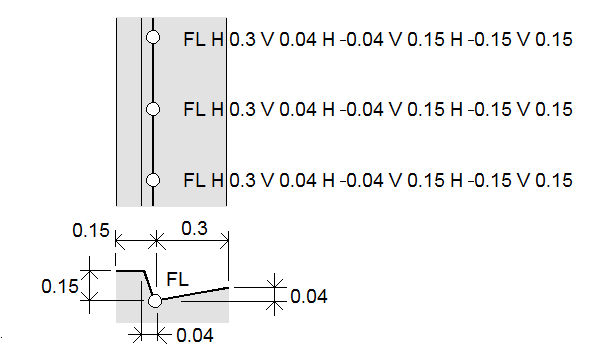
Per applicare valori offset al punto successivo da misurare:
- Toccare Offset
.
- Dal campo Numero selezionare il numero di offset da definire.
-
Inserire i valori Offset orizzontale e Offset verticale.
Un valore di Offset orizzontale positivo applica l’offset a destra della direzione della linea, mentre un valore negativo applica l'offset a sinistra.
Un valore di Offset verticale positivo applica l’offset al di sopra della linea, un valore negativo applica l’offset sotto la linea.
-
Toccare Accetta.
Le informazioni di offset sono visualizzate nel campo Offset, indicando che i valori di offset saranno applicati alla misurazione successiva.
Quando si applicano gli offset, Trimble consiglia di usare i codici di controllo Inizio sequenza unione
e Termine sequenza unione
per iniziare e terminare la linea. Il codice di controllo Termine sequenza unione
spegne automaticamente il bottone offset e rimuove il testo nel campo offset.
- Per unire il punto corrente a un punto selezionato, toccare Unisci a punto nominato
e quindi digitare il nome del punto o selezionare il punto nella mappa e toccare Accetta.
- Per unire un punto al primo punto della sequenza che ha lo stesso codice caratteristica linea, toccare Unisci al primo (stesso codice)
.
- Per misurare un punto ma non unirlo all'ultimo punto misurato, toccare No unione
e quindi misurare e memorizzare il punto.
- Per controllare quale sarà il nome del punto successivo , toccare
. Il testo dopo la voce di menu Nome punto successivo indica il nome del punto successivo.
- Per impostare il nome del punto successivo, toccare
e selezionare Nome punto successivo.
- Inserire il nome punto e il codice per il punto successivo.
- Toccare Accetta.