Esportare strade stringa LandXML dal software dell'ufficio
Prima di esportare una strada stringa LandXML per l'uso nel software Trimble Access Strade, notare quanto segue:
-
Trimble Access Strade supporta solo un profilo in un file. Se si sta esportando un allineamento orizzontale e questo ha più profili, selezionare un solo profilo da esportare. Se si seleziona più di un profilo, il software utilizzerà il primo nel file.
-
Trimble raccomanda di evitare le facce verticali. Quando una stringa ha lo stesso offset di un'altra, il software Trimble Access Strade può collegare le stringhe nell'ordine sbagliato quando unisce le stringhe per visualizzare le sezioni trasversali. Per evitare questo problema, definire una delle stringhe con un piccolo offset rispetto all'altra.
Per esempio, si consideri la seguente immagine che mostra una vista sezione trasversale di un cordolo e un canale, in cui le stringhe 2 e 3 nel diagramma superiore hanno lo stesso offset e possono, potenzialmente, essere collegate in modo non corretto, come mostrato dal lavoro di linea rosso. Nel diagramma inferiore, dove la stringa 3 è definita con un offset offset rispetto alla stringa 2, le stringhe saranno sempre collegate correttamente, come mostrato dal disegno lineare nero.
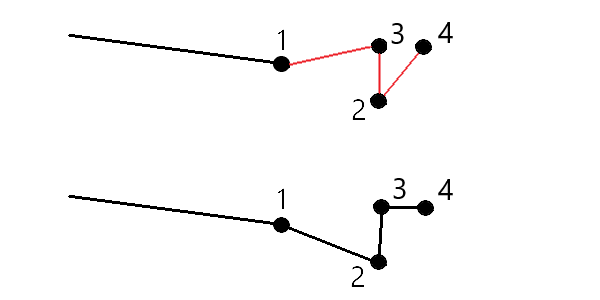
Per ottenere i migliori risultati quando si utilizzano le strade stringa LandXML nel software in Trimble AccessStrade, esportare i file utilizzando la versione 5.80 del software Trimble Business Center o successiva.
È possibile esportare una strada stringa LandXML da Trimble Business Center come:
-
Un allineamento e un corridoio associato.
-
Un allineamento e un modello associato di superficie stradale, dove le linee di discontinuità definiscono le stringhe della strada.
Per entrambi i metodi è possibile includere punti e superfici non stradali nell'esportazione.
- Avviare Trimble Business Center e selezionare un progetto.
-
Aprire Esplora progetto in Trimble Business Center e selezionare l'allineamento e il corridoio associato da esportare.
Se l'allineamento ha più di un profilo, selezionare il profilo da usare. In caso contrario, solo il primo profilo del file può essere utilizzato in Trimble Access.
Per esportare più di una strada, selezionare ogni allineamento con il corridoio associato che costituiscono la strada.Vengono evidenziati gli allineamenti e i corridoi selezionati.
- Dalla barra multifunzione Home, selezionare Esporta.
- Dalla scheda Corridoio selezionare esportatore LandXML.
- Se richiesto, selezionare i punti e le superfici non stradali da esportare.
-
Dal campo Impostazioni / Descrizione superficie selezionare:
-
1 - Punti e linee di rottura per garantire la creazione delle stringhe stradali.
-
Sia 1 che 2 per includere superfici aggiuntive, ad esempio sottofondo o terrapieno aggiuntivo.
Se si stanno esportando più superfici in un file, è necessario assicurarsi che nelle superfici sia specificato l'allineamento orizzontale appropriato.
Per fare questo, aprire Esplora progetto in Trimble Business Center, espandere Superfici e fare clic con il tasto destro del mouse sulla superficie e selezionare Proprietà.Scorrere fino al gruppo Superficie ed assicurarsi che il campo Allineamento orizzontale mostri l'allineamento orizzontale che si desidera utilizzare.Se necessario, selezionare l'allineamento orizzontale desiderato.
-
- Selezionare Esporta per esportare il file.
Per maggiori informazioni fare riferimento alla guida di Trimble Business Center.
- Avviare Trimble Business Center e selezionare un progetto.
-
Nella mappa o in Esplora progetto in Trimble Business Center, tenere premuto il tasto CTRL e selezionare l'allineamento orizzontale e la superficie.
Se l'allineamento ha più di un profilo, selezionare il profilo da usare. In caso contrario, solo il primo profilo del file può essere utilizzato in Trimble Access.
-
Se all'allineamento orizzontale selezionato è associato un solo allineamento verticale, in questo caso l'allineamento verticale viene selezionato automaticamente e verrà esportato.
Se all'allineamento orizzontale è associato più di un allineamento verticale, eseguire una delle operazioni seguenti:
-
Assicurarsi che l'allineamento verticale da esportare sia specificato come allineamento verticale attivo. Per fare ciò:
Aprire Esplora progetto in Trimble Business Center, fare clic con il tasto destro del mouse sull'allineamento orizzontale e selezionare Proprietà.Scorrere fino al gruppo Altro e assicurarsi che il campo Verticale attivo mostri l'allineamento verticale che si desidera utilizzare.Se necessario, selezionare l'allineamento verticale desiderato.
-
Selezionare l'allineamento verticale da esportare. Per fare ciò:
Aprire Esplora progetto in Trimble Business Center, tenere premuto CTRL e fare clic per selezionare l'allineamento verticale da esportare.Le voci selezionate sono evidenziate.
-
- Dalla barra multifunzione Home, selezionare Esporta.
- Dalla scheda Corridoio selezionare esportatore LandXML.
- Se richiesto, selezionare i punti e le superfici non stradali da esportare.
-
Dal campo Impostazioni / Descrizione superficie selezionare:
-
1 - Punti e linee di rottura per garantire la creazione delle stringhe stradali.
-
Sia 1 che 2 per includere superfici aggiuntive, ad esempio sottofondo o terrapieno aggiuntivo.
Se si stanno esportando più superfici in un file, è necessario assicurarsi che nelle superfici sia specificato l'allineamento orizzontale appropriato.
Per fare questo, aprire Esplora progetto in Trimble Business Center, espandere Superfici e fare clic con il tasto destro del mouse sulla superficie e selezionare Proprietà.Scorrere fino al gruppo Superficie ed assicurarsi che il campo Allineamento orizzontale mostri l'allineamento orizzontale che si desidera utilizzare.Se necessario, selezionare l'allineamento orizzontale desiderato.
-
- Selezionare Esporta per esportare il file.
Per maggiori informazioni fare riferimento alla guida di Trimble Business Center.
Per ottenere i migliori risultati quando si utilizzano le strade stringa LandXML nel software in Trimble AccessStrade, esportare i file utilizzando la versione 19.30 del software Tekla Civil.
- Avviare Tekla Civil e selezionare un progetto.
- Per esportare una strada come file di linee di interruzione è necessario prima copiare il modello di struttura nel modello di costruzione (Cantiere di lavoro / Copia modello di struttura su modello di costruzione).
- Selezionare File / Esporta file / Esporta su file Inframodel.
- Selezionare la scheda Terreno e Mappa.
- Selezionare la casella di controllo Pianificazione modello.
- Selezionare la casella di controllo Geometria della linea principale e selezionare il percorso.
- Dalla casella gruppo Superficie e tipi:
- Fare clic su Superfici e selezionare la superficie della struttura da esportare.
- Selezionare la casella di spunta Linee. Trimble consiglia di non esportare il modello triangolo.
- Inserire il nome file e il cammino.
- Selezionare OK per scrivere il file.
- Avviare Tekla Civil e selezionare un progetto.
- Selezionare File / Esporta file / Esporta su file Inframodel.
- Selezionare la scheda Struttura.
- Dalla casella gruppo Allineamenti:
- Fare clic su Ottieni selezionati per esportare l'allineamento corrente, oppure fare clic su Allineamenti e selezionare gli allineamenti da esportare.
- Selezionare la casella di spunta Geometria.Non selezionare la casella di spunta Sezione trasversale.
- Inserire il Passo stazione (intervallo).
- Dalla casella gruppo superfici:
- Fare clic su Superfici e selezionare la superficie della struttura da esportare.
- Selezionare il Modello di stringa di linea e assicurarsi che la casella di spunta del Triangolonon sia selezionata.
- Inserire il nome file e il cammino.
- Selezionare OK per scrivere il file.
Per maggiori informazioni fare riferimento alla guida di Tekla Civil.
Per ottenere i migliori risultati quando si utilizzano le strade stringa LandXML nel software in Trimble AccessStrade, esportare i file utilizzando la versione 21.00 del software Trimble Novapoint.
- Avviare Trimble Novapoint e selezionare un progetto.
- Dalla barra multifunzione di Output selezionare Esporta su file.
- Selezionare le caratteristiche da esportare.
- Selezionare LandXML come formato di output.
- Per esportare la strada come linea centrale con associate:
- linee spezzate, selezionare Linee spezzate InfraBIM come regola di conversione (o il proprio file di conversione modificato).
- linee irregolari, selezionare linee irregolari come regola di conversione (o il proprio file di conversione modificato).
- Selezionare Fine per esportare il file.
È anche possibile esportare i file LandXML dalla versione 16.00 alla 20.00 di Trimble Novapoint. Per maggiori informazioni, consultare la Guida utente di Trimble Novapoint .
Usare la funzione di esportazione LandXML in Autodesk Civil 3D per esportare allineamenti di linea base di corridoio, insieme alle linee caratteristica associate. Il software Trimble Access Strade legge l'allineamento e le linee caratteristica per creare una strada dove i nomi delle linee caratteristica sono il nome delle stringhe nella strada. Se necessario, è possibile includere punti e superfici nel file.
Se non è già stato fatto, sarà necessario estrarre le linee caratteristica dai codici punto chiave del corridoio prima di esportare il file LandXML da Autodesk Civil 3D.
Per progetti complessi contenenti strade multiple, è necessario utilizzare cantieri dove ogni cantiere ha l'allineamento e le linee caratteristiche associati per una sola strada. Se, quando sono state create le strade, gli allineamenti e le linee caratteristiche non sono stati collocati in cantieri separati, è possibile creare un nuovo cantiere per ogni strada e poi spostare questi oggetti nei cantieri appropriati. Quando si spostano le linee caratteristiche in un cantiere, accertarsi che siano quelle rilevanti per l'allineamento in tale cantiere. Quando si esporta il file LandXML, si selezionerà il cantiere che contiene l'allineamento e le linee caratteristiche appropriati. Per saperne di più sui siti, consultare la guida di Autodesk Civil 3D.
-
Avviare Autodesk Civil 3D e aprire il disegno del corridoio.
-
Dalla barra multifunzione Home , selezionare Crea linea caratteristica da corridoio dall'elenco a tendina Linea caratteristica.
-
Selezionare il corridoio.
-
Selezionare le linee caratteristica.
-
Premere Invio.
-
Nella finestra Estrai linee elemento corridoio selezionare le linee elemento da estrarre. Per progetti complessi contenenti più corridoi, selezionare il cantiere dalla colonna Sito.
-
Toccare Estrai.
-
Dalla barra multifunzione di output selezionare Esporta su LandXML.
-
Selezionare Modifica impostazioni LandXML e, per le Impostazioni di esportazione dell'allineamento, impostare l'opzione Esporta sezioni trasversali su Off.
-
Specificare l'allineamento e gli oggetti della linea caratteristica da esportare. Se si sposta l'allineamento e le linee caratteristiche associate in un cantiere unico (che è importante per i progetti con più strade), selezionarli da tale cantiere.
-
Toccare OK e inserire un nome file.
-
Toccare Salva.
Per ulteriori informazioni, fare riferimento alla Guida in linea di Autodesk Civil 3D.
Utilizza la funzione di esportazione Strade LandXML Trimble in 12d Model per esportare le stringhe come una strada stringa LandXML che può essere utilizzata nel softwareTrimble Access Strade.
-
Avviare 12d Model e aprire il file.
-
Dalla barra multifunzione Rilevamento, selezionare Trimble e poi selezionare Strade Trimble LandXML. Appare il pannello Crea File Strada LandXML.
-
Nel campo Nome lavoro inserire il nome del file di LandXML che si creerà.
-
Nel campo Mappatura transizione, selezionare il file di mappatura transizione da utilizzare.
È necessario mappare in modo esplicito i tipi di transizione 12d sui tipi di transizione LandXML. Per ulteriori informazioni, fare riferimento alla sezione File di mappatura della transizione della Guida in linea del modello 12da.
-
Specificare gli strati utilizzati per le linee stringa nel Modello di stringa di linea selezionato. Ci sono tre opzioni:
-
Nessuna: tutte le stringhe nel modello di stringhe selezionato vengono scritte nel file LandXML senza raggruppare gli strati.
In questo caso deselezionare la casella di spunta Inserisci tutte le linee stringa in uno strato e quindi selezionare il modello nel campo Modello di stringhe nella scheda Semplice.
-
Semplice: nel file LandXML in un singolo strato vengono scritti un modello di linea centrale e stringa.
-
Avanzato: nel file LandXML vengono scritte più linee centrali e stringhe su più strati. Per ogni stringa di allineamento possono esserci fino a 10 strati, ad esempio un'intera suddivisione può essere caricata nominando la linea centrale di ogni strada e aggiungendo i modelli per gli strati finali della superficie, gli strati di contorno e così via.
Configurazione semplice
-
Selezionare la casella di controllo Inserisci tutte le linee di stringa in uno strato.
-
Selezionare la scheda Semplice.
-
Nel campo Stringa di allineamento, selezionare la linea centrale dello strato.
-
Per includere la linea centrale nello strato, in modo che venga tagliata come parte della superficie stradale, selezionare la casella di controllo Includi allineamento nello strato.
-
Nel campo Modello di linee stringa, selezionare il modello di stringhe che formano la superficie/strato stradale.
Il campo Nome strato mostra il nome del modello selezionato e non può essere modificato.
Configurazione Avanzata
-
Selezionare la casella di controllo Inserisci tutte le linee di stringa in uno strato.
-
Selezionare la scheda Avanzate.
-
Nel campo Stringa di allineamento, selezionare la linea centrale fino a 10 strati.
-
Per includere la linea centrale nel primo strato, in modo che venga tagliata come parte della superficie stradale, selezionare la casella di controllo Includi allineamento nello strato 1.
-
Nel campo Lineee stringa modello 1 selezionare il modello di stringhe che formano la superficie/strato stradale.
Il campo Nome strato 1 mostra il nome del modello selezionato e non può essere modificato.
-
Per ogni strato opzionale, selezionare il modello delle linee di stringa e il nome dello strato come necessario.
-
Per creare strade/linee centrali aggiuntive fare clic con il tasto destro del mouse sul numero di riga nella casella griglia per inserire una riga aggiuntiva e compilarla facendo riferimento ai passi sopra per il primo strato.
-
-
Per creare il file LandXML fare clic su Scrivi.