Een sjabloon van een reeks meetcodes maken
Om automatisch de volgende codeknop in de codegroep te selecteren na het opslaan van een meting m.b.v. Meet codes, configureert u de Sjabloon oppakken instellingen in het scherm Meet codes wijzigen.Sjabloon oppakken is vooral handig voor het coderen van waarnemingen in een regelmatig patroon, bijvoorbeeld een dwarsprofiel van een weg.
- Tik op
en selecteer Meten / Meet codes.
- In het scherm Meet codes tikt u op
. Op het scherm verschijnt het formulier Meet codes wijzigen.
- In de groep Sjabloon oppakken selecteert u het vakje Inschakelen om sjabloon oppakken voor de codeknoppen in de groep in te schakelen.Het sjabloon symbool
verschijnt op elke codeknop die in de sjabloon wordt gebruikt.
-
In het veld Aantal elementen voert u het aantal elementen van de sjabloon in. Het aantal elementen in de sjabloon kan kleiner zijn dan het aantal knoppen in de groep.
Bij een 3x3 knoppen indeling kunt u er bijvoorbeeld voor kiezen om 6 knoppen in de sjabloon te hebben en de extra 3 knoppen in de groep te gebruiken voor extra items die u normaal gesproken meet, maar die niet bij de sjabloon horen. De eerste 6 knoppen worden dan in de sjabloon opgenomen, maar u kunt de indeling van de knoppen naar wens veranderen. Tik op een knop om hem te selecteren en tik daarna op de softkey pijl links of rechts om de knop te verplaatsen.
-
Configureer de Richting van Sjabloon oppakken. Bekijk de volgende afbeelding:
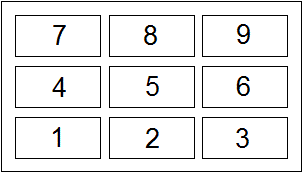
In het bovenstaande voorbeeld, waarin de sjabloon 6 knoppen gebruikt (knop 4 t/m 9):
- Links naar rechts – de markering gaat van 7–9, daarna 4–6, daarna opnieuw 7–9 enz.
- Rechts naar links – de markering gaat van 6–4, daarna 9–7, daarna opnieuw 6–4 enz.
- Zigzag – de markering gaat van 7–9, 4–6 en daarna 6–4, 9–7, daarna opnieuw 7–9 enz.
Tijdens het meten kunt u een code in de sjabloon overslaan door op een andere codeknop te tikken, of door de pijltoetsen te gebruiken om een andere knop te selecteren.