Exportar vias de sequência LandXML do seu software de escritório
Antes de exportar uma via de sequência LandXML para uso no software Trimble Access Roads, observe o seguinte:
-
O Trimble Access Roads suporta apenas um perfil em um arquivo. Se estiver exportando um alinhamento horizontal e tiver múltiplos perfis, selecione apenas um perfil para exportar. Se você selecionar mais de um perfil, o software usará o primeiro no arquivo.
-
A Trimble recomenda que você evite faces verticais. Quando uma sequência tem o mesmo offset que outra, o software Trimble Access Roads pode conectar as sequências na ordem errada quando unir as sequências para exibir as seções transversais. Para evitar esse problema, defina uma das sequências com um ligeiro offset da outra.
Por exemplo, considere a imagem a seguir mostrando uma visualização de seção transversal de um meio-fio e canal, onde as sequências 2 e 3 no diagrama superior possuem o mesmo offset e podem, potencialmente, ser conectadas incorretamente, como mostrado pelo traçado vermelho. No diagrama inferior, onde a sequência 3 é definida com um ligeiro offset da sequência 2, as sequências serão sempre conectadas corretamente, como mostrado pelo traçado preto.
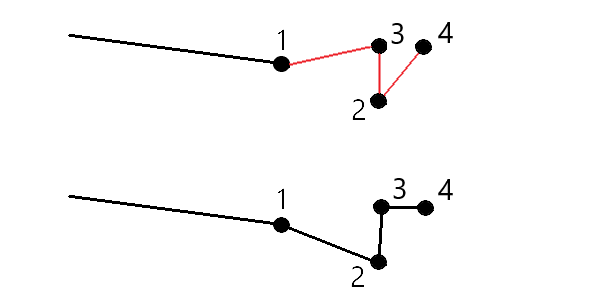
Para obter os melhores resultados ao usar vias de sequência LandXML no software Trimble Access Roads, exporte arquivos usando o Trimble Business Center versão 5.80 ou mais recente.
É possível exportar uma via de sequência LandXML do Trimble Business Center como:
-
Um alinhamento e o corredor associado.
-
Um alinhamento e o modelo de superfície de via associado, em que as linhas de ruptura definem as sequências da via.
Para qualquer um dos métodos, você também pode incluir superfícies de ponto e que não sejam de via na exportação.
- Inicie o Trimble Business Center e selecione um projeto.
-
Abra o Explorador do projeto no Trimble Business Center e: selecione o alinhamento e o corredor associado que deseja exportar.
Se o alinhamento tiver mais de um perfil, selecione o perfil a ser utilizado. Caso contrário, somente o primeiro perfil no arquivo poderá ser usado no Trimble Access.
Para exportar mais de uma via, selecione cada alinhamento e o corredor associado que compõem a estrada. Os alinhamentos e corredores selecionados são destacados.
- A partir da faixa Início, selecione Exportar.
- Na aba Corredor, selecione Exportador LandXML.
- Se necessário, selecione os pontos e as superfícies não viárias para exportar.
-
No campo Configurações / Descrição da superfície, selecione:
-
1 - Pontos e linhas de quebra para garantir que as sequências da via sejam criadas.
-
Tanto 1 quanto 2 para incluir superfícies adicionais, por exemplo, substrato adicional ou aterro.
Se estiver exportando várias superfícies em um arquivo, então você precisa se certificar de que o alinhamento horizontal adequado esteja especificado nas superfícies.
Para fazer isso, abra o Explorador do Projeto em Trimble Business Center, expanda Superfícies, clique com o botão direito na superfície e selecione Propriedades. Role para o grupo Superfície e certifique-se de que o campo Alinhamento horizontal mostre o alinhamento horizontal que você deseja usar. Se necessário, selecione o alinhamento horizontal preferido.
-
- Selecione Exportar para exportar o arquivo.
Para obter mais informações consulte a Ajuda do Trimble Business Center.
- Inicie o Trimble Business Center e selecione um projeto.
-
No mapa ou no Explorador do projeto no Trimble Business Center, mantenha pressionada a tecla CTRL e selecione o alinhamento horizontal e a superfície.
Se o alinhamento tiver mais de um perfil, selecione o perfil a ser utilizado. Caso contrário, somente o primeiro perfil no arquivo poderá ser usado no Trimble Access.
-
Se houver apenas um alinhamento vertical associado ao alinhamento horizontal selecionado, então o alinhamento vertical será selecionado automaticamente e será exportado.
Se houver mais de um alinhamento vertical associado ao alinhamento horizontal, siga um destes procedimentos:
-
Certifique-se de que o alinhamento vertical que deseja exportar esteja especificado como o alinhamento vertical ativo. Para fazer isso:
Abra o Explorador do projeto no Trimble Business Center, clique com o botão direito no alinhamento horizontal e selecione Propriedades. Role para o grupo Outro e certifique-se de que o campo Vertical ativo mostre o alinhamento vertical que você deseja usar. Se necessário, selecione o alinhamento vertical preferido.
-
Selecione o alinhamento vertical a ser exportado. Para fazer isso:
Abra o Explorador do projeto no Trimble Business Center, mantenha pressionada a tecla CTRL e clique para selecionar o alinhamento vertical a ser exportado. Os itens selecionados são destacados.
-
- A partir da faixa Início, selecione Exportar.
- Na aba Corredor, selecione Exportador LandXML.
- Se necessário, selecione os pontos e as superfícies não viárias para exportar.
-
No campo Configurações / Descrição da superfície, selecione:
-
1 - Pontos e linhas de quebra para garantir que as sequências da via sejam criadas.
-
Tanto 1 quanto 2 para incluir superfícies adicionais, por exemplo, substrato adicional ou aterro.
Se estiver exportando várias superfícies em um arquivo, então você precisa se certificar de que o alinhamento horizontal adequado esteja especificado nas superfícies.
Para fazer isso, abra o Explorador do Projeto em Trimble Business Center, expanda Superfícies, clique com o botão direito na superfície e selecione Propriedades. Role para o grupo Superfície e certifique-se de que o campo Alinhamento horizontal mostre o alinhamento horizontal que você deseja usar. Se necessário, selecione o alinhamento horizontal preferido.
-
- Selecione Exportar para exportar o arquivo.
Para obter mais informações consulte a Ajuda do Trimble Business Center.
Para obter os melhores resultados ao usar vias de sequência LandXML no software Trimble Access Roads, exporte arquivos usando o Tekla Civil versão 19.30 ou mais recente.
- Inicie o Tekla Civil e selecione um projeto.
- Para exportar uma via como um arquivo de linha de ruptura, você deve primeiro copiar o modelo de estrutura para o modelo de construção (canteiro de obras / Copiar modelo de estrutura para modelo de construção).
- Selecione Arquivo / Exportar arquivo / Exportar para arquivo inframodelo.
- Selecione a aba Terreno e Mapa.
- Marque a caixa de seleção Modelo de planejamento.
- Marque a caixa de seleção Geometria da linha principal e selecione a rota.
- Na caixa de grupo Superfície e tipos:
- Clique em Superfícies e selecione a superfície da estrutura a ser exportada.
- Marque a caixa de seleção Linhas. A Trimble recomenda que você não exporte o modelo de triângulo.
- Insira o nome de arquivo e o caminho.
- Selecione OK para gravar o arquivo.
- Inicie o Tekla Civil e selecione um projeto.
- Selecione Arquivo / Exportar arquivo / Exportar para arquivo inframodelo.
- Selecione a aba Estrutura.
- Na caixa de grupo Alinhamentos:
- Clique em Obter selecionado para exportar o alinhamento atual, ou clique em Alinhamentos e selecione alinhamento(s) para exportar.
- Marque a caixa de seleção Geometria. Não marque a caixa de seleção Seção transversal.
- Insira o Grau da estação (intervalo).
- Na caixa de grupo Superfícies:
- Clique em Superfícies e selecione a superfície da estrutura a ser exportada.
- Selecione o Modelo de linha de sequência e certifique-se de que a caixa de seleção Triângulo não esteja selecionada.
- Insira o nome de arquivo e o caminho.
- Selecione OK para gravar o arquivo.
Para obter mais informações consulte a Ajuda do Tekla Civil.
Para obter os melhores resultados ao usar vias de sequência LandXML no software Trimble Access Roads, exporte arquivos usando o Trimble Novapoint versão 21.00 ou mais recente.
- Inicie o Trimble Novapoint e selecione um projeto.
- A partir da faixa Saída, selecione Exportar para arquivo.
- Selecione as características a serem exportadas.
- Selecione LandXML como o formato de saída.
- Para exportar a via como uma linha central com as:
- linhas de ruptura associadas, selecione Linhas de ruptura InfraBIM como a regra de conversão (ou seu próprio arquivo de conversão modificado).
- linhas irregulares associadas, selecione Linhas irregulares como a regra de conversão (ou seu próprio arquivo de conversão modificado).
- Selecione Concluir para exportar o arquivo.
Também é possível exportar arquivos LandXML a partir do Trimble Novapoint versão 16.00 até 20.00. Para maiores informações, consulte o Manual do Usuário do Trimble Novapoint.
Use a função exportar LandXML no Autodesk Civil 3D para exportar alinhamentos da linha de base do corredor, junto com as linhas de característica associadas. O software Trimble Access Roads lê o alinhamento e as linhas de característica para criar uma via onde os nomes das linhas de característica são o nome das sequências na via. Se necessário, você pode incluir pontos e superfícies no arquivo.
Se ainda não tiver feito isso, você terá que extrair linhas de característica dos códigos de ponto principais do corredor antes de exportar o arquivo LandXML do Autodesk Civil 3D.
Para projetos complexos que contêm várias vias, você precisa usar locais em que cada local possui o alinhamento e as linhas de característica associadas para apenas uma via. Se, quando as vias foram criadas, os alinhamentos e as linhas de característica não tiverem sido colocados em locais separados, você poderá criar um novo local para cada via e então mover esses objetos para os locais apropriados. Certifique-se de que, ao mover as linhas de característica para um local, elas sejam as relevantes para o alinhamento naquele local. Ao exportar o arquivo LandXML, você selecionará o local que contém o alinhamento e as linhas de característica apropriados. Para saber mais sobre locais, consulte a ajuda do Autodesk Civil 3D.
-
Inicie o Autodesk Civil 3D e abra o desenho do corredor.
-
A partir da faixa Início, selecione Criar linha de característica a partir do corredor na lista suspensa Linha de característica.
-
Selecione o corredor.
-
Selecione as linhas de característica.
-
Pressione Enter.
-
Na janela Extrair linhas de característica do corredor, selecione as linhas de característica a extrair. Para projetos complexos que contêm vários corredores, selecione o local na coluna Local.
-
Pressione Extrair.
-
Na faixa Saída, selecione Exportar para LandXML.
-
Selecione Editar Configurações de LandXML e, para as Configurações de Exportação de Alinhamento, defina a opção Exportar Seções Transversais como Desligado.
-
Especifique os objetos de linha de característica e alinhamento a exportar. Se você moveu o alinhamento e as linhas de característica associadas para um local exclusivo (o que é importante para projetos com várias vias), selecione a partir desse local.
-
Pressione OK e insira um nome de arquivo.
-
Toque em Salvar.
Para maiores informações, consulte a Ajuda do Autodesk Civil 3D.
Use a função de exportação de vias LandXML Trimble no 12d Model para exportar sequências como uma via de sequência LandXML que possa ser usada no software Trimble Access Roads.
-
Inicie o 12d Model e abra o arquivo.
-
Na faixa de Levantamento, selecione Trimble e selecione Vias LandXML Trimble. O painel Criar arquivo de via LandXML Trimble é exibido.
-
No campo Nome do trabalho, insira o nome do arquivo LandXML que será criado.
-
No campo Mapeamento de transição, selecione o arquivo de mapeamento de transição a ser usado.
Você deve mapear explicitamente tipos de transição 12d para tipos de transição LandXML. Para obter mais informações, consulte a seção Arquivo de mapeamento de transição da Ajuda do 12da Model.
-
Especifique as camadas usadas para linhas de sequência no modelo de linhas de sequência selecionado. Existem três opções:
-
Nenhum: todas as sequências no modelo de linhas de sequência selecionado são gravadas no arquivo LandXML sem agrupamento de camadas.
Nesse caso, desmarque a caixa de seleção Colocar todas as linhas de sequência em uma camada e selecione o modelo no campo Modelo de linhas de sequência na guia Simples.
-
Simples: uma linha central e um modelo de sequência são gravados no arquivo LandXML em uma única camada.
-
Avançado: múltiplas linhas centrais e sequências são gravadas em diferentes camadas no arquivo LandXML. Para cada sequência de alinhamento, pode haver até 10 camadas, por exemplo, toda uma subdivisão pode ser carregada nomeando a linha central para cada via e adicionando os modelos para as camadas de superfície finais, camadas de caixa e assim por diante.
Configuração Simples
-
Marque a caixa de seleção Colocar todas as linhas de sequência em uma camada.
-
Selecione a aba Simples.
-
No campo Sequência do alinhamento, selecione a linha central da camada.
-
Para incluir a linha central na camada, de modo que ela seja cortada como parte da superfície da via, marque a caixa de seleção Incluir alinhamento na camada.
-
No campo Modelo de linhas de sequência, selecione o modelo de sequências que formam a superfície/camada da via.
O campo Nome da camada mostra o nome do modelo selecionado e não pode ser alterado.
Configuração avançada
-
Marque a caixa de seleção Colocar todas as linhas de sequência em uma camada.
-
Selecione a aba Avançado.
-
No campo Sequência do alinhamento, selecione a linha central para até 10 camadas.
-
Para incluir a linha central na primeira camada, de modo que ela seja cortada como parte da superfície da via, marque a caixa de seleção Incluir alinhamento na camada 1.
-
No campo Modelo de linhas de sequência 1, selecione o modelo de sequências que formam a superfície/camada da via.
O campo Nome da camada 1 mostra o nome do modelo selecionado e não pode ser alterado.
-
Para cada camada opcional, selecione o modelo de linhas de sequência e o nome da camada conforme necessário.
-
Para criar vias extras/linhas centrais, clique com o botão direito no número da linha na caixa de grid para inserir uma linha extra e preenchê-la referindo-se às etapas acima para a primeira camada.
-
-
Para criar o arquivo LandXML, clique em Escrever.