To auto stake blast holes
Automatically stake out blast hole points in the mine using a design file or by selecting them from the map or from the menu.
A blast hole point is the intersection point between the mine face and a line defined by two points – the collar point and the toe point.
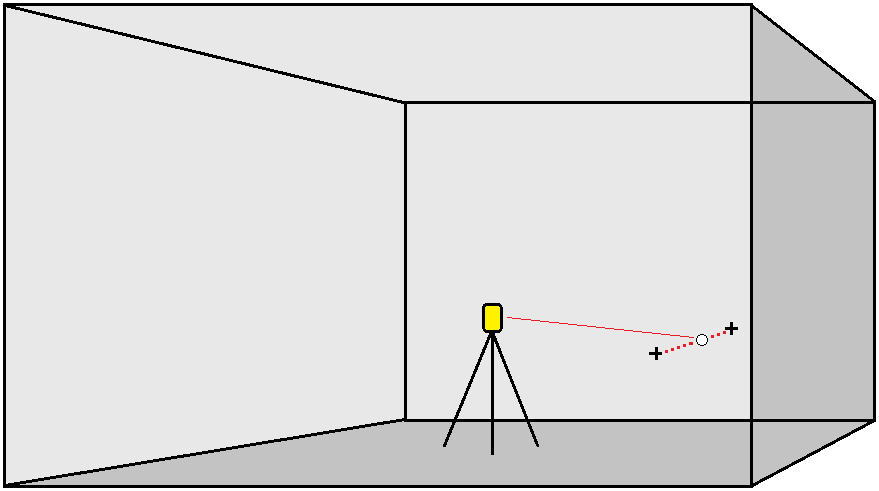
- To select the blast holes:
In the map, select the line(s) that define the blast holes and then tap Auto stake / Blast holes.
When you select blast holes by:
dragging a box around them in the map, the blast hole definitions are listed in the order they are defined in the file.
tapping them individually in the map, the blast hole definitions are shown in the order in which you selected them in the map.
- Tap
and select Auto stake / Blast holes and select the points:
- Set the Selection method to either Prefix or Suffix so it matches the naming convention of the points in your job.
Enter the Collar points prefix/suffix and the Toe points prefix/suffix. Tap Next.
All matching pairs in the job with the correct prefix/suffix are listed.
Matched pairs of points must be defined using their point names. A point must have a prefix or suffix to identify it as the blast hole collar or toe. The remainder of the point name must be identical for a match pair to be found. For example, if the collar points suffix is C and the toe points suffix is T, then the following points would be identified as matched pairs: 1C–1T, 15C–15T, A1C–A1T, etc.
-
Review the selected blast hole points:
-
If required, select and remove any points from the list that do not require staking. Press Ctrl to select more than one point at a time and then tap Remove.
To remove several points at once you can also select a point in the list and then tap the Remove ↓ softkey to remove all points in the list below the selected point, or tap the Remove ↑ softkey to remove all points in the list above the selected point.
-
To sort the points alphabetically, tap the Collar column header.
-
To manually reorder the points, tap them in the list and drag them up or down.
-
To reverse the direction of the line, select it from the list and then tap Swap.
Changes you make to the selected points, point order, or line direction from the list are reflected in the map.
-
- Tap Next.
- Enter values for the Point details and Settings, or accept the default values. Tap Next.
-
Tap Next.
If the instrument fails to point in the correct direction, during the Start delay period, you can manually point the instrument in the correct direction.
The instrument turns to the design point, measures a position and then checks this position against the defined tolerances. If it is outside the tolerances it turns to a new position and repeats the process until a position within tolerance is found, or the maximum number of iterations is reached.
The software will use the previous position to reduce the number of iterations required to find the next position. However if a position is not found within tolerance the software will use the design position of the previous position to reduce the number of iterations required to find the next position.
-
When a position is found within tolerance, the Mark point event sounds and:
- If the instrument has a tracklight, the laser pointer and the tracklight flash for the period defined in the Mark delay field.
- If the instrument is a Trimble SX12 scanning total station, the instrument changes to STD mode and the laser pointer stops flashing and moves to position itself at the EDM location. The laser pointer changes to solid while the Target Illumination light (TIL) flashes for the period defined in the Mark delay field. When the point is stored the instrument automatically returns to TRK mode and the laser pointer resumes flashing.
At the end of the Mark delay period the instrument auto stakes the next point. Tap Pause to temporarily halt the auto stake process. Use the Prev and Next softkeys to skip to the previous or next point.
-
While the software is iterating to find a point within tolerance of the target, tap Pause to temporarily halt the iteration process. The software switches the instrument to tracking mode and shows the stakeout deltas, which indicate the direction the instrument EDM needs to go to reach the target. A value shown in red indicates the deltas are out of tolerance. Use the arrow keys on the controller or the arrow keys on the video screen to move the instrument EDM closer to the target. Once the delta values are shown in black tap Store to store the record, restart the auto stakeout sequence, and move to the mark point step.
-
If a point within tolerance cannot be found, the point is skipped.
-
-
When the process has finished, the Results screen shows the number of points staked and the number of points skipped.