Aby utworzyć obiekty za pomocą kodów kontrolnych w Pomiarze kodów
W tym temacie opisano sposób tworzenia obiektów przy użyciu kodów kontrolnych w formularzu Pomiar kodów. Można również tworzyć obiekty za pomocą kodów kontrolnych w formularzu Pomiar punktów lub Pomiar topo.
Podczas tworzenia obiektów w trakcie pomiaru obserwacji:
- Zawsze najpierw wybieraj kod obiektu, a następnie kod kontrolny.
- W razie potrzeby można wybrać więcej niż jeden kod kontrolny dla obserwacji. Wystarczy wybrać wymagane kody kontrolne na pasku narzędzi.
- Jeśli element wykorzystuje wiele kodów elementów liniowych lub podczas łączenia elementów w ciągi, w formularzu Pomiar kodów naciśnij Wiele kodów przycisk
i wybierz najpierw kody elementów liniowych a następnie, wybierz kod(y) kontrolny(e) z paska narzędzi CAD. Przyciski aktywnych kodów kontrolnych nie są podświetlone na żółto podczas korzystania z przycisku Wiele kodów.
- Podczas tworzenia obiektów w trakcie pomiaru punktów przebieg pracy jest nieco inny w przypadku korzystania z formularza Pomiar punktów lub Pomiar topo, niż w przypadku formularza Pomiar kodów. W formularzu Pomiar kodów należy najpierw wybrać akcję kodu kontrolnego z paska narzędzi CAD, a następnie wybrać kod obiektu, ponieważ wybranie kodu obiektu zwykle powoduje wyzwolenie pomiaru. W formularzu Pomiar punktów lub Pomiar topo, najpierw wybierz kod obiektu linii w polu Kod, a następnie użyj paska narzędzi CAD, aby dołączyć kod kontrolny do pola Kod.
-
Ponieważ kody kontrolne są zwykle używane tylko raz na początku lub na końcu elementu, w przypadku korzystania z formularza Pomiar punktów lub Pomiar topo kody kontrolne są automatycznie usuwane z pola Kod po zmierzeniu punktu. Kod obiektu pozostaje w polu Kod i jest gotowy na następny punkt w obiekcie.
- Naciśnij Rozpocznij sekwencję łączenia
. Kod Rozpocznij sekwencję łączenia zostanie dodany do pola Kod.
-
Wybierz kod elementu dla elementu w formularzu Kody pomiarowe. Ten kod elementu musi być zdefiniowany jako element liniowy w bibliotece kodów elementów. Kod elementu linii zostanie dodany do pola Kod.
- Zmierz i zapisz punkt.
- Kontynuuj pomiar punktów, aby utworzyć linię, przypisując każdemu punktowi ten sam kod obiektu, który został użyty dla punktu początkowego. Po zmierzeniu i zapisaniu każdego punktu, każdy segment linii pojawi się na mapie.
-
Po dotarciu do ostatniego punktu linii, naciśnij Zakończ sekwencję łączenia
. Kod Zakończ sekwencję łączenia zostanie dodany do pola Kod.
Kod Zakończ sekwencję łączenia
gwarantuje, że następny punkt, który ma ten sam kod obiektu liniowego, nie zostanie połączony z tą linią. Jeśli jednak zawsze używasz Rozpocznij sekwencję łączenia podczas rozpoczynania sekwencji linii, zakończenie obiektu za pomocą Zakończ sekwencję łączenia jest opcjonalne.
- Zmierz i zapisz punkt. Ten ostatni zapisany punkt kończy linię.
-
Naciśnij Rozpocznij sekwencję łączenia
. Kod Rozpocznij sekwencję łączenia zostanie dodany do pola Kod.
Łuk styczny musi być połączony z co najmniej jednym punktem, aby można było obliczyć informacje o stycznej.
- Wybierz kod elementu dla elementu w formularzu Kody pomiarowe. Ten kod elementu musi być zdefiniowany jako element liniowy w bibliotece kodów elementów. Kod elementu linii zostanie dodany do pola Kod.
- Zmierz co najmniej jeden punkt, z którego łuk zostanie stycznie narysowany.
-
Aby rozpocząć tworzenie łuku, naciśnij Początek łuku stycznego
. Kod Początek łuku stycznego jest dodawany do pola Kod po kodzie elementu.
Azymut między tym punktem a poprzednim punktem określa kierunek stycznej wejściowej.
- Zmierz i zapisz punkt.
-
Naciśnij Koniec łuku stycznego
. Kod Koniec łuku stycznego zostanie dodany do pola Kod.
- Zmierz i zapisz punkt. Ten ostatni zapisany punkt kończy łuk.
- W razie potrzeby kontynuuj pomiar i zapisywanie punktów dla obiektu liniowego.
Jeśli nie można obliczyć łuku, odcinek jest rysowany jako przerywana czerwona linia, aby wskazać, że coś jest nie tak. Do sytuacji, w których to nastąpi należą:
- Łuk jest zdefiniowany przez dwa punkty i nie ma określonej informacji o styczności dla przynajmniej jednego z dwóch punktów.
- Dwa punkty łuku są zdefiniowane jako styczne zarówno do początku jak i do końca, ale styczności te nie działają ze sobą (nie pasują do siebie).
- Aby dołączyć łuk jako część linii, naciśnij Rozpocznij sekwencję łączenia
. Kod Rozpocznij sekwencję łączenia zostanie dodany do pola Kod.
- Wybierz kod elementu dla elementu w formularzu Kody pomiarowe. Ten kod elementu musi być zdefiniowany jako element liniowy w bibliotece kodów elementów. Kod elementu linii zostanie dodany do pola Kod.
- Naciśnij Początek łuku niestycznego
. Kod Początek łuku niestycznego zostanie dodany do pola Kod.
- Zmierz i zapisz punkt.
- Kontynuuj pomiar punktów, aby utworzyć łuk, przypisując każdemu punktowi ten sam kod obiektu lini, który został użyty dla punktu początkowego. Po zmierzeniu i zapisaniu każdego punktu, każdy segment łuku pojawi się na mapie.
-
Gdy dotrzesz do ostatniego punktu łuku, naciśnij Koniec łuku niestycznego
. Kod Koniec łuku niestycznego zostanie dodany do pola Kod.
- Zmierz i zapisz punkt. Ten ostatni zapisany punkt kończy łuk.
Aby zmierzyć punkt przejścia między dwoma sąsiadującymi łukami, naciśnij przyciski Koniec łuku i Początek łuku przed zmierzeniem ostatniego punktu pierwszego łuku.
Jeśli nie można obliczyć łuku, na przykład gdy zmierzono tylko dwa punkty łuku niestycznego, odcinek jest rysowany jako przerywana czerwona linia, aby wskazać, że coś jest nie tak.
Użyj kodu kontrolnego Początek krzywej gładkiej, aby utworzyć gładko wyglądającą krzywą. Kolejne punkty będą dodawane do krzywej gładkiej, aż do momentu użycia kodu kontrolnego Koniec krzywej gładkiej.
Jeśli jakikolwiek punkt, który tworzy krzywą posiada zerową wysokość, wtedy cała krzywa jest uważana za krzywą 2D i będzie leżeć na płaszczyźnie terenu.
- Naciśnij Początek krzywej gładkiej
. Kod Początek krzywej gładkiej zostanie dodany do pola Kod.
- Wybierz kod elementu dla elementu w formularzu Kody pomiarowe. Ten kod elementu musi być zdefiniowany jako element liniowy w bibliotece kodów elementów. Kod elementu linii zostanie dodany do pola Kod.
- Zmierz i zapisz punkt.
- Kontynuuj pomiar punktów, aby utworzyć krzywą, przypisując każdemu punktowi ten sam kod obiektu linii, który został użyty dla punktu początkowego. Po zmierzeniu i zapisaniu każdego punktu, każdy segment krzywej pojawi się na mapie.
- Po dotarciu do ostatniego punktu łuku, naciśnij Zakończ krzywą gładką
. Kod Zakończ krzywą gładką zostanie dodany do pola Kod.
- Zmierz i zapisz punkt. Ten ostatni zapisany punkt kończy linię.
Aby zmierzyć prostokąt, możesz: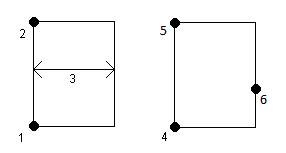
- Zmierz dwa punkty, gdzie pierwszy punkt (1) określa jeden róg prostokąta, drugi punkt (2) określa następny róg prostokąta, a jeden z punktów zawiera wartość szerokości (3). W pierwszym punkcie używany jest kod kontrolny Początek prostokąta i kod obiektu liniowego, a w drugim punkcie używany jest tylko kod obiektu liniowego. Dla jednego z punktów wprowadź wartość szerokości po kodzie obiektu liniowego. Na przykład, <Początek prostokąta> <Obiekt liniowy>8 dla pierwszego punktu, a następnie <Obiekt liniowy> dla drugiego punktu.
- Zmierz trzy punkty, gdzie pierwszy punkt (4) definiuje jeden róg prostokąta, drugi punkt (5) definiuje następny róg prostokąta, a trzeci punkt (6) służy do zdefiniowania szerokości prostokąta. W pierwszym punkcie używany jest kod kontrolny Początek prostokąta i kod obiektu liniowego, a w drugim punkcie używany jest tylko kod obiektu liniowego.
Prostokąty są rysowane w odniesieniu do wysokości wszystkich punktów.
Aby zmierzyć prostokąt, jeśli znasz jego szerokość:
- Przejdź do położenia pierwszego rogu prostokąta.
- Naciśnij
.
- Wybierz kod elementu dla elementu w formularzu Kody pomiarowe. Ten kod elementu musi być zdefiniowany jako element liniowy w bibliotece kodów elementów. Kod elementu linii zostanie dodany do pola Kod.
- Naciśnij Początek prostokąta
. Kod Początku prostokąta zostanie dodany do pola Kod.
- Wprowadź szerokość prostokąta w polu Wiele-kodów. Wprowadź wartość dodatnią, aby utworzyć prostokąt po prawej stronie kierunku linii, lub wartość ujemną, aby utworzyć prostokąt po lewej stronie.
- Zmierz i zapisz punkt.
-
Przejdź do drugiego rogu wzdłuż długości prostokąta. W tym punkcie używany jest ten sam kod obiektu liniowego, który został wybrany dla pierwszego punktu.
- Zmierz i zapisz punkt. Ten ostatni zapisany punkt kończy prostokąt, a prostokąt jest rysowany na mapie.
Aby zmierzyć prostokąt, jeśli znasz jego szerokość:
- Przejdź do położenia pierwszego rogu prostokąta.
- Naciśnij Początek prostokąta
. Kod Początku prostokąta zostanie dodany do pola Kod.
- Wybierz kod elementu dla elementu w formularzu Kody pomiarowe. Ten kod elementu musi być zdefiniowany jako element liniowy w bibliotece kodów elementów. Kod elementu linii zostanie dodany do pola Kod.
- Zmierz i zapisz punkt.
-
Przejdź do drugiego rogu wzdłuż długości prostokąta. W tym punkcie używany jest ten sam kod obiektu liniowego, który został wybrany dla pierwszego punktu.
-
Zmierz i zapisz punkt.
- Aby zmierzyć inny punkt w celu zdefiniowania szerokości prostokąta, przejdź do lokalizacji po przeciwnej stronie prostokąta. W tym punkcie używany jest ten sam kod obiektu liniowego, który został wybrany dla pierwszego punktu.
- Zmierz i zapisz punkt. Ten ostatni zapisany punkt kończy prostokąt, a prostokąt jest rysowany na mapie.
Aby zmierzyć okrąg, zmierz trzy punkty leżące na jego krawędzi. Pierwszy punkt wykorzystuje kod obiektu liniowego oraz kod kontrolny Początek koła (krawędź), a drugi i trzeci punkt wykorzystują tylko kod obiektu liniowego.
Okręgi są rysowane poziomo na wysokości pierwszego punktu o znanej rzędnej.
- W pierwszym punkcie na krawędzi okręgu naciśnij Początek koła (krawędź)
. Kod Początek koła (krawędź) zostanie dodany do pola Kod.
- Wybierz kod elementu dla elementu w formularzu Kody pomiarowe. Ten kod elementu musi być zdefiniowany jako element liniowy w bibliotece kodów elementów. Kod elementu linii zostanie dodany do pola Kod.
- Zmierz i zapisz punkt.
- Przejdź do drugiego punktu na krawędzi okręgu. W tym punkcie używany jest ten sam kod obiektu liniowego, który został wybrany dla pierwszego punktu.
- Zmierz i zapisz punkt.
- Przejdź do trzeciego punktu na krawędzi okręgu. W tym punkcie używany jest ten sam kod obiektu liniowego, który został wybrany dla pierwszego punktu.
- Zmierz i zapisz punkt. Ten ostatni zapisany punkt kończy okrąg, a okrąg jest rysowany na mapie.
Aby zmierzyć okrąg za pomocą środka okręgu, możesz: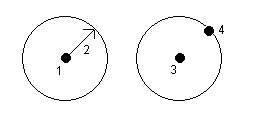
- Zmierz pojedynczy punkt (1) w środku okręgu, gdzie punkt ten używa kodu kontrolnego Początek koła (środek) i kodu obiektu liniowego, a następnie wartości promienia (2). Na przykład, <Początek koła (środek)> <Obiekt liniowy> 8.
- Zmierz jeden punkt (3) w środku okręgu, a następnie zmierz drugi punkt (4), który leży na krawędzi okręgu i służy do definiowania promienia okręgu. Pierwszy punkt używa kodu kontrolnego Początek okręgu (środek) i kod obiektu liniowego, a w drugim punkcie używany jest tylko kod obiektu liniowego. Na przykład, <Kod obiektu> <Początek koła (środek)> dla pierwszego punktu, a następnie <Kod liniowy> dla drugiego punktu.
Okręgi są rysowane poziomo na wysokości pierwszego punktu o znanej rzędnej.
Aby zmierzyć okrąg, znając jego promień:
- Naciśnij
.
- Wybierz kod elementu dla elementu w formularzu Kody pomiarowe. Ten kod elementu musi być zdefiniowany jako element liniowy w bibliotece kodów elementów. Kod elementu linii zostanie dodany do pola Kod.
- Na środku okręgu naciśnij Początek koła (środek)
. Kod Początek koła (koło) zostanie dodany do pola Kod.
-
Wprowadź wartość promienia w polu Wiele-kodów.
-
Zmierz i zapisz punkt.
Koło zostanie narysowane na mapie.
Aby zmierzyć okrąg, gdy nie znasz jego promienia:
- Na środku okręgu naciśnij Początek koła (środek)
. Kod Początek koła (koło) zostanie dodany do pola Kod.
- Wybierz kod elementu dla elementu w formularzu Kody pomiarowe. Ten kod elementu musi być zdefiniowany jako element liniowy w bibliotece kodów elementów. Kod elementu linii zostanie dodany do pola Kod.
-
Zmierz i zapisz punkt.
- Aby zmierzyć punkt w celu zdefiniowania promienia, przejdź do lokalizacji na krawędzi okręgu. W tym punkcie używany jest ten sam kod obiektu liniowego, który został wybrany dla pierwszego punktu.
- Zmierz i zapisz punkt. Ten ostatni zapisany punkt kończy okrąg, a okrąg jest rysowany na mapie.
Do odsuniętych linii i łuków można dodać wartość domiaru poziomego i/lub pionowego.
Nie można przesunąć linii utworzonych przy użyciu kodów kontrolnych gładkiej krzywej.
Na przykład podczas pomiaru krawężnika i ścieku można mierzyć punkty na linii przebiegu (odwróceniu) ścieku za pomocą kodu linii, a następnie ustawić kody kontrolne domiarem poziomym i pionowym dla krawężnika i ścieku. Na przykład, <Kod liniowy> <Domiar poziomy> 0,3 <Domiar pionowy> 0,04.
Zapoznaj się z poniższym przykładem pomiaru krawężnika i ścieku, gdzie FL to kod liniowy linii przepływu, H to kod rozkazowy domiaru poziomego, a V to kod rozkazowy domiaru wysokościowego:
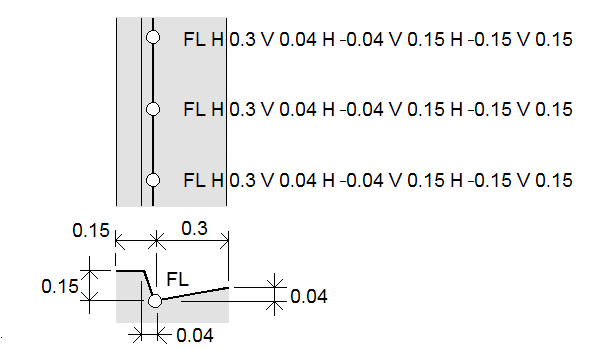
Aby zastosować wartości domiarów do następnego punktu, który ma zostać zmierzony:
- Naciśnij Domiar
.
- W polu Liczba wybierz liczbę domiarów do zdefiniowania.
-
Wprowadź wartość Domiaru poziomego i/lub Domiaru pionowego.
Dodatnia wartość Domiaru poziomego przesuwa w prawo kierunek linii, a ujemna wartość przesuwa w lewo.
Dodatnia wartość Domiaru pionowego przesuwa powyżej linii, a wartość ujemna przesuwa poniżej linii.
-
Naciśnij Akceptuj.
Informacje o domiarze są wyświetlane w polu Kod, co oznacza, że wartości domiaru zostaną zastosowane do następnego pomiaru.
Podczas stosowania domiarów, Trimble zaleca użycie kodów kontrolnych Rozpocznij sekwencję łączenia
i Zakończ sekwencję łączenia
w celu rozpoczęcia i zakończenia linii. Kod kontrolny Zakończ sekwencję łączenia
automatycznie wyłącza przycisk przesunięcia i usuwa tekst przesunięcia.
- Aby połączyć bieżący punkt z wybranym punktem, naciśnij Dołącz do nazwanego punktu
, a następnie wprowadź nazwę punktu lub wybierz punkt na mapie i naciśnij Akceptuj.
- Aby połączyć punkt z pierwszym punktem w sekwencji, który ma ten sam kod obiektu liniowego, naciśnij Dołącz do pierwszego (ten sam kod)
.
- Aby zmierzyć punkt, ale nie łączyć go z ostatnio zmierzonym punktem, naciśnij Bez łączenia
, a następnie zmierz i zapisz punkt.
- Aby sprawdzić, jaka będzie nazwa następnego punktu, naciśnij
. Tekst po pozycji menu Nazwa następnego punktu wskazuje nazwę następnego punktu.
- Aby ustawić nazwę następnego punktu, naciśnij
i wybierz Nazwa następnego punktu.
- Wprowadź nazwę punktu i kod następnego punktu.
- Naciśnij Akceptuj.