Eksportowanie ciąg dróg LandXML z oprogramowania biurowego
Przed wyeksportowaniem ciągu drogi LandXML do użycia w oprogramowaniu Trimble Access Drogi należy zwrócić uwagę na następujące kwestie:
-
Trimble Access Drogi obsługuje tylko jeden profil w pliku. Jeśli eksportowana jest linia trasowania poziomego, która ma wiele profili, należy wybrać tylko jeden profil do wyeksportowania. Jeśli wybierzesz więcej niż jeden profil, oprogramowanie użyje pierwszego z pliku.
-
Trimble zaleca unikanie powierzchni pionowych. Gdy jeden ciąg ma takie samo przesunięcie jak inny, oprogramowanie Trimble Access Drogi może połączyć ciągi w niewłaściwej kolejności, gdy łączy ciągi w celu wyświetlenia przekrojów poprzecznych. Aby uniknąć tego problemu, zdefiniuj jeden z ciągów z niewielkim przesunięciem od drugiego.
Rozważmy na przykład poniższą ilustrację przedstawiającą widok przekroju krawężnika i kanału, gdzie ciągi 2 i 3 na górnym schemacie mają takie samo przesunięcie i potencjalnie mogą być połączone nieprawidłowo, jak pokazano przez czerwoną linię. Na dolnym schemacie, gdzie ciąg 3 jest zdefiniowany z niewielkim przesunięciem w stosunku do ciągu 2, ciągi będą zawsze połączone poprawnie, jak pokazano przez czarną linie.
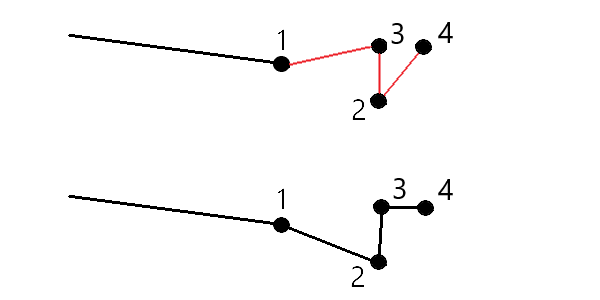
Aby uzyskać najlepsze wyniki podczas korzystania z ciągów dróg LandXML w oprogramowaniu Trimble Access Drogi, eksportuj pliki za pomocą Trimble Business Center w wersji 5.80 lub nowszej.
Można wyeksportować ciągi dróg LandXML z Trimble Business Center jako:
-
Linia trasowania i powiązany z nią korytarz.
-
Linia trasowania i powiązany z nią model powierzchni drogi, gdzie linie nieciągłości definiują ciągi drogowe.
W przypadku obu metod można również uwzględnić w eksporcie punkty i powierzchnie niedrogowe.
- Uruchom Trimble Business Center i wybierz projekt.
-
Otwórz Eksplorator projektu w Trimble Business Center i wybierz linię trasowania oraz związany z nią korytarz, który chcesz wyeksportować.
Jeśli linia trasowania ma więcej niż jeden profil, wybierz profil, który ma zostać użyty. W przeciwnym razie tylko pierwszy profil w pliku może być użyty w programie Trimble Access.
Aby wyeksportować więcej niż jedną drogę, wybierz każdą linię trasowania i związany z nią korytarz. Wybrane linie trasowania i korytarze zostaną wyróżnione.
- Ze wstążki Strona główna, wybierz Eksportuj.
- Na karcie Korytarz wybierz Eksporter LandXML.
- W razie potrzeby wybierz punkty i powierzchnie niedrogowe do wyeksportowania.
-
W polu Ustawienia / Opis powierzchni wybierz:
-
1 - Punkty i linie nieciągłości, aby zapewnić utworzenie ciągów dróg.
-
Zarówno 1, jak i 2 obejmują dodatkowe powierzchnie, na przykład dodatkowe podłoże lub nasyp.
Jeśli eksportujesz wiele powierzchni w jednym pliku, musisz upewnić się, że w powierzchniach określono odpowiednie wyrównanie poziome.
Aby to zrobić, otwórz Eksplorator projektu w Trimble Business Center, rozwiń Powierzchnie i kliknij prawym przyciskiem myszy powierzchnię, a następnie wybierz Właściwości. Przewiń do grupy Powierzchnia i upewnij się, że pole Wyrównanie poziome wskazuje wyrównanie poziome, którego chcesz użyć. W razie potrzeby wybierz preferowane wyrównanie poziome.
-
- Proszę wybrać Eksportuj, aby wyeksportować plik.
Aby uzyskać więcej informacji, zapoznaj się Trimble Business Centerz Pomocą.
- Uruchom Trimble Business Center i wybierz projekt.
-
Na mapie lub w eksploratorze projektów na stronie Trimble Business Center proszę przytrzymać klawisz CTRL i wybrać wyrównanie poziome oraz powierzchnię.
Jeśli linia trasowania ma więcej niż jeden profil, wybierz profil, który ma zostać użyty. W przeciwnym razie tylko pierwszy profil w pliku może być użyty w programie Trimble Access.
-
Jeśli istnieje tylko jedno wyrównanie pionowe powiązane z wybranym wyrównaniem poziomym, wyrównanie pionowe zostanie automatycznie wybrane i wyeksportowane.
Jeśli istnieje więcej niż jedno wyrównanie pionowe powiązane z wyrównaniem poziomym, należy wykonać jedną z poniższych czynności:
-
Proszę upewnić się, że wyrównanie pionowe, które ma zostać wyeksportowane, jest ustawione jako aktywne wyrównanie pionowe. W tym celu:
Proszę otworzyć eksplorator projektów na stronie Trimble Business Center, kliknąć prawym przyciskiem myszy wyrównanie poziome i wybrać Właściwości. Proszę przewinąć do grupy Inne i upewnić się, że w polu Aktywne pionowe widoczne jest pionowe wyrównanie, którego chcą Państwo użyć. W razie potrzeby wybierz preferowane wyrównanie poziome.
-
Proszę wybrać wyrównanie pionowe do wyeksportowania. W tym celu:
Otwórz eksplorator projektów w Trimble Business Center, przytrzymaj klawisz CTRL i kliknij, aby wybrać wyrównanie pionowe do wyeksportowania. Wybrane elementy zostaną podświetlone.
-
- Ze wstążki Strona główna, wybierz Eksportuj.
- Na karcie Korytarz wybierz Eksporter LandXML.
- W razie potrzeby wybierz punkty i powierzchnie niedrogowe do wyeksportowania.
-
W polu Ustawienia / Opis powierzchni wybierz:
-
1 - Punkty i linie nieciągłości, aby zapewnić utworzenie ciągów dróg.
-
Zarówno 1, jak i 2 obejmują dodatkowe powierzchnie, na przykład dodatkowe podłoże lub nasyp.
Jeśli eksportujesz wiele powierzchni w jednym pliku, musisz upewnić się, że w powierzchniach określono odpowiednie wyrównanie poziome.
Aby to zrobić, otwórz Eksplorator projektu w Trimble Business Center, rozwiń Powierzchnie i kliknij prawym przyciskiem myszy powierzchnię, a następnie wybierz Właściwości. Przewiń do grupy Powierzchnia i upewnij się, że pole Wyrównanie poziome wskazuje wyrównanie poziome, którego chcesz użyć. W razie potrzeby wybierz preferowane wyrównanie poziome.
-
- Proszę wybrać Eksportuj, aby wyeksportować plik.
Aby uzyskać więcej informacji, zapoznaj się Trimble Business Centerz Pomocą.
Aby uzyskać najlepsze wyniki podczas korzystania z ciągów dróg LandXML wTrimble Access Drogioprogramowaniu, eksportuj pliki Tekla Civilużywając wersji 19.30 lub nowszej.
- UruchomiTekla Civil wybierz projekt.
- Aby wyeksportować drogę jako plik linii łamanej, należy najpierw skopiować model struktury do modelu konstrukcji/ Skopiuj model konstrukcji do modelu konstrukcji).
- Proszę wybrać Plik / Eksportuj plik / Eksportuj do pliku Inframodel.
- Proszę wybrać zakładkę Teren i mapa.
- Proszę zaznaczyć pole wyboru Model planowania.
- Proszę zaznaczyć pole wyboru Geometria linii głównej i wybrać trasę.
- W polu grupy Powierzchnia i typy:
- Proszę kliknąć Płaszczyzny i wybrać powierzchnię konstrukcji, która ma zostać wyeksportowana.
- Proszę zaznaczyć pole wyboru Linie. Trimble zaleca, aby nie eksportować modelu trójkąta.
- Proszę wprowadzić nazwę pliku i ścieżkę dostępu.
- Proszę wybrać OK, aby zapisać plik.
- UruchomiTekla Civil wybierz projekt.
- Proszę wybrać Plik / Eksportuj plik / Eksportuj do pliku Inframodel.
- Proszę wybrać zakładkę Struktura.
- W polu grupy Wyrównania:
- Kliknąć Wybierz, aby wyeksportować bieżące wyrównanie, lub kliknąć Wyrónanie i wybrać wyrównanie(a) do wyeksportowania.
- Proszę zaznaczyć pole wyboru Geometria. Proszę nie zaznaczać pola wyboru Przekrój.
- Wprowadź Zmianę kilometrażu.
- W polu grupy Powierzchnia i typy:
- Proszę kliknąć Płaszczyzny i wybrać powierzchnię konstrukcji, która ma zostać wyeksportowana.
- Proszę wybrać model linii ciągu i upewnić się, że pole wyboru Trójkąt nie jest zaznaczone.
- Proszę wprowadzić nazwę pliku i ścieżkę dostępu.
- Proszę wybrać OK, aby zapisać plik.
Aby uzyskać więcej informacji, zapoznaj się z Tekla CivilPomocą.
Aby uzyskać najlepsze wyniki podczas korzystania z ciągów dróg LandXML wTrimble Access Drogioprogramowaniu, eksportuj pliki używającTrimble Novapoint wersji 21.00 lub nowszej.
- UruchomTrimble Novapointi wybierz projekt.
- Na wstążce Dane wyjściowe proszę wybrać Eksportuj do pliku.
- Proszę wybrać funkcje do wyeksportowania.
- Proszę wybrać LandXML jako format wyjściowy.
- Aby wyeksportować drogę jako linię środkową z powiązaniem:
- linia łamana linie, proszę wybrać InfraBIM Breaklines jako regułę konwersji (lub własny zmodyfikowany plik konwersji).
- linia nieregularna , wybierz nieregularne linie jako reguła konwersji (lub własny zmodyfikowany plik konwersji).
- Proszę wybrać Zakończ, aby wyeksportować plik.
Możliwe jest również eksportowanie plików LandXML z Trimble Novapoint wersji od 16.00 do 20.00. Aby uzyskać więcej informacji, zapoznaj się z Trimble NovapointPomocą.
Proszę użyć funkcji eksportu LandXML na stronie Autodesk Civil 3D, aby wyeksportować linie bazowe korytarza wraz z powiązanymi liniami obiektów. Oprogramowanie Trimble AccessDrogi odczytuje wyrównanie i linie cech, aby utworzyć drogę, w której nazwy linii cech są nazwami ciągów w drodze. W razie potrzeby do pliku można dołączyć punkty i powierzchnie.
Jeśli jeszcze tego Państwo nie zrobili, konieczne będzie wyodrębnienie linii cech z kodów punktów kluczowych korytarza przed wyeksportowaniem pliku LandXML z Autodesk Civil 3D.
W przypadku złożonych projektów zawierających wiele dróg należy użyć lokalizacji, w których każda lokalizacja ma wyrównanie i powiązane linie obiektów tylko dla jednej drogi. Jeśli podczas tworzenia dróg wyrównania i linie obiektów nie zostały umieszczone w oddzielnych lokalizacjach, można utworzyć nową lokalizację dla każdej drogi, a następnie przenieść te obiekty do odpowiednich lokalizacji. Proszę upewnić się, że podczas przenoszenia linii funkcji do witryny są one istotne dla wyrównania w tej witrynie. Podczas eksportowania pliku LandXML należy wybrać lokalizację, która zawiera odpowiednie wyrównanie i linie cech. Aby dowiedzieć się więcej o witrynach, proszę zapoznać się z pomocą Autodesk Civil 3D.
-
Proszę uruchomić stronę Autodesk Civil 3D i otworzyć rysunek korytarza.
-
Na wstążce Strona główna proszę wybrać opcję Utwórz linię z korytarza z listy rozwijanej Linia fabularna.
-
Proszę wybrać korytarz.
-
Proszę wybrać linie funkcji.
-
Proszę nacisnąć Enter.
-
W oknie Wyodrębnij linie cech korytarza proszę wybrać linie cech do wyodrębnienia. W przypadku złożonych projektów obejmujących wiele korytarzy, proszę wybrać lokalizację z kolumny Strona.
-
KlinijWyodrębnij.
-
Na wstążce Dane wyjściowe proszę wybrać Eksportuj do pliku LandXML.
-
Proszę wybrać Edytuj LandXML Ustawienia, a następnie w polu Eksport ustawień wyrównania ustawić opcję Eksportuj przekroje poprzeczne na Wyłącz.
-
Proszę określić wyrównanie i obiekty linii obiektów do wyeksportowania. Jeśli wyrównanie i powiązane linie obiektów zostały przeniesione do unikatowej lokalizacji (co jest ważne w przypadku projektów z wieloma drogami), należy wybrać tę lokalizację.
-
Proszę dotknąć OK i wprowadzić nazwę pliku.
-
Naciśnij Zapisz.
Więcej informacji można znaleźć w Pomocy Autodesk Civil 3D.
Użyj funkcji eksportu dróg Trimble LandXML w 12d Model, aby wyeksportować ciągi jako ciągi dróg LandXML, które mogą być używane w oprogramowaniu Trimble Access Drogi.
-
Uruchom 12d Model i otwórz plik.
-
Na wstążce Pomiar wybierz Trimble, a następnie wybierz Drogi Trimble LandXML. Pojawi się panel Utwórz plik drogowy Trimble LandXML.
-
W polu Nazwa zadania wprowadź nazwę pliku LandXML, który zostanie utworzony.
-
W polu Mapowanie przejścia wybierz plik mapowania przejścia, który ma zostać użyty.
Należy jawnie mapować typy przejść 12d na typy przejść LandXML. Aby uzyskać więcej informacji, zapoznaj się z sekcją Plik Mapowania Przejścia w pomocy modelu 12da.
-
Określ warstwy używane dla linii ciągów w wybranym modelu linii ciągu. Dostępne są trzy opcje:
-
Brak: Wszystkie ciągi w wybranym modelu linii ciągów są zapisywane w pliku LandXML bez grupowania warstw.
W takim przypadku, wyczyść pole wyboru Umieść wszystkie linie ciągów na warstwie, a następnie wybierz model w polu Model linii ciągów na karcie Prosty.
-
Prosty: Model linii środkowej i ciągu są zapisywane w pliku LandXML na jednej warstwie.
-
Zaawansowany: Wiele linii środkowych i ciągów jest zapisywanych na różnych warstwach w pliku LandXML. Dla każdego ciągu linii trasowania może istnieć maksymalnie 10 warstw, na przykład można przesłać cały podział, wyznaczając linię środkową dla każdej drogi i dodając modele dla końcowych warstw powierzchni, warstw ramowych i tak dalej.
Prosta konfiguracja
-
Zaznacz pole wyboru Umieść wszystkie linie ciągów na warstwie.
-
Wybierz zakładkę Prosty.
-
W polu Ciąg linii trasowania wybierz linię środkową dla warstwy.
-
Aby uwzględnić linię środkową w warstwie, tak aby została przecięta jako część nawierzchni drogi, zaznacz pole wyboru Uwzględnij linię trasowania w warstwie.
-
W polu Model linii ciągów wybierz model ciągów tworzących nawierzchnię/warstwę drogi.
W polu Nazwa warstwy wyświetlana jest nazwa wybranego modelu i nie można jej zmienić.
Zaawansowana konfiguracja
-
Zaznacz pole wyboru Umieść wszystkie linie ciągów na warstwie.
-
Wybierz zakładkę Zaawansowany.
-
W polu Ciąg linii trasowania wybierz linię środkową dla maksymalnie 10 warstw.
-
Aby uwzględnić linię środkową w pierwszej warstwie, tak aby została przecięta jako część nawierzchni drogi, zaznacz pole wyboru Uwzględnij linię trasowania w 1 warstwie.
-
W polu Model linii ciągów 1 wybierz model ciągów tworzących nawierzchnię/warstwę drogi.
W polu Nazwa warstwy 1 wyświetlana jest nazwa wybranego modelu i nie można jej zmienić.
-
Dla każdej opcjonalnej warstwy, wybierz model linii ciągów i nazwę warstwy zgodnie z wymaganiami.
-
Aby utworzyć dodatkowe drogi/linie środkowe, kliknij prawym przyciskiem myszy numer wiersza w polu siatki, aby wstawić dodatkowy wiersz i wypełnij go, wykonując powyższe kroki dla pierwszej warstwy.
-
-
Aby utworzyć plik LandXML, kliknij Zapisz.