使用测量代码中的控制代码创建要素
本主题描述如何使用测量代码窗体中的控制代码创建要素。您也可以使用 测量点 或 测量地形 窗体中的控制代码创建要素。
在测量观测时创建要素:
- 始终首先选择要素代码,然后选择控制代码。
- 如果需要,您可以为一个观测选择多个控制代码。只需在工具栏上选择所需的控制代码即可。
- 如果要素使用多个线要素代码,或者使用字符串要素,请在测量代码窗体中点击多代码按钮
并先选择线要素代码,然后从CAD工具栏中选择控制代码。当使用多代码按钮时,活动控制代码的按钮不会突出显示为黄色。
- 在测量点时创建要素时,使用 测量点 或 测量地形 窗体时,工作流程略有不同,而不是 测量代码 窗体。在测量代码窗体中,您将首先从CAD工具栏中选择控制代码操作,然后选择要素代码,因为选择要素代码通常会触发测量。在测量点或测量地形窗体中,您将首先在代码域中选择线要素代码,然后使用CAD工具栏将控制代码附加到代码域。
-
由于控制代码通常仅在条目的开始或结束时使用一次,因此在使用测量点或测量地形窗体时,一旦测量到点,控制代码将自动从代码域中删除。要素代码保留在代码域中,为要素中的下一个点做好准备。
- 点击开始连接过程
。开始连接过程代码将添加到代码域中。
-
在测量代码窗体中选择要素的要素代码。在要素代码库中此要素代码必须定义为线要素。线要素代码将添加到代码域中。
- 测量并存储点。
- 继续测量点以形成线,为每个点指定与起始点相同的要素代码。在测量和存储每个点时,每个线段都会显示在地图中。
-
当您到达线的最终点时,请点击结束连接过程
。结束连接过程代码添加到代码域。
点击结束连接过程
以确保具有相同线要素代码的下一个点不会加入此线。但是,如果在启动线过程时始终使用开始连接过程,则使用结束连接过程结束要素是可选的。
- 测量并存储点。最后存储的点结束该线。
-
点击开始连接过程
。开始连接过程代码将添加到代码域中。
必须将相切弧连接到至少一个点,以便可以计算切线信息。
- 在测量代码窗体中选择要素的要素代码。在要素代码库中此要素代码必须定义为线要素。线要素代码将添加到代码域中。
- 测量至少一个点,从中弧将被切线绘制。
-
要开始创建弧,请点击开始相切弧
。开始相切弧代码将添加到要素代码后的代码域中。
此点与前一点之间的方位角定义了入切线方向。
- 测量并存储点。
-
点击结束相切弧
。结束相切弧代码将添加到代码域中。
- 测量并存储点。最后存储的点结束弧。
- 如果需要,继续测量和存储线要素的点。
如果弧不能被计算,线段将用红色虚线画出,以表示有错。发生此现象的情况有:
- 弧由两个点定义,并且在开始弧点的入口处没有定义相切信息。
- 一个两点弧定义为在开始点和结束点相切,但这些切线不起作用。
- 要将弧包括为线的一部分,请点击开始连接过程
。开始连接过程代码将添加到代码域中。
- 在测量代码窗体中选择要素的要素代码。在要素代码库中此要素代码必须定义为线要素。线要素代码将添加到代码域中。
- 点击开始不相切弧
。开始不相切弧代码将添加到代码域中。
- 测量并存储点。
- 继续测量点以形成弧,为每个点指定与起始点相同的线要素代码。在测量和存储每个点时,每个弧段都会显示在地图中。
-
当您到达弧的最终点时,请点击结束不相切弧
。结束不相切弧代码将添加到代码域中。
- 测量并存储点。最后存储的点结束弧。
如果要测量两个背靠背弧之间的过渡点,那么,在测量第一个弧的最后一个点之前需要点击结束弧和开始弧按钮。
如果无法计算弧,例如当仅测量非切线弧的两个点时,则将该线段绘制为红色虚线以指示有错。
使用开始平滑曲线控制代码,以创建一条看上去平滑的曲线。直到您使用结束平滑曲线控制代码之前,后续点将一直添加到平滑曲线上。
如果构成曲线的任意一点的高程为空,那么,整条曲线都将被认为是2D曲线,并将铺在地平面上。
- 点击开始平滑曲线
。开始平滑曲线代码将添加到代码域中。
- 在测量代码窗体中选择要素的要素代码。在要素代码库中此要素代码必须定义为线要素。线要素代码将添加到代码域中。
- 测量并存储点。
- 继续测量点以形成曲线,为每个点指定与起始点相同的线要素代码。在测量和存储每个点时,每个曲线段都会显示在地图中。
- 当您到达弧的最终点时,请点击结束平滑曲线
。结束平滑曲线代码将添加到代码域中。
- 测量并存储点。最后存储的点结束该线。
要测量矩形,您可以: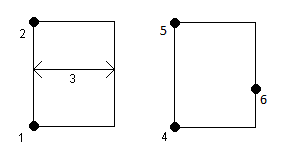
- 测量两个点,其中第一个点(1)定义矩形的一个角,第二个点(2)定义矩形的下一个角,其中一个点包括宽度值(3)。第一个点使用开始矩形控制代码和线要素代码,第二个点仅使用线要素代码。对于其中一个点,请在线要素代码后输入宽度值。例如:第一点使用<开始矩形> <线要素> 8,第二点使用<线代码>。
- 测量三个点,其中第一个点(4)定义矩形的一个角,第二个点(5)定义矩形的下一个角,第三个点(6)用于定义矩形的宽度。第一个点使用开始矩形控制代码和线要素代码,第二个点和第三个点仅使用线要素代码。
矩形是参考所有点的高程绘制的。
如果知道宽度,请测量矩形:
- 移动到矩形第一个角的位置。
- 点击
。
- 在测量代码窗体中选择要素的要素代码。在要素代码库中此要素代码必须定义为线要素。线要素代码将添加到代码域中。
- 点击开始矩形
。开始矩形代码将添加到代码域中。
- 在多代码域中输入矩形的宽度。输入正值以创建线方向右侧的矩形,输入负值以创建左侧的矩形。
- 测量并存储点。
-
沿着矩形的长度移动到第二个角。此点使用您为第一个点选择的相同线要素代码。
- 测量并存储点。最后存储的点结束矩形,并在地图上绘制矩形。
如果不知道宽度,请测量矩形:
- 移动到矩形第一个角的位置。
- 点击开始矩形
。开始矩形代码将添加到代码域中。
- 在测量代码窗体中选择要素的要素代码。在要素代码库中此要素代码必须定义为线要素。线要素代码将添加到代码域中。
- 测量并存储点。
-
沿着矩形的长度移动到第二个角。此点使用您为第一个点选择的相同线要素代码。
-
测量并存储点。
- 要测量另一个点以定义矩形宽度,请移动到矩形另一侧的位置。此点使用您为第一个点选择的相同线要素代码。
- 测量并存储点。最后存储的点结束矩形,并在地图上绘制矩形。
测量圆,测量圆边缘上的三个点。第一个点使用线要素代码和开始圆(边缘)控制代码,第二个点和第三个点仅使用线要素代码。
圆是以具有高程的第一点高程位置水平绘制的。
- 在圆边的第一个点,点击开始圆(边缘)
。开始圆(边缘)代码将添加到代码域中。
- 在测量代码窗体中选择要素的要素代码。在要素代码库中此要素代码必须定义为线要素。线要素代码将添加到代码域中。
- 测量并存储点。
- 移动到圆边上的第二个点。此点使用您为第一个点选择的相同线要素代码。
- 测量并存储点。
- 移动到圆边上的第三个点。 此点使用您为第一个点选择的相同线要素代码。
- 测量并存储点。最后存储的点结束圆,并在地图上绘制圆。
要使用圆中心测量圆,您可以: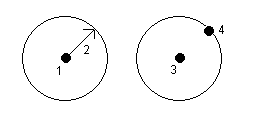
- 在圆中心测量单个点(1),该点使用开始圆(中心)控制代码和线要素代码,然后是半径值(2)。例如,<开始圆(中心)> <线要素> 8。
- 在圆中心测量一个点(3),然后测量位于圆的边缘的第二个点(4),用于定义圆的半径。第一个点使用开始圆(中心)控制代码和线要素代码,第二个点仅使用线要素代码。例如:第一点使用<线要素> <开始圆(中心)>,第二点使用<线要素>。
圆是以具有高程的第一点高程位置水平绘制的。
在知道半径时测量圆:
- 点击
。
- 在测量代码窗体中选择要素的要素代码。在要素代码库中此要素代码必须定义为线要素。线要素代码将添加到代码域中。
- 在圆中心,点击开始圆(中心)
。开始圆(圆)代码将添加到代码域中。
-
在多代码域中输入半径值。
-
测量并存储点。
圆在地图上绘制。。
在不知道半径时测量圆:
- 在圆中心,点击开始圆(中心)
。开始圆(圆)代码将添加到代码域中。
- 在测量代码窗体中选择要素的要素代码。在要素代码库中此要素代码必须定义为线要素。线要素代码将添加到代码域中。
-
测量并存储点。
- 要测量定义半径的点,请移动到圆边上的位置。此点使用您为第一个点选择的相同线要素代码。
- 测量并存储点。最后一个点完成圆,并在地图上绘制圆。
您可以为偏移线和弧添加水平和/或垂直偏移量值。
您无法偏移使用平滑曲线控制代码创建的划线。
例如,在测量路缘和排水沟时,您可以使用线代码测量排水沟的流线(反向)的点,然后设置路缘和排水沟的水平和垂直偏移控制代码。例如:<线代码> <水平偏移> 0.3 <垂直偏移> 0.04。
参考下面真实世界中路牙和沟槽的举例。其中,FL是流线的线代码,H是水平偏移控制代码,V是垂直偏移控制代码:
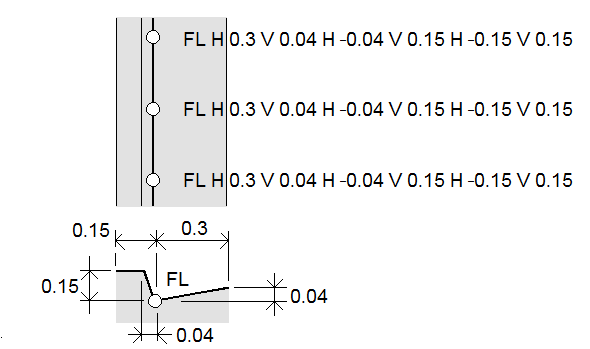
要将偏移值应用于要测量的下一个点:
- 点击偏移
。
- 从数字域中,选择要定义的偏移数。
-
输入水平偏移量和垂直偏移量的值。
正值水平偏移量偏移到线方向的右侧,负值偏移到左侧。
正值垂直偏移量偏移在线上方,负值偏移在线下方。
-
点击接受。
偏移信息显示在代码域中,表示偏移值将应用于下一次测量。
应用偏移时,Trimble建议使用开始连接过程
和结束连接过程
控制代码来开始和结束该线。结束连接过程
控制代码自动关闭偏移按钮并删除偏移文本。
- 要将当前点连接到选择的点,请点击连接到有名称的点
,然后输入点的名称或选择地图中的点并点击接受。
- 要将点连接到序列中具有相同线要素代码的第一个点,请点击连接到第一个(相同代码)
。
- 要测量点但不将其连接到最后一个测量点,请点击无连接
然后测量并存储该点。
- 要检查下一个点名称是什么,请点击
。下一个点名称菜单条目后面的文本表示下一个点名称。
- 要设置下一个点的名称,请点击
并选择下一个点名称。
- 输入点名称和下一个点的代码。
- 点击接受。