Alarm configuration (optional settings)
You can define additional configuration options for any Alarm Definition.
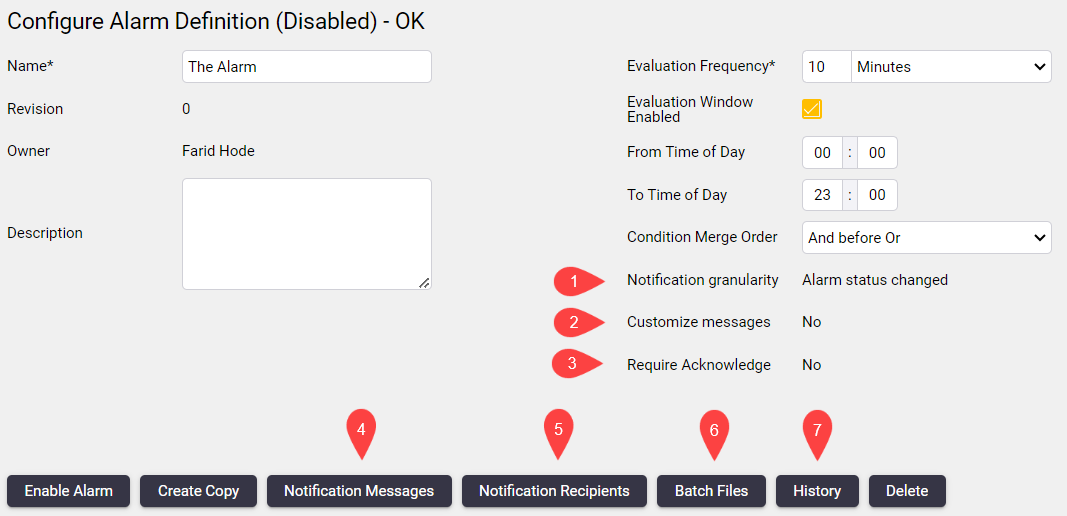
Additional alarm configuration options are available on an Alarm Definition with configured Alarm Conditions:
-
To view the Notification Message Settings dialog, click the Notification granularity label (1), Customize messages label (2), or the Notification Messages button (4) .
-
To view the Notification Recipients dialog and configure which users should receive notification events from this alarm, click the Require Acknowledge label (3) or the Notification Recipients button (5).
-
To configure batch files to be executed when alarm events occur, click the Batch Files button (6).
-
To view Alarm Event History of this alarm, click the History button (7).
The Notification granularity determines when an alarm notification is sent.

There are three levels of Notification granularity which correspond to the three levels where an Alarm State is designated:
-
Alarm status changed: Send a notification when the status of an alarm changes.
-
Condition status changed: Send a notification when the status of an alarm or the status of an alarm condition changes.
-
Sensor status changed: Send a notification when the status of an alarm, the status of an alarm condition or the status of a sensor changes.
For information on alarm state designation, see How alarm conditions are evaluated.
In general it is not necessary to make changes to the alarm notification messages, because the application automatically builds up detailed messages for alarm notifications.
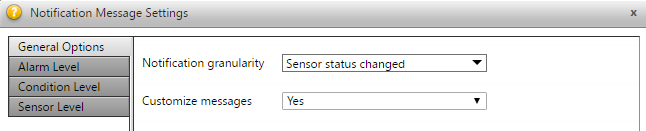
You can however customize the alarm notification messages. The exact messages sent in the notification can be customized per Alarm State level. One or more of these Notification Message Settings tabs is shown, depending on the Notification granularity selected.
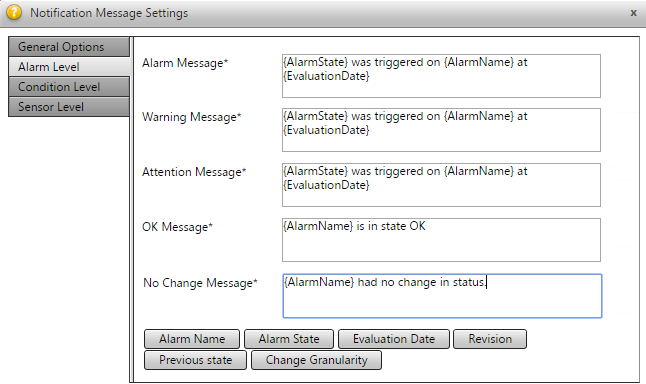
At each level, different tags are available. These tags can be used to embed contextual data into the custom message. When a notification is generated, the resulting message is built up based on the evaluation of alarm definition, the evaluation of each of its conditions and the evaluation of each sensor linked to a condition. Hover your mouse cursor over each tag to identify what information the tag will insert in your custom message.
In the Notification Recipients dialog you can set Require Acknowledge to Yes for alarm notifications to require acknowledgment.
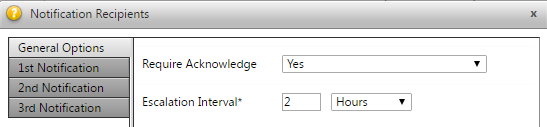
If the alarm is triggered, then a first notification message is sent immediately. If the alarm is not acknowledged by a recipient of the first notification before the Escalation Interval expires, a second notification message is sent.
Similarly, if the alarm is not acknowledged by a recipient of the second notification before the Escalation Interval expires, a third notification message is sent.
Alarms that require acknowledgment will peg the alarm state of the sensors triggering the alarm at the particular alarm level until a user acknowledges the alarm notification.
You can configure the recipients of alarm notifications by selecting a group of users (all users in a specific role) or individual users.
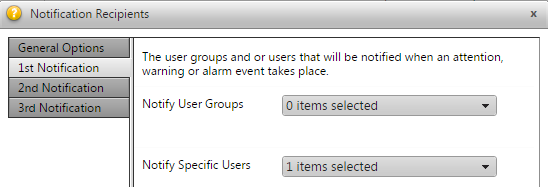
Click the History button to view the alarm event history.
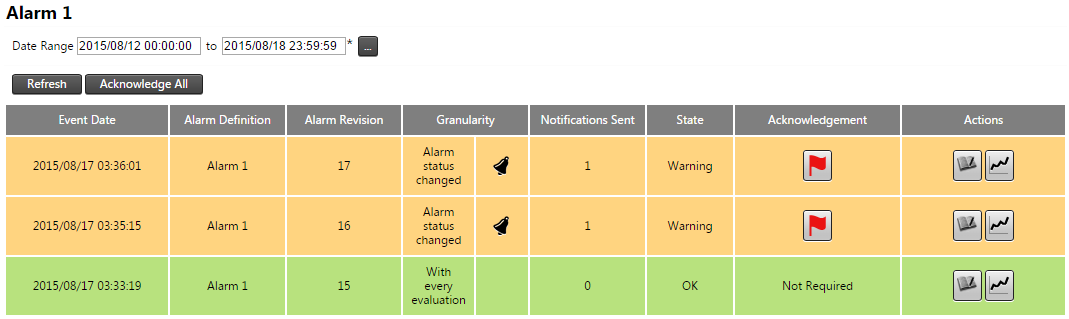
Here you can view all the alarm events of the particular alarm. You can also acknowledge alarm notifications or view who acknowledged an alarm notification.
Click the Chart (1) icon to view the alarm charts for that alarm notification.
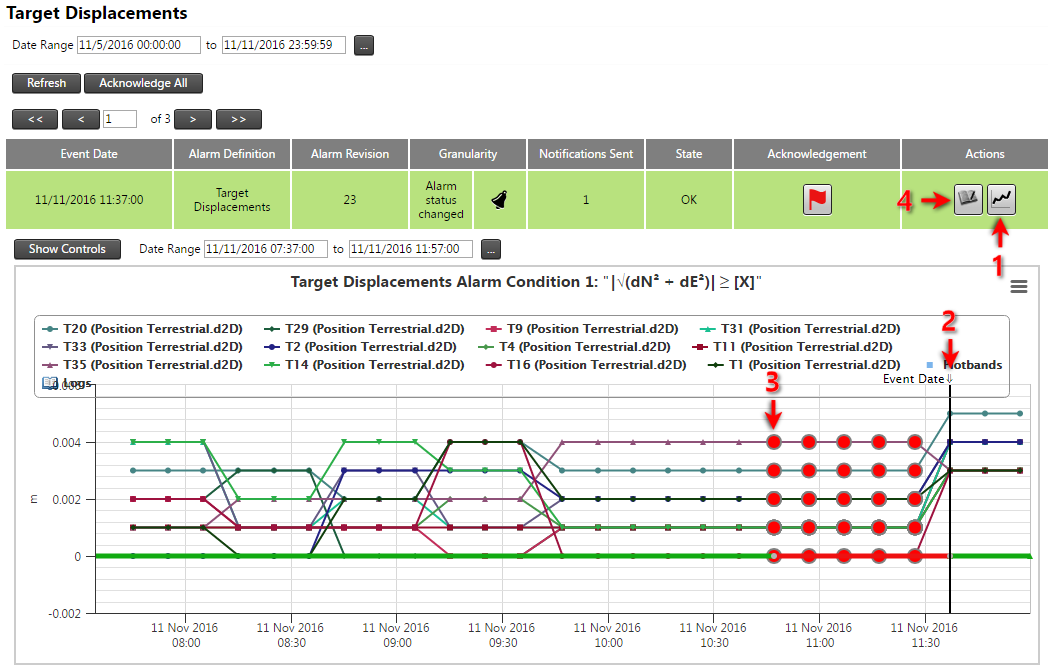
An alarm chart is shown for each Alarm Condition (the example above has only one condition).
Each alarm chart shows the data readings from the sensors associated with that alarm condition. The moment in time when the particular Alarm Event happened is indicated by a vertical line (2) over the alarm chart. Any No Data readings are shown as large red vertices (3) on a chart series.
Click the Logs (4) icon to open and view the associated log entry for the alarm notification.
You can create custom batch files to be executed on alarm events. These batch files can receive information about alarms and trigger events or record data in external systems.
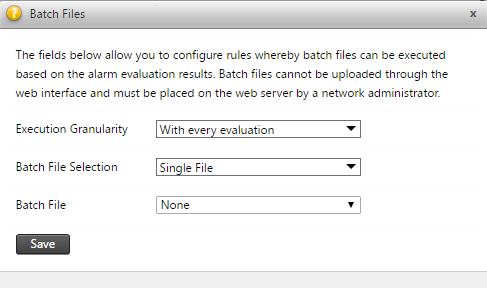
The following fields can be configured:
-
Execution Granularity: This setting determines when the batch file should be executed. The values available are: With every evaluation, Alarm status changed, Condition status changes, or Sensor status changed.
-
Batch File Selection: Determines if a Single File or a State Specific batch file should be executed. For the State Specific batch file setting, you can configure a batch file to be executed for each Alarm State (Okay, Attention, Warning or Alarm).
-
Batch File: Select the batch file to be executed on alarm events. Trimble 4D Control Web will show you a list of all the batch files found in the /Executables folder on the server.
Batch files are executed with as the local user IUSR and with a standard set of batch file parameters described in this file: C:\Program Files (x86)\Trimble\Trimble 4D Control Web\Executables\README.txt
Ensure the user IIS_IUSRS has access to the folder containing the batch files.