The Android interface
When you turn on your device, the main Home screen appears. The Home screen is the primary screen for accessing all of the TSC5 controller / Ranger 5 data collector features on the device. You can add and customize Home screen(s) by adding app shortcuts and widgets (an at-a-glance view of the app’s most important information). The main parts of the screen are:

|
1 |
Notifications. To see notifications, swipe down from the top of the screen with one finger. Quick Settings (frequently used settings), are also located here. To open all Settings, swipe down from the top of the screen a second time, then tap the Settings icon. |
|
2 |
Home screen. To move between Home screens if you have more than one, swipe left or right. On the main Home screen, tap Google at the top of the screen or say OK Google to search, send messages, ask for directions, or give other instructions. |
|
3 |
Android Back key. Returns to the previous screen you were working in, even if it was in a different app. Once you back up to the Home screen, you can't go back any further. |
|
4 |
Android Home key. Returns to the Home screen. To get suggestions based on the screen you're currently viewing, tap and hold this button. |
|
5 |
Android Overview key. Opens thumbnails of items you've worked with recently. To open an item, tap it. To remove an item, swipe it up or down. |
|
6 |
App shortcuts to content inside apps. |
|
7 |
A widget shows information without opening the app. |
|
8 |
Status bar indicator icons are shown at the top of the display. The right side of the status bar shows the mobile signal strength, Wi-Fi signal strength, and how much battery charge is left. The left side shows the time and app notifications. |
Android navigation keys
The TSC5 controller / Ranger 5 data collector includes navigation keys on the physical keyboard, so they do not appear on the screen.
Status bar
The Status bar shows different status icons for various functions and apps on the device. Common icons show the battery charge status, Wi-Fi signal and connection status, mobile broadband signal and connection status, and Bluetooth connection status.
Apps screen
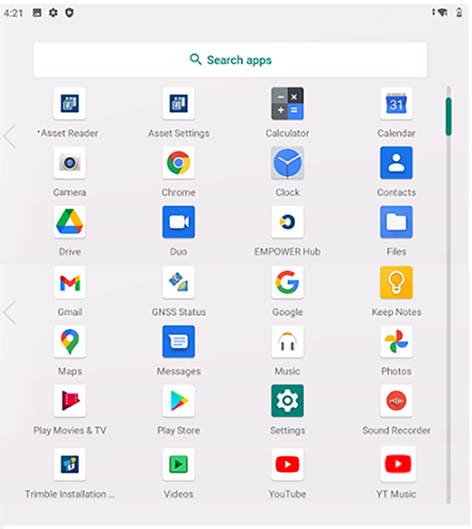 To see all apps that are pre-installed on the device and those that you downloaded from Google Play, swipe up on the Home screen to access the Apps screen:
To see all apps that are pre-installed on the device and those that you downloaded from Google Play, swipe up on the Home screen to access the Apps screen:
On the Apps screen:
-
To open an app, tap its icon.
-
To search apps, enter the name of the app you are looking for in the Search apps bar.
-
To place an app icon on a Home screen, see Adding apps to a Home screen.
-
To get more apps, tap the Google Play icon
 .
. -
Explore apps. Swipe up and down from the Apps screen to view the full list of apps installed on your device.
Adding apps to a Home screen
-
From the Home screen (or any Home screen if you have more than one) open the Apps screen.
-
Swipe up or down to find the app you want.
-
Touch-hold the app, then slide the app icon to any Home screen and place it where you want it, and then lift your finger off the screen.
Removing an app, shortcut, widget or group from the Home screen
-
Touch-hold the item.
-
Drag the item up to Remove.
-
Lift your finger. You can then Remove, Uninstall, or both. Remove removes the shortcut off your Home screen. Uninstall uninstalls it from the device.
To move an app icon from the primary Home screen to another Home screen, touch-hold it, then slide the app icon to another Home screen.
Uninstalling apps
-
Touch-hold the item.
-
Drag the item up to Uninstall.
-
Lift your finger off the screen. You can then Remove, Uninstall, or both. Remove removes the shortcut off your Home screen. Uninstall uninstalls it from the device.
Alternatively:
-
Touch-hold the app until App info appears, then lift your finger off the screen.
-
Tap App info.
-
On the App info screen, select UNINSTALL to remove the app.