Using the keypad
The TSC7 controller / Ranger 7 data collector has a full physical QWERTY keypad. You can configure some keypad behaviors using the Built-in Keyboard Settings utility. See Configuring built-in keypad settings.
When you first set up the device, make sure you select English US (Eng US) as the keypad language and the language you use on the TSC7 controller / Ranger 7 data collector.
Key items on the keypad are shown below:
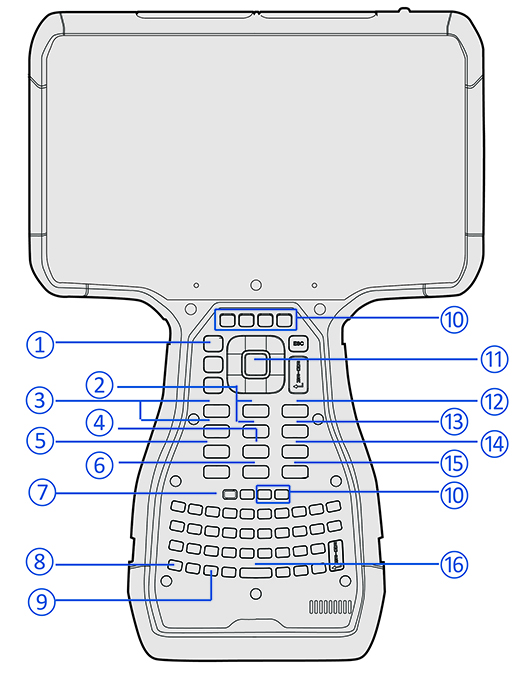
|
1 |
App menu. App-specific, this launches the menu for the active app. |
|
2 |
Volume keys (Fn+8 Volume up; Fn+5 Volume down). Use to adjust the device's speaker volume. |
|
3 |
Display brightness (Fn+7 Brighter; Fn+4 Dimmer). Adjust the display backlight brightness. You can also set the display brightness to adjust automatically when the ambient lighting conditions change. See page 1. |
|
4 |
Keypad lock (Fn+2). Use to temporarily disable the keypad. This is a toggle function; the first press locks the keypad, the second press unlocks the keypad. When the keypad is locked, a message shows briefly on the display and the keypad locked icon |
|
5 |
Touchscreen lock (Fn+1). Use to temporarily disable the touchscreen, for example to clean the display. This is a toggle function; the first press locks the touchscreen, the second press unlocks the touchscreen. When the touchscreen is locked, a message shows briefly on the display and the touchscreen locked icon |
|
6 |
Print screen (Fn+0). Print all or part of the screen to the clipboard. Press the Windows key + Fn + 0 to save a screen capture to the My Pictures / Screenshots folder. |
|
7 |
Power key. Turn the device On / Off. |
|
8 |
Fn Function key. Use the Fn key to access a key's alternate function, as printed in yellow above the key; press and hold the Fn key and press the other key. If Sticky keys is enabled you do not need to hold the Fn key while pressing the other key. For more information see Sticky Keys. |
|
9 |
Windows key |
|
10 |
Functions keys. Six keys, 12 functions. These can be configured in the Trimble Access software according to your requirements. Refer to the Trimble Access software documentation. |
|
11 |
Numeric keypad Enter key. |
|
12 |
Camera (Fn+9). Launches the Camera app |
|
13 |
Airplane mode (Fn+6). Press to turn Airplane mode On or Off. A message shows briefly on the display. |
|
14 |
Sleep mode (Fn+3). Use to place the device in Sleep mode. To wake the device from Sleep mode, you must press the Power key. |
|
15 |
Num Lock (Fn+. - Decimal). Use to lock the Numeric keypad in Num state, or cursor Navigation state. In Navigation state, the keys will function according to the key+Shift behavior (Home; End; Page up; Page Down; left, right, up, or down arrow; Insert; and Delete.) When Num lock is on (the Numeric keypad is locked in Num state) the status icon The "A" part of this status icon indicates if CAPS lock is on or off. See Status icons in the taskbar. As on a standard PC keyboard, the Shift key can be used to temporarily invert the Num lock state. |
|
16 |
SYM key (Fn+Space bar key). Use to enter special symbols and accented characters that are not present on the keypad. See Using SYM Key IME for more details. |
Modifier keys and Sticky keys
The modifier (or shift) keys are keys that modify the action taken when other keys are pressed while the modifier key is held down. Modifier keys can be used in combinations with more than one pressed at the same time. The modifier keys are:
-
the Shift key
-
the Fn key
-
the Ctrl key
-
the Windows key
-
the Alt key
To make the keypad easier to use, you can configure the modifier keys as Sticky Keys. When enabled, the modifier keys “stick down” when pressed so that they do not have to be held while the other key is pressed.
Because the device is normally hand-held, it can be difficult to press multiple keys on the built-in keypad at the same time.
The modifier keys—Shift, Fn, Ctrl, Windows, and Alt—are normally used in combination with other keys. To make these keys easier to use, you can configure them to work Sticky Keys mode.
This means that the keys “stick down” when pressed allowing multiple key combinations to be pressed by pressing the keys sequentially. For example, the Ctrl+Alt+Del combination can be entered as press and release Ctrl, press and release Alt, and press and release Del requiring only one finger to do what normally would require three.
Sticky Keys is on by default. For information on configuring Sticky Keys behavior, see Sticky Keys.
The different Sticky Keys modes are:
|
Mode |
Modifier Key Behavior |
|---|---|
|
Sticky Keys Disabled |
All modifier keys must be pressed and held to access modified key functions. For instance the Shift key must be pressed and held while an alpha key is pressed to access capital letters. |
|
Normal Sticky Keys Mode |
Pressing and releasing a modifier key one time latches the modifier key state down until another non-modifier key is pressed and which point the modifier key is released. |
|
Lock Sticky Keys Mode |
Pressing and releasing a modifier key one time latches the modifier key state down until another non-modifier key is pressed and which point the modifier key is released. Pressing and releasing a modifier two times in a row locks the modifier key state down until it is pressed and released a third time. |
To make it easier to determine the locked state of the modifier keys, feedback is provided:
-
Audible. A sound is played when a modifier key is locked down or unlocked
-
Visible. A taskbar icon is displayed.
The taskbar icon is divided into 5 segments. Each segment represents the sticky state of one of the 5 modifier keys. The segments are organized in the same orientation as the keys on the keypad. The different Sticky keys icons are:
-
 indicates that none of the modifier keys are “sticky” down.
indicates that none of the modifier keys are “sticky” down. -
 indicates that the Shift key is “sticky” down.
indicates that the Shift key is “sticky” down. -
 indicates that the Fn key is “sticky” down.
indicates that the Fn key is “sticky” down. -
 indicates that the Ctrl key is “sticky” down.
indicates that the Ctrl key is “sticky” down. -
 indicates that the Windows key is “sticky” down.
indicates that the Windows key is “sticky” down. -
 indicates that the Alt key is “stick” down.
indicates that the Alt key is “stick” down.