Updating the firmware
-
Download and install the Trimble Installation Manager.
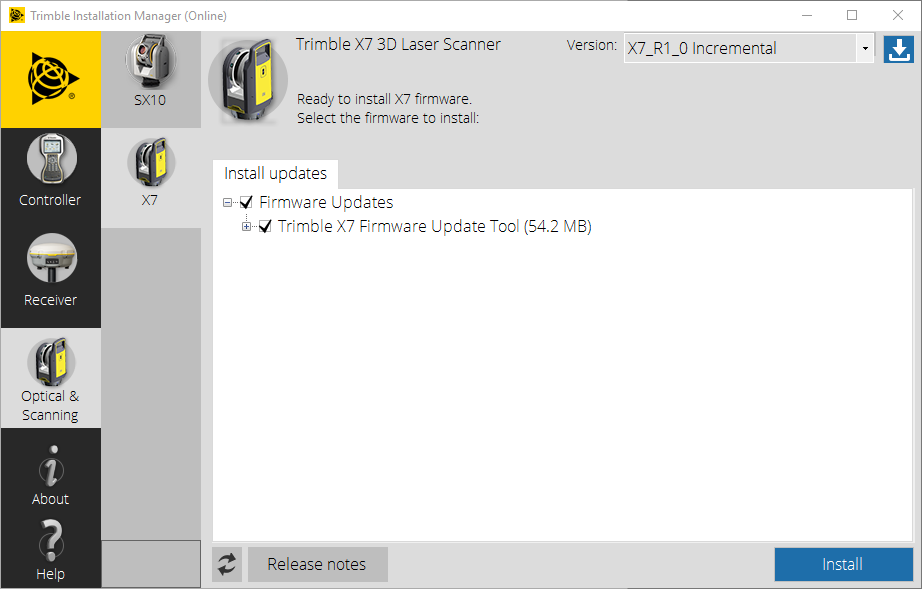
-
Ensure that you have a fully charged battery in the instrument.
-
Turn on the instrument by pressing the On/Off button on the side of the instrument.
-
Start the Trimble Installation Manager.
-
In the Trimble Installation Manager screen, ensure that the Trimble X7 Firmware Upgrade Tool option is selected.
-
Click the Version pull-down arrow and choose the last version of the firmware.
-
Click Install. The following dialog appears:
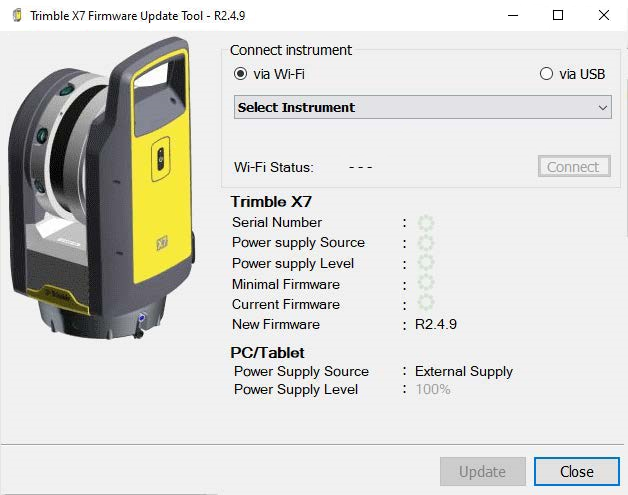
-
Choose a connection option; either via Wi-Fi or via USB.
-
If you select the via Wi-Fi option, select an instrument to connect to and click Connect:
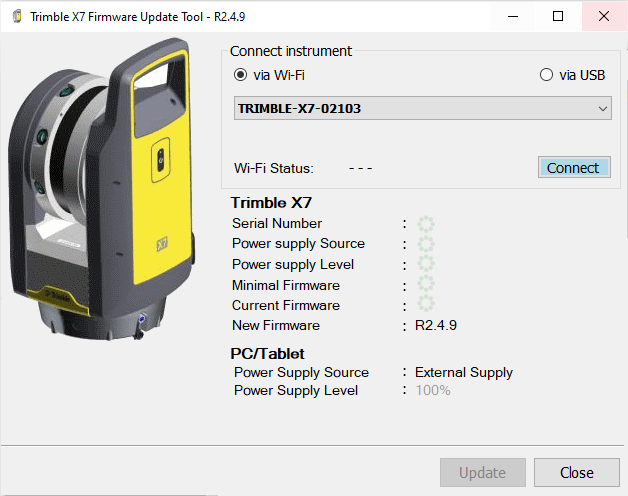
Version R2.4.X of the firmware offers the feature to protect your instrument with a Wi-Fi password:
If you update the firmware from an earlier version
No Wi-Fi password is required. The connection to the instrument is automatic. Once connected, go to Step 11.
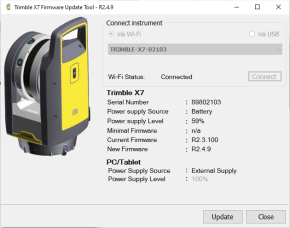
If you update the firmware with version R2.4.X and a Wi-Fi password has been set to the instrument
- The Wi-Fi password has been created or entered in the Perspective software on the same controller
The Trimble X7 Firmware Update Tool does not prompt you to enter the Wi-Fi password and connects automatically to the instrument. Once connected, go to Step 11.
- The Wi-Fi password has been created or entered in the Perspective software on a different controller
The Trimble X7 Firmware Update Tool prompts you to enter the Wi-Fi password.
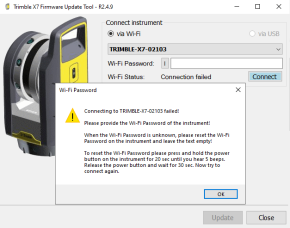
If the Wi-Fi password is known
Enter it in the Wi-Fi Password field and click Connect. Once connected, go to Step 11. 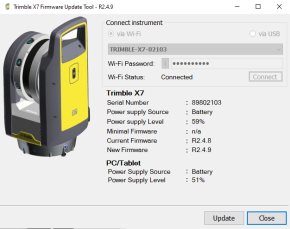
If the Wi-Fi password is unknown
Leave the Wi-Fi Password field blank and press the On/Off key of the instrument for twenty seconds to reset the Wi-Fi password to the factory default value. The instrument emits one beep followed by three beeps (after ten seconds) and then five beeps (after ten more seconds). Release the On/Off key after hearing the five consecutive beeps to complete the reset.
Once reset, click Connect. The Trimble X7 Firmware Update Tool connects to the instrument using the default factory Wi-Fi password. Once connected, go to Step 11.
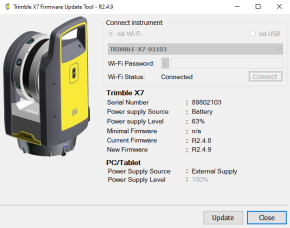
-
If you select the via USB option, you do not need to select an instrument. Connect the controller to the instrument using the PC USB 2.0 cable (P/N 53099032). The connection to the instrument is automatic. The serial number of the instrument, the level of the battery, and the version numbers of the firmware (minimal, current, and new) are listed.
A Wi-Fi password is not needed to update the firmware via the USB connection.
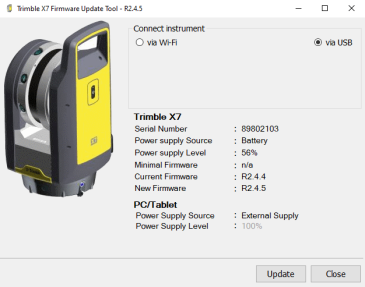
-
-
Follow the instructions in the Trimble X7 Firmware Upgrade wizard.
-
When complete, close the Trimble X7 Firmware Update Tool.
-
Click Finish in Trimble Installation Manager.
The instruments turn off once the firmware update is complete or if you close the Trimble X7 Firmware Update Tool.