Updating an instrument
Make sure your Windows device remains connected to the Internet for the complete update process.
-
Download and install the Trimble Installation Manager from https://install.trimble.com/ on your Windows device.
-
Insert a battery in the instrument. Make sure the battery is sufficiently charged. The minimum charge must be at least 25%.
-
Press the On/Off button on the instrument side to turn it on.
-
Connect the instrument to the device with the PC USB 2.0 cable (P/N 53099032). If you do not have the PC USB 2.0 cable with you, use a Wi-Fi connection.
-
Start the Trimble Installation Manager.
Trimble Installation Manager automatically connects to the Internet and updates itself (if required) with the latest changes and software releases.
-
Tap the Optical & Scanning icon in the navigation bar.
-
Tap the X9 instrument model in the production bar.
-
In the Trimble Installation Manager screen, click Connect.
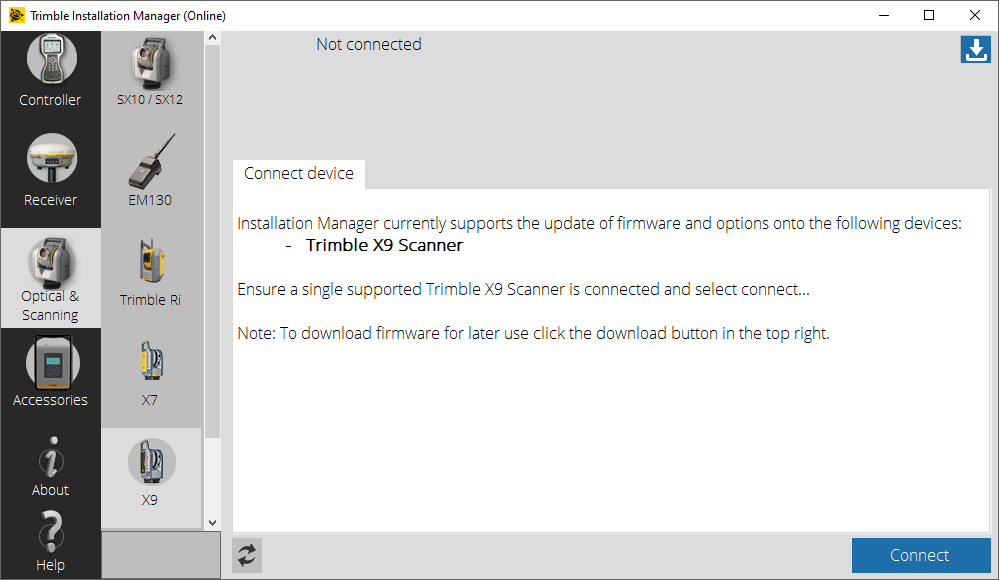
Trimble Installation Manager does the following:
-
Searches for the instrument to connect to:
-
Via USB: Instrument connected with the PC USB 2.0 cable, the connection is automatic, no Wi-Fi password is required.
-
Via Wi-Fi: Instrument previously connected to Trimble Perspective from the same device, the Wi-Fi password is already saved on the device. Trimble Installation Manager uses it to automatically connect to the instrument.
-
Via Wi-Fi: Instrument previously connected to Trimble Perspective from adifferent device, Trimble Installation Manager does not know the Wi-Fi password, fails to connect to the instrument and displays “No Trimble X9 Scanner detected”.
Click to
 download manually the Trimble X9 Firmware Update Tool and reset the Wi-Fi password to the default factory value as described in Step 10 > C.
download manually the Trimble X9 Firmware Update Tool and reset the Wi-Fi password to the default factory value as described in Step 10 > C. Once done, turn the instrument on. With the Trimble Installation Manager still opened, choose the X9 instrument model in the production bar again, connect to the instrument via Windows® and Connect.
-
-
Retrieves the system information from the instrument.
-
Gets the license for your device from the Internet.
-
Gets the list of available firmware versions and displays the most recent.
-
Shows the licensing information applicable to the instrument. There are two types of licenses:
-
A perpetual license is a permanent license for an X9 configuration assigned to the connected X9 instrument. You can change the X9 configuration when applicable.
-
A subscription license is a term-based license for an X9 configuration assigned to the connected X9 instrument. You can upgrade or downgrade the subscription to another X9 configuration later or change it to a perpetual license.
-
-
-
In the Install Updates screen, check the license you purchased (the configuration of the instrument, the license type and the license assignment).
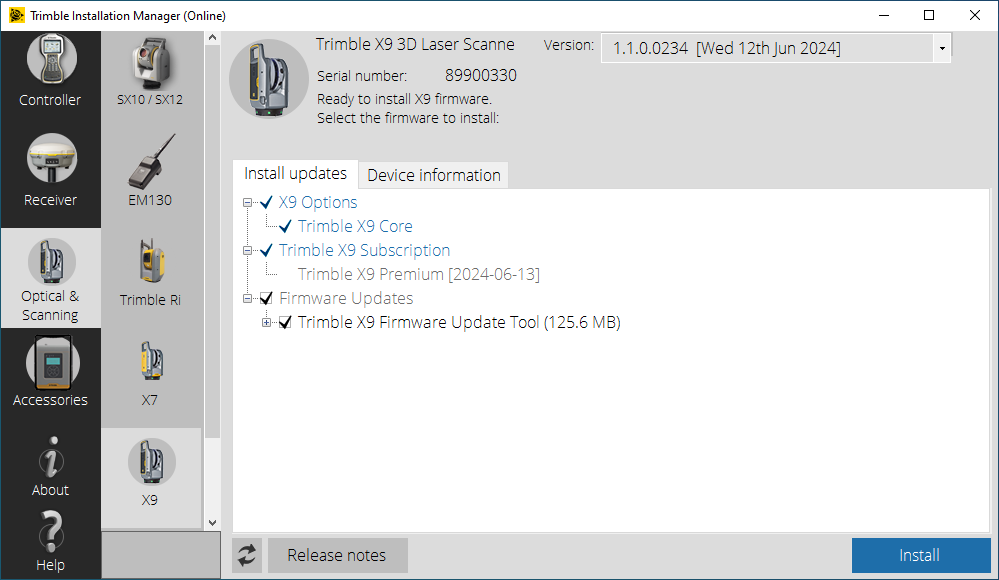
-
“Trimble X9 Core LT”, “Trimble X9 Core” or “Trimble X9 Premium” indicates a perpetual license.
-
“Trimble X9 Core LT [YYYY-MM-DD]”, “Trimble X9 Core [YYYY-MM-DD]” or “Trimble X9 Premium [YYYY-MM-DD]” indicates a subscription license.
-
 Blue Color indicates that the license is a mandatory component that must be installed.
Blue Color indicates that the license is a mandatory component that must be installed.
The Device Information screen displays “Unlicensed” if a license has not been assigned to the instrument.
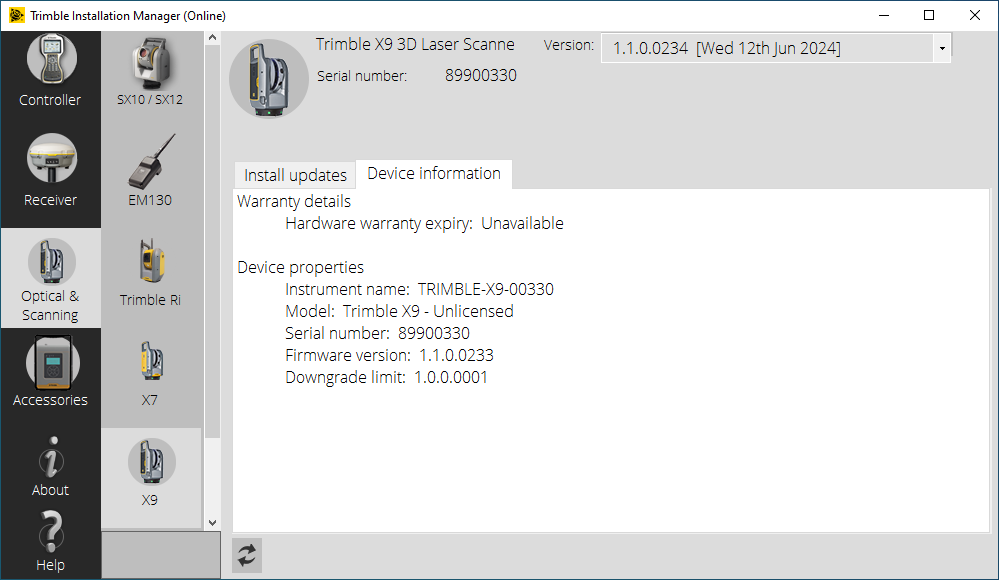
-
-
Click Install from the Install Updates tab:
-
to assign the license
-
and/or to update the firmware. Ensure that the Trimble X9 Firmware Update Tool option is selected, and click the Version pull-down arrow and choose the last version of the firmware.
Once the assignment is done, the licensing component turns green
 .
.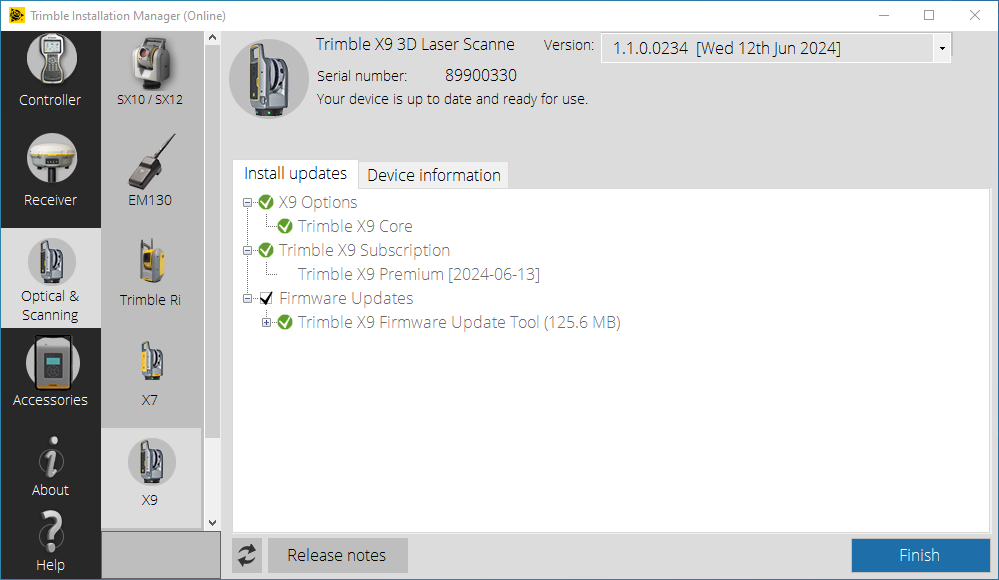
The Device Information screen displays the following:
-
The configuration of your instrument, either Core LT, Core or Premium.
-
The license expiration date, either N/A (for perpetual) or DD/MM/YYYY (for subscription).
In case two different licenses (one perpetual and one subscription have been assigned to the connected scanner, the subscription license takes precedence over the perpetual license as shown:
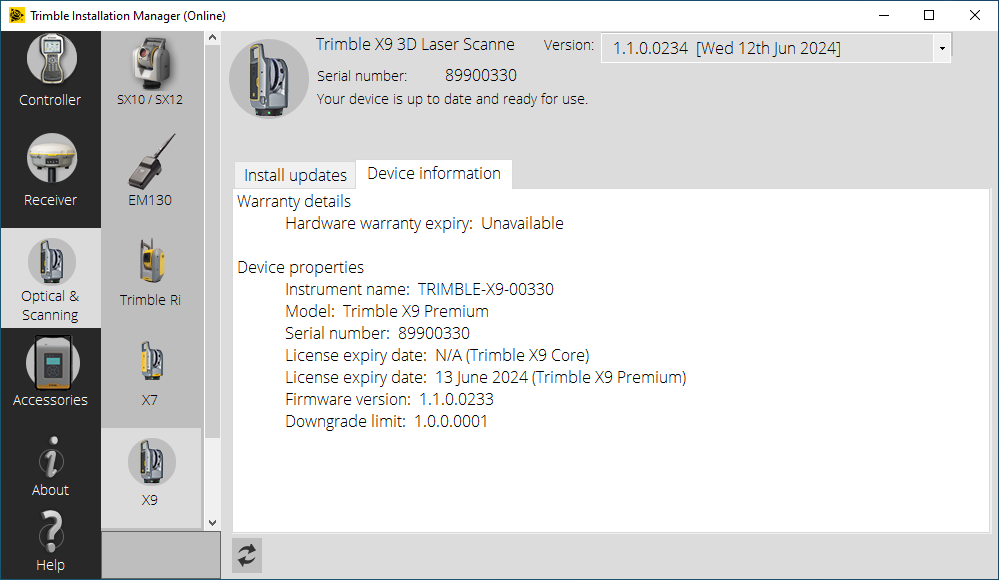
The Trimble X9 Firmware Upgrade Tool screen appears and shows:
A - Instrument Connected Via USB: The Via USB option selected, the serial number and the configuration (Core LT, Core or Premium) of the instrument, the expiration date in case of a subscription license, the level of the battery, and the version numbers of the firmware (minimal, current, and new). Go to Step 11.
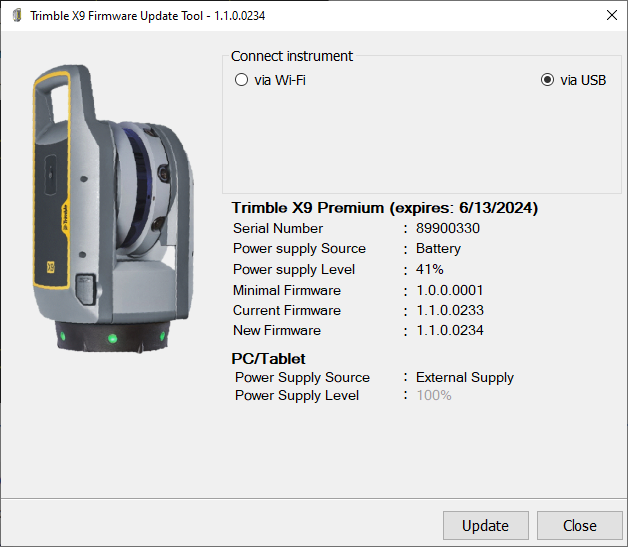
B - Instrument Connected via Wi-Fi with Known Wi-Fi password: The Via Wi-Fi option selected. Select the instrument to connect to and click Connect. The connection to the instrument succeeds. Go to Step 11.
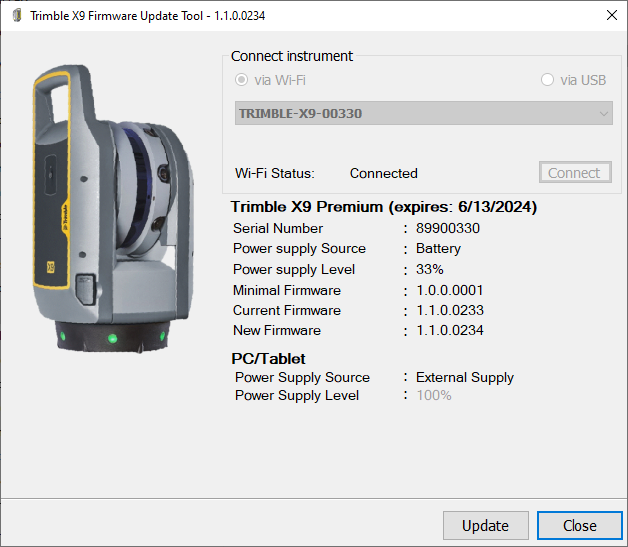
C - Instrument Connected via Wi-Fi with Unknown Wi-Fi password: The Via Wi-Fi option selected. Select the instrument to connect to and click Connect.
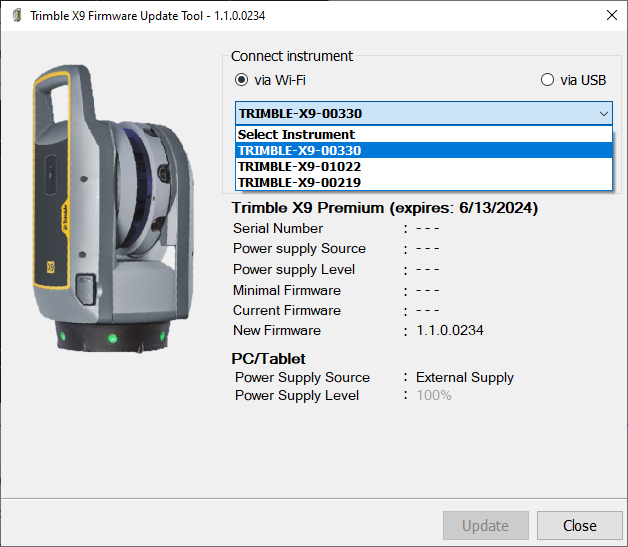
The connection to the instrument fails and a dialog displays and prompts you to enter the Wi-Fi password or to reset it. Leave the Wi-Fi Password field blank and press the On/Off key on the instrument side for 20 seconds to reset the Wi-Fi password to the factory default value. Release the On/Off key once you hear five beeps and wait 30 seconds more before reconnecting.
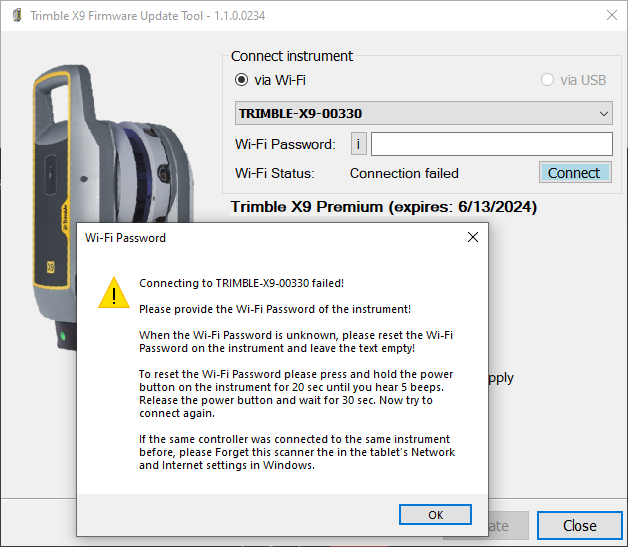
Once the connection is done, go to Step 11.
-
-
Click Update.
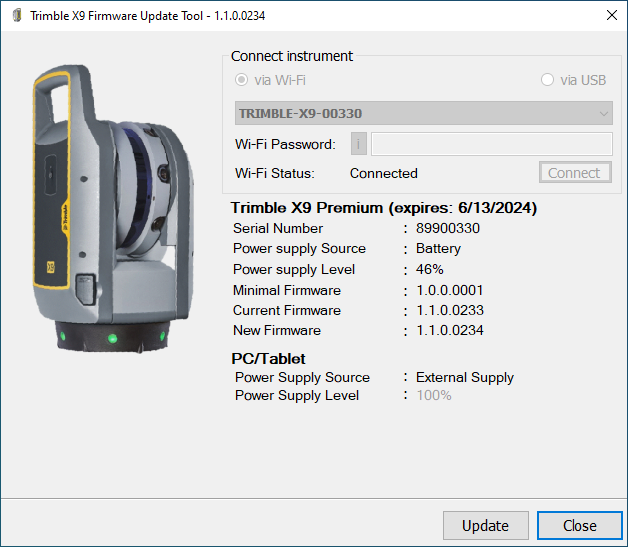
-
Follow the instructions in the Trimble X9 Firmware Update Tool wizard.
-
When complete, close the Trimble X9 Firmware Update Tool screen.
-
Click Finish in the Trimble Installation Manager.
Licenses
Using a Subscription License
If your subscription license expires, and it is not renewed or updated by the specific renewal date, it enters a 5-day grace period, plus a 2-day emergency period after those 5 days. Once the two periods have expired, the instrument can no longer operate until you renew your license or purchase a new one.
When you use the Trimble Perspective software, it will notify you when your subscription license:
-
expires soon (less than 30 days).
-
enters the 5-day grace period. It happens after the license expires.
-
enters the 2-day emergency period. You will be prompted to activate this one-time period.
-
expires.
For more information, refer to the Trimble Perspective User Guide.
Using a Perpetual License
A perpetual license is permanent with no expiration date. No renewals are required.
Using a Subscription License and a Perpetual License
You can purchase two different licenses (one perpetual and one subscription) and assign them to the same instrument. The subscription license will take precedence over the perpetual license until it expires. The perpetual license will automatically become active upon expiration of the subscription license.
Only a 5-day grace period is offered after the subscription license ends when combining the perpetual license with the subscription license.