Using Infotech Mobile Inspector with SiteVision
SiteVision integrates with the Infotech Mobile Inspector web application to enable digital field data collection workflows, supporting construction inspection processes. Inspection tasks can be posted within Mobile Inspector; SiteVision will then list these tasks and provide tools enabling site inspectors to collect accurate digital measurements. This helps site inspectors focus on tasks, capture asset and location data digitally, and communicate updates back to the construction management system.
IMPORTANT: The SiteVision integration with Mobile Inspector is not supported on iOS devices.
SiteVision supports Infotech Mobile Inspector integration with any of the following:
-
Infotech construction management systems:
-
AASHTOWare Project Construction & Materials
-
AASHTOWare Project FieldManager
-
AASHTOWare Project SiteManager
-
Appia
-
-
Any SiteVision compatible Android device.
The Infotech Mobile Inspector application must be installed on your field device, and the device registered with your Infotech construction management system.
For detailed instructions refer to the Infotech documentation available here: https://learn.infotechinc.com/guides/mobile-inspector-install-guide.pdf
Trimble SiteVision and the Trimble Measure Service must also be installed on your device. These are available to install from Trimble Installation Manager.
The Trimble Measure Service is not available for download via the Google Play store. Use Trimble Installation Manager to set up and install the Trimble Measure Service.
For detailed instructions on installing Trimble Installation Manager, go to https://install.trimble.com/
-
Open Trimble Installation Manager on your device.
-
If Trimble SiteVision is not visible, tap the Show All icon.
-
Tap the Trimble SiteVision icon.
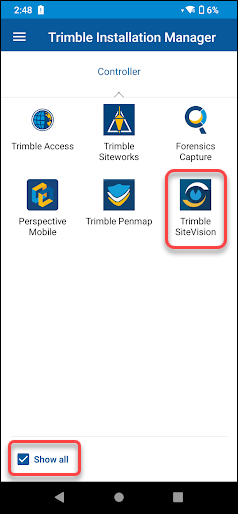
-
Ensure both the Trimble Measurement Service and Trimble SiteVision boxes are checked.
-
Tap Install.
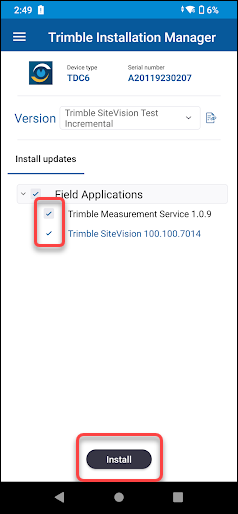
SiteVision supports a default units library that contains common point, length, area, and volume calculation units and their SI Converter. However, due to different naming conventions and abbreviations which can vary from project to project, it may be necessary to support additional, custom unit definitions.
SiteVision supports the use of a custom units file — a simple .TXT file that contains these additional unit definitions. SiteVision features a workflow to import these units on each device, which requires the .TXT file to be copied to the Downloads folder of each device running SiteVision.
For support creating and editing a custom units file, Trimble recommends contacting your Trimble distributor.
A sample custom units file is provided below.
// Each unit line has three comma separated elements
// <name>,<type>,<SI unit multiplier>
//
// Spaces and capitalization in the name are ignored when matching.
// <type> must be "length","area", or "volume"
// Volume units
m3,volume,1.0
cuft,volume,35.31467
cubicft,volume,35.31467
cf,volume,35.31467
cy,volume,1.30795
gal,volume,264.172
l,volume,1000.0
// Area units
m2,area,1.0
sqft,area,10.7639
squareft,area,10.7639
acre,area,0.000247105
ha,area,0.0001
sf,area,10.7639
sy,area,1.1959
syin,area,1.1959
// Length units
m,length,1.0
ft,length,3.28084
k,length,0.001
lf,length,3.28084
lm,length,0.000621371
lkm,length,0.001
mile,length,0.000621371
yard,length,1.0936
ym,length,1.0936
km,length,0.001
Posting measure requests
When working with Mobile Inspector, measurement requests can be added to any Field Report Posting.
-
Select the Postings tab.
-
Add a new Posting or edit an existing Posting.
-
Complete any required fields.
-
Tap the blue Measure Service button to post the measure request.
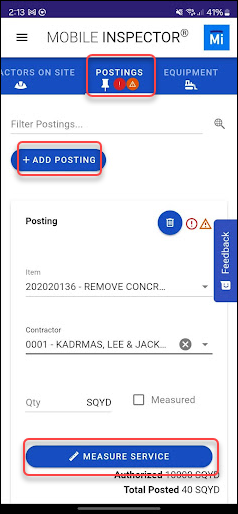
A confirmation message displays at the bottom of the screen confirming the measure request has been successfully posted.
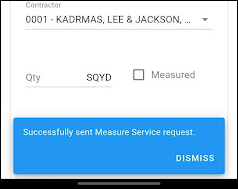
Fulfilling measure requests
Once measure requests have been posted, they are displayed in SiteVision in the Mobile Inspector inspection panel. This panel is visible within the main SiteVision AR interface and allows you to select a measure request and perform the necessary measurements to fulfill the measure request.
When using SiteVision with Mobile Inspector, Trimble recommends that you first load a model that contains a valid alignment. This will allow all measurements to be captured in terms of the alignment station and offset.
-
Tap
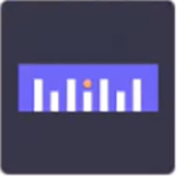 in the top right of the main interface to open the inspection panel.
in the top right of the main interface to open the inspection panel.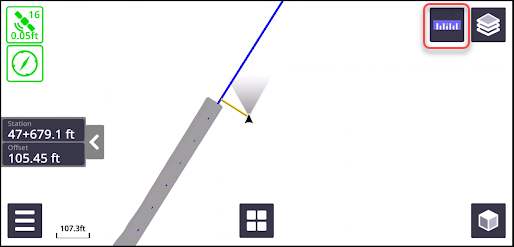
-
The list of measurement postings is displayed along with the associated measurement type and units. If required, tap Import Units to open the Downloads folder of your device and select your custom units file.
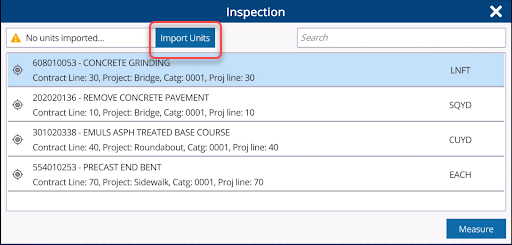
If a measurement type does not appear to correspond to the required units, this indicates that a custom units file is required. Unrecognized units will default to the Point
 measurement type.
measurement type.
Once imported, the active units file name is displayed, and the measurement type icon is updated to the correct measurement type.
The measurement types show as
 Point ,
Point ,  Line,
Line,  Area, or
Area, or  Volume.
Volume.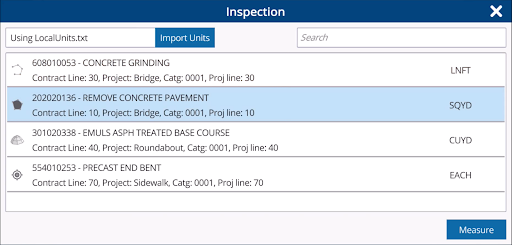
-
Tap a measurement posting to select it, then tap Measure (bottom right) to begin measuring.
-
The main AR view displays, with the appropriate measurement tool selected according to the measurement type. You can now conduct the necessary measurements using the measurement tools, see Using the Apps: reporting, measurement, and design tools
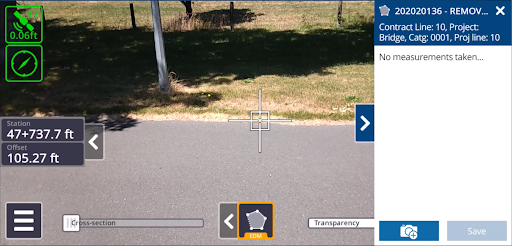
Once a measurement has been completed it will be displayed in the workflow panel on the right hand side of the screen. It is possible to attach multiple measurements to a single measure request.
Tapping
 will remove a measurement from the measure request. Tapping the measurement in the AR view will add it back to the measure request.
will remove a measurement from the measure request. Tapping the measurement in the AR view will add it back to the measure request.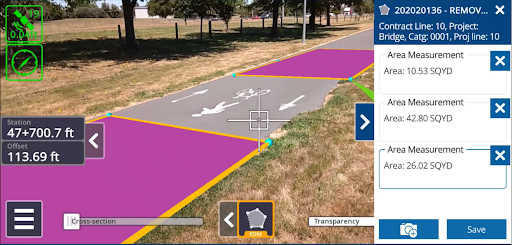
-
AR Photographs can also be attached to a measure request; tap
 in the workflow panel.
in the workflow panel.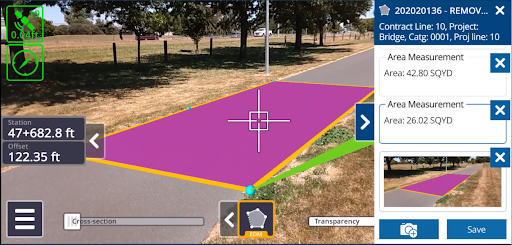
-
Once all necessary measurements are complete, and necessary photographs attached, tap Save to complete the measure request.
The inspection panel displays, and the previously fulfilled measure request will be removed from the list.
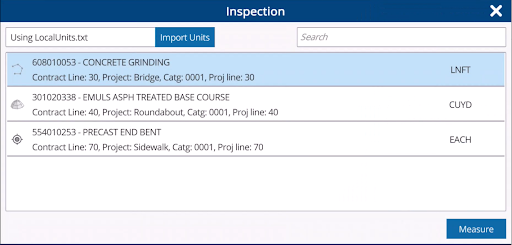
Once the measure request has been fulfilled, all associated measurements and photographs are automatically attached to the posting within the Mobile Inspector app.
If an error is made and a completed measurement request must be redone, you must open Mobile Inspector and resend the posting to the measure service.