WorksManager service
The WorksManager service includes the following features:
- Wireless data synchronization to synchronize Siteworks data with the data stored on the WorksManager website.
- IBSS (Internet Base Station Service) web service to receive base station corrections from the local base station through the Internet.
All these services are tied to the device ID that you need to purchase for the controller with a monthly or annual WorksManager subscription.
Registering the controller
To use the controller with the WorksManager services, you must register the controller online in the Trimble WorksManager site of the user organization. To do this in the Siteworks software:
-
From the Home menu, select Data Management.
-
Tap WorksManager Settings
 .
. -
Enter the device credentials and then tap ACCEPT. The Device ID is hardcoded and set to the serial number of the device. The device name is set up the first time the credentials are entered and cannot be easily changed once set; that will be the name of the folder for the device’s data that appears on the WorksManager service.
-
Select the Enable WorksManager Notifications checkbox at the bottom. Note that the device information must be entered before tapping Enable WorksManager Notifications. The WorksManager account’s Short Organization Name can be found in WorksManager on the Details page of the account.
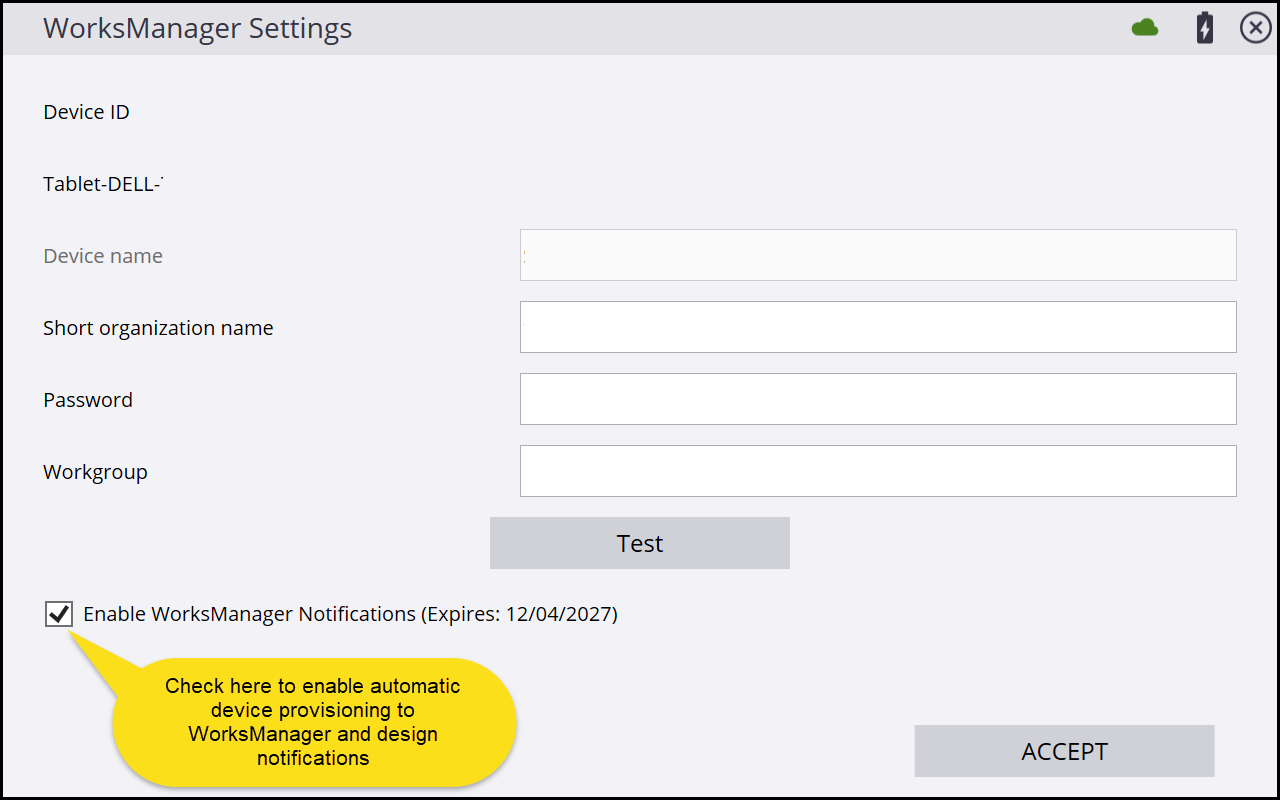
-
When you tap Enable WorksManager Notification, you are prompted to log in with your Trimble Identity (TID) and select from an existing WorksManager account that you have administrator access to. If the device is not already in the selected account, a prompt appears asking if the device should be added. Note that the credentials of name, short organization name, and password must be entered before selecting the checkbox. The TID used must have administrator access rights to the required WorksManager account; WorksManager “user” rights will not add the device into the account. The name and password entered in Siteworks is propagated into the WorksManager account listed. Once this action is performed, the device is added to the WorksManager account selected and also claimed by that account, saving the step of requiring a WorksManager sync to claim the device.
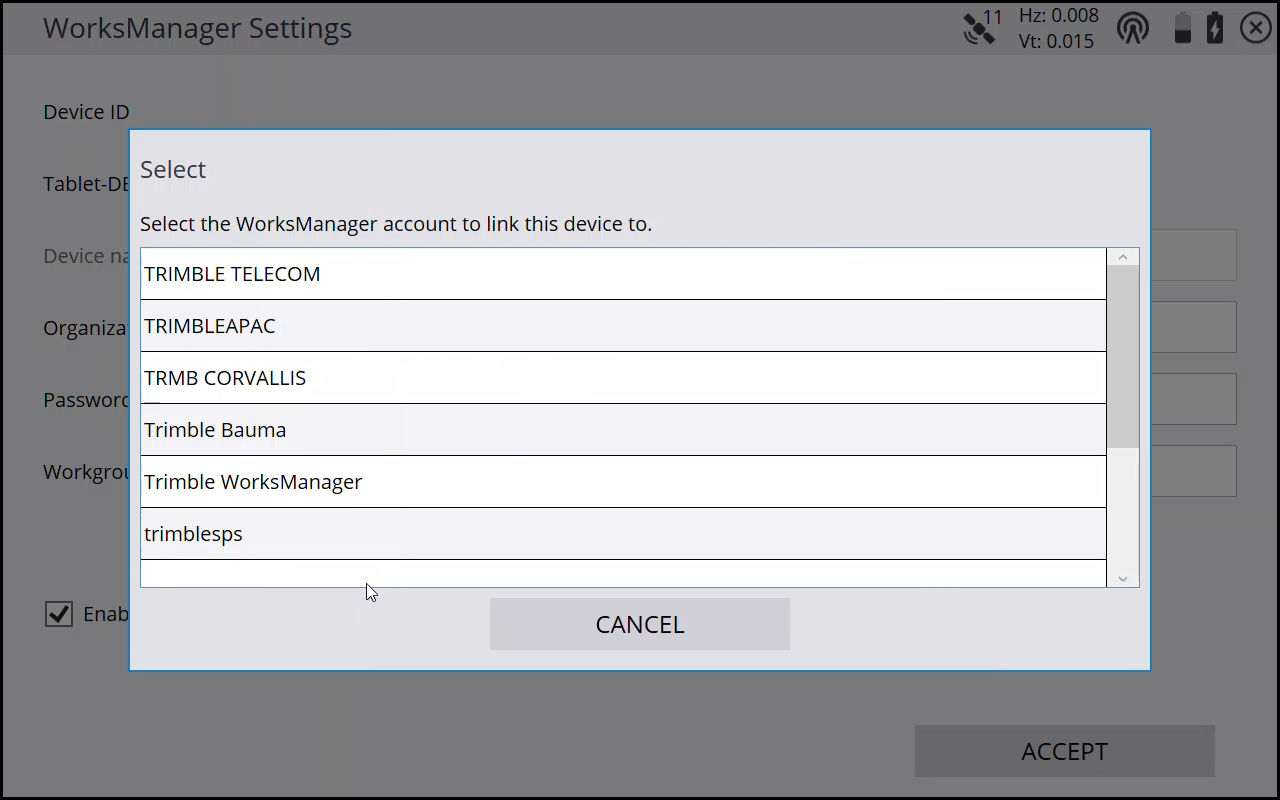
If the device is already in a different WorksManager account than what is selected in the account selection popup after logging in with your Trimble ID, then the device will be moved from the original account into the newly selected account. In that case, you need to adjust the Short organization name to match the new account for the WorksManager syncing process to work. In most instances, selecting the existing WorksManager account the device is already in will be the correct thing to do.
The Enable WorksManager Notfications capability is not yet supported on Android controllers or on Siteworks versions earlier than v1.75. For Android controllers and Siteworks versions earlier than 1.75 please see below.
-
Enter the device credentials and tap ACCEPT. The Device ID is hardcoded and set to the serial number of the device. The Device Name is set up the first time the credentials are entered and cannot be easily changed once set; that will be the name of the folder for the device’s data that appears on the WorksManager service.
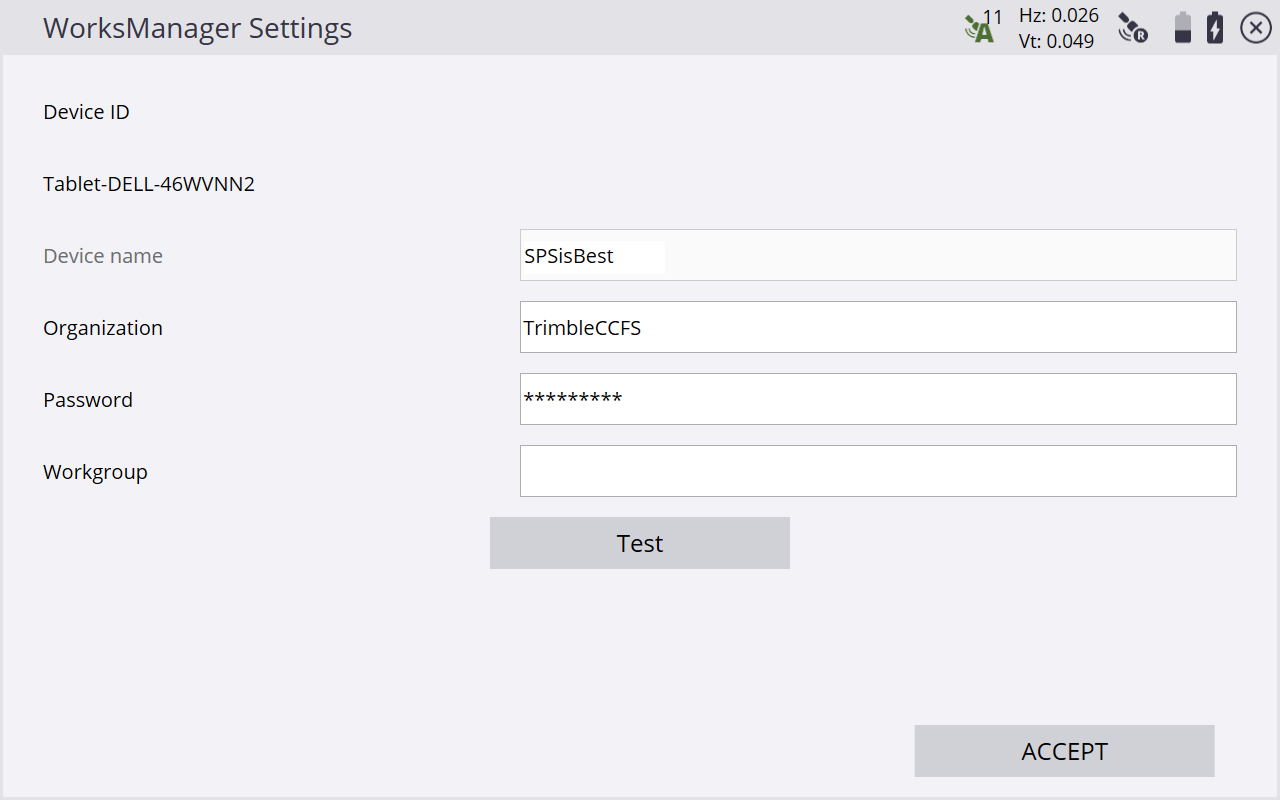
The device name entered in the Siteworks software must exactly match the device name entered into the WorksManager when registering the device in WorksManager. The device name can be changed on the Siteworks device by either manually changing the entry for <DeviceFriendlyName> in the AllSites.xml file or deleting or archiving the existing AllSites.xml file. Deleting the AllSites.xml also resets all other settings in Siteworks, requiring them to be set up again, and all WorksManager credentials must also be re-entered.
You only need to do this setup once. You can also enter a workgroup for wireless data sync to group multiple controllers of a company in a certain structure. However, workgroups are not currently supported in the WorksManager service, and only apply to those users who remain or want to use the Trimble Connected Community (TCC).
Wireless Data Sync
The Wireless Data Sync option enables Siteworks data to be synchronized with data stored on the Trimble WorksManager website, which eliminates the requirement to physically move data to and from the field by plugging the controller into a computer or using USB sticks. Data can be synced right from the field if an Internet connection is available to the controller via Wi-Fi or a cellular modem. To perform a wireless data sync using WorksManager go to the From the Home menu, select Data Management.and Tap WorksManager Sync.
Select whether to syncronize the entire Project, Design, or Work Order, and if the Diagnostic Data Folder should be sent up to WorksManager. Tap ACCEPT to perform the Syncronization.
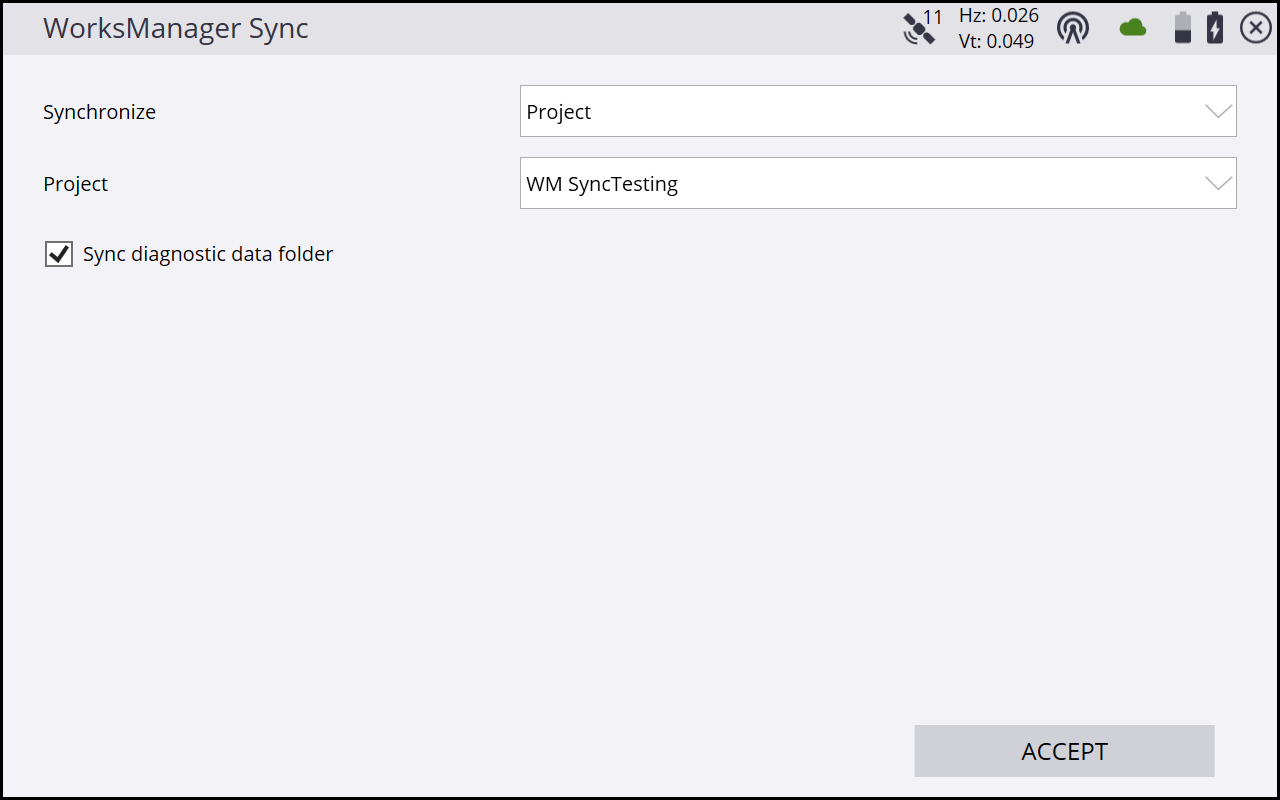
Starting with Siteworks v1.75, select the Enable WorksManager Notifications checkbox and tap ACCEPT in the WorksManager Settings screen, to receive notifications and automatically download any new or updated designs that are directly created in WorksManager or published from the Trimble Business Center software to WorksManager. If you tap CANCEL after selecting the checkbox, the device will still be provisioned to WorksManager and added to the WorksManager account, but notifications and design downloads will not be enabled until you select the checkbox and tap ACCEPT.
New designs are added to the Project’s Design folder. Newly downloaded or updated designs are not automatically loaded in the currently open project and need to be manually loaded through the existing Change Project design selection workflow, as they are now. This notification functionality is currently only available on Windows controllers, not on Android devices. It is supported in Siteworks SE Starter Edition.
Designs and versions of designs that have been deleted or archived in WorksManager also automatically deleted from the Siteworks device. If the currently loaded design is deleted or archived by WorksManager, it is not deleted from the Siteworks device until the next manual WorksManager sync.
This notification and background download functionality only applies to designs; it does not sync down any project level information, for example, new Project folders, DC files, control points, background images. It also does not upload any work order data to WorksManager. The existing manual WorksManager sync process must still be used to sync project and work order data to and from WorksManager. Also, notifications are received and designs are only downloaded for projects that are present on the field device. Therefore a WorksManager sync of any projects not already on the device must first be performed in order to receive notifications and automatic design downloads for that project.
New “cloud” notification status icons have been added in the top right of the status bar to indicate the current state of the device’s connectivity and design status:
|
|
Device not connected to notification service |
|
|
Device is connected and all notifications are up to date |
|
|
Design download or delete in progress |
|
|
Design successfully downloaded or removed from controller |
|
|
Design download failed |
Tap any of the icons to open the new Inbox screen. Individual cards showing each of the downloaded or deleted designs are displayed. The cards can be filtered via the pulldown at the top to show All cards, Successful Downloads, and Failed Downloads. To delete individual cards, tap the “X” in the upper right corner of the card. To delete all cards, tap Delete All at the bottom of the screen. Closing the sofware also clears all notification cards.

To manually check for new/missed notifications, tap the icon button next to Filter. The software also checks for missing notifications when loading a project or after recovering from a disruption in the controller's internet connection, so a manual check for missed notifications is generally not needed during normal operation.
To manage the synchronization process, the following set of rules controls the data flow to and from the WorksManager website. Note that SX12 scan data is not uploaded to WorksManager.
|
File type |
Currently on WorksManager |
Currently on the controller |
Action |
|---|---|---|---|
|
Work Order |
|
|
Download to the controller |
|
|
|
Upload to WorksManager |
|
|
|
|
Upload to WorksManager if the file size is different |
|
|
Design Data |
|
|
Download to the controller |
|
|
|
Upload to WorksManager |
|
|
|
|
Download if the file size is different |
|
|
Project |
|
|
Download to the controller |
|
|
|
Upload to WorksManager |
|
|
|
|
Download if file size is different |
|
|
Calibration File |
|
|
Download to the controller |
|
|
|
Upload to WorksManager If data that has been previously synced is deleted from WorksManager but remains on the controller, you will be prompted to delete it from the controller. |
|
|
|
|
Ask when the file size is different |
|
|
Field Control Point File |
|
|
Download to the controller |
|
|
|
Upload to WorksManager If data that has been previously synced is deleted from WorksManager but remains on the controller, you will be prompted to delete it from the controller. |
|
|
|
|
Ask when the file size is different |
|
|
Office Control Point File |
|
|
Download to the controller |
|
|
|
Upload to WorksManager If data that has been previously synced is deleted from WorksManager but remains on the controller, then you will be prompted to delete it from the controller. |
|
|
|
|
Download if the file size is different |
|
|
FXL File |
|
|
Download to the controller |
|
|
|
Upload to WorksManager |
|
|
|
|
Ask when the file size is different |
|
|
Report.txt, |
|
|
Download to the controller |
|
|
|
Upload to WorksManager |
|
|
|
|
Upload if the file size is different |
|
|
Site.ini, Site.xml, |
|
|
Download to the controller |
|
|
|
Upload to WorksManager |
|
|
|
|
Do nothing |
|
|
Trimble GeoData |
|
|
Download to the controller |
|
|
|
Upload to WorksManager |
|
|
|
|
Download if the file size is different |
The software stores the designs and work order names that have been synchronized in a history file with every synchronization. If designs or work orders are deleted from WorksManager since the last synchronization, the Siteworks software will also delete the files from the controller and then proceed with normal synchronization rules from above thereafter. Deleted work order data from the controller is stored in an Archive folder on the WorksManager servers. If control point files and DC files have been deleted from WorksManager since the last synchronization, then the Siteworks software prompts you to delete the files from the device. Files selected for deletion will also be placed in an Archive folder on WorksManager to preserve a record of them.
The software facilitates two Control Point files in the project folder: a Field Control Point file, where all control points measured or typed in the field are stored; and one or more Office Control Point files. The following file naming conventions must be used:
-
Office Control Point File: [filename].office.csv
-
Field Control Point File: [filename].field.csv
The Office Control Point file cannot be edited in the field, however the Field Control Point file can. Using the Trimble Business Center software, the data manager can take the control points from the Field Control Point file of one controller, move it to the Office Control Point file and then push the new Office Control Point file out to other controllers.
When a project is opened for the first time and the software cannot find a Field Control Point file, the software converts the name of the existing Control Point file selected during the project creation process and applies the naming convention for the Field Control Point file. From that point forward, the software will ignore all other CSV files in the Project folder that are not tagged office or field. The synchronization with the WorksManager software will only include Control Point files that are marked as Office or Field Control Point files. The synchronization rules for the Office and Field Control Point file from above apply.

