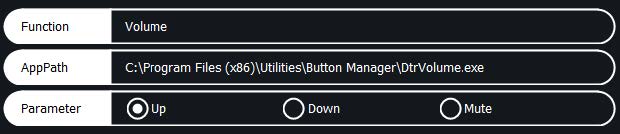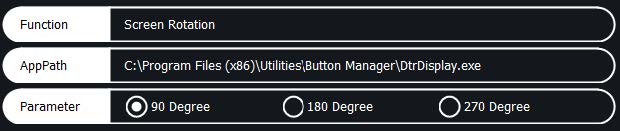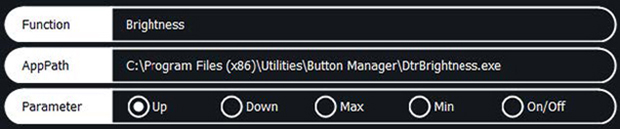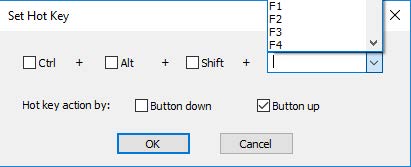Using the programmable keys (Button Manager)
Use the Button Manager to manage the physical buttons on T10x tablet to quickly access certain functions such as the on-screen keyboard, Windows key trigger, adjust the system volume or screen brightness, and launch user-defined applications. Predefined buttons are set up for most common uses.
Accessing the Button Manager from Windows Desktop
To launch the Button Manager application from the Windows System Tray, tap  .
.
The interface has three main parts:
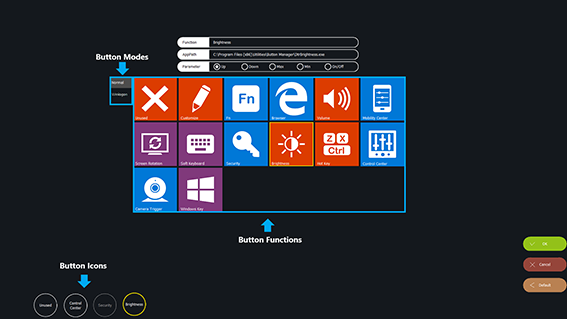
-
Button icons: these are located close to physical buttons on the tablet. The icons show the function currently assigned to the button.
-
Button functions: lists all available functions that can be assigned to the buttons on the T10x tablet (2024).
The functions available will depend on the tablet model. Some functions displayed may not be available.
-
Button modes: The button assignment for Windows logon page and normal desktop page is different. Not all functions are available for Windows logon mode. If the system has more physical buttons, you can assign one button as an Fn button, so that when pressed in combination with another button it has another set of functions.
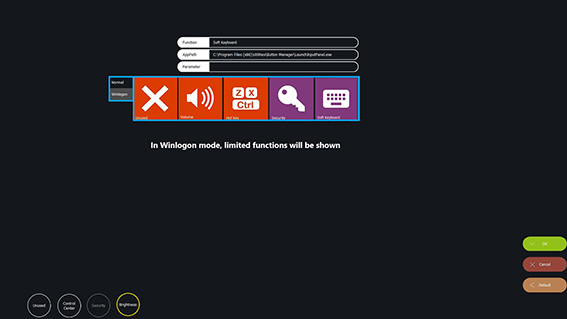
Assigning a function to a button
Buttons are predefined for most common uses. To view / change the function assigned to a button:
-
Tap the button icon you want to work on. The function currently assigned to the button is highlighted in the button function area.
-
In the button function area, tap the icon (function) that you want to assign to the button.
-
If the selected function has a second-level parameter, you will be prompted to input your options. For example; Brightness has the options of Up, Down, Max, Min, On/Off.
-
Tap Ok to confirm your selection. The function you selected is now assigned to the button.
You can continue to configure the rest of the buttons as needed.
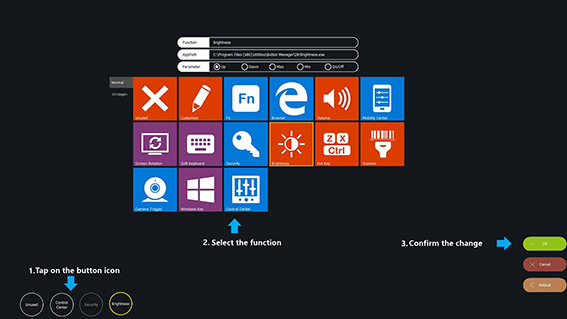
By default, all functions are configured for Normal desktop mode. If you want to assign a button to function under Winlogon mode, you must switch the mode to Winlogon, then follow the steps above to assign a function to a button.
|
Button |
Description |
|---|---|
|
|
No function is assigned to the button. Use this to remove a function assigned to a button. |
|
|
Use this to launch an application within a specified parameter. It has a second option to input necessary application path and parameter.
|
|
|
Use this to define a button as the Fn button. It must be combined with other buttons to function. It is recommended that you do not use this option unless you need more button functions than there are physical buttons on the device. |
|
|
Use to launch Microsoft Edge. |
|
|
Use to adjust system sound volume, and second option to choose volume Up, Down, or Mute.
|
|
|
Use to launch Windows Mobility Center. |
|
|
Use to trigger screen rotation, and second option to choose rotation degree of 90, 180, or 270 degrees.
|
|
|
Use to launch the onscreen keyboard. |
|
|
Use to change brightness settings. A second option allows you to choose brightness Up, Down, Maximum, Minimum, and screen On/Off.
|
|
|
Use to set a Hot Key. A second option allows you to choose Ctrl, Alt, Shift, and the key.
|
|
|
Use to launch the Camera app. Note this only works with the default (DTMSCAP) Camera app. |
|
|
Use to trigger the system Security key (Ctrl-Alt-Del combination). |
|
|
Use to trigger the Windows Start key. |
|
|
Use to launch the Control Center utility. |