2025.10
Version 2025.10 of the Trimble Access software is available from April 2025.
These Release Notes describe the new features and changes available in this release of the
New features and enhancements
Resection improvements for faster, simpler resections
Performing a resection during a conventional survey now has built-in Auto Resection functionality, which enables you to calculate a resection without needing to know the name of the point at which the target is located. This can make performing a resection much faster on a busy site with multiple targets set up on permanent control points.
To be able to use the Auto Resection function, make sure the points are included in the job, or in a linked CSV, TXT, or job file.
To use the Auto Resection function, leave the Point name field empty when measuring to the target. The Auto Resection routine in Trimble Access software automatically matches the observation with a point in the job or linked file that is a potential good fit.
If multiple potential solutions are found, you can use the Solutions softkey to cycle through the solutions and review them in the map alongside the Resection - Residuals form. If required you can change the selected point to recalculate the resection, or measure to another point.
If you are not sure which of the current solutions is correct, or if you are not sure any of them are correct, then you can do one of the following:
-
If you know the name of one of the points, highlight one of the observations and then tap Details and enter the name of the point.
-
If you do not know the names of any of the points, tap + Point to add another observation.
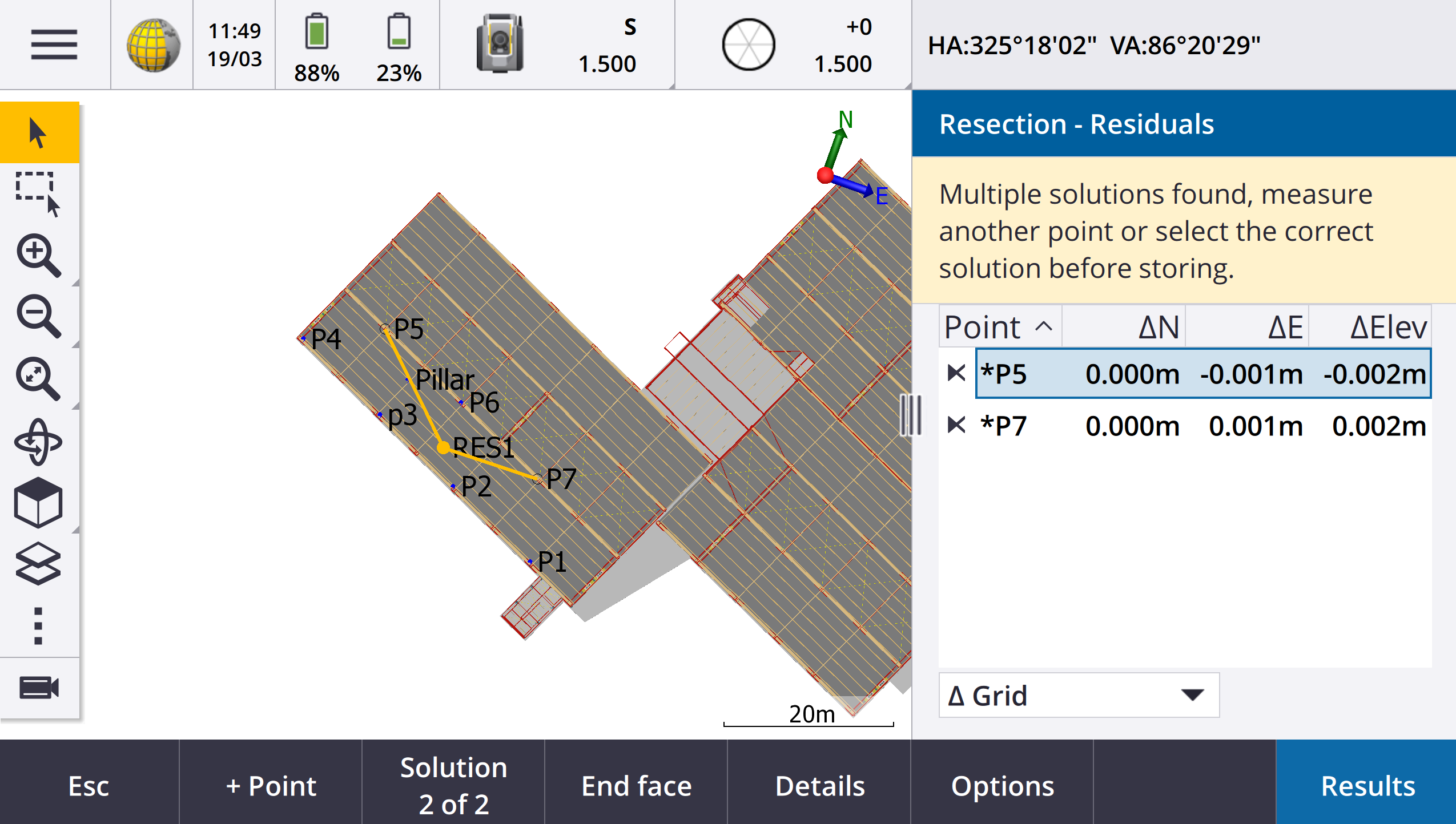
We have also made the following improvements for all resections:
-
Point name and face number is now shown in the measurement form
-
You can now change the point name during the resection, and the resection is recalculated.
-
The map now appears alongside the Resection - Residuals form. Resection observations are shown in the map in yellow, and the calculated station is shown as a solid yellow circle.
-
The Backsight check box has been renamed to Foresight only and is not selected by default. This change has also been made for Station Setup Plus.
For more information, see the topic To complete a resection in the Trimble Access Help.
Foresight only check box for Resection and Station Setup Plus
The Backsight check box in the Resection and Station Setup Plus workflows has been renamed to Foresight only for improved clarity. This check box now defaults to off/unchecked. When enabled, the observation is stored as a foresight observation and is excluded from the resection or station setup calculation.
Measure codes enhancements
The Measure codes feature now supports two different workflows for the way linework is created and codes are stored. When creating a feature code library in Trimble Access or in the Feature Definition Manager, the new Lines and codes field enables you to select from the following options:
-
Create feature coded linework with codes on points
-
Store polylines with codes on lines
Create feature coded linework with codes on points is the method many Trimble Access customers have used for years. This method enables you to create rich point symbols and linework defined in the FXL based on the code that is stored with the point. No linework is stored in the job. DXF files can be exported from Trimble Access with symbols and linework. In Trimble Business Center you can process feature codes to recreate the same linework in the office.
You can create feature coded linework in the Measure points and Measure topo screens as well as in the Measure codes screen. You can start lines with a control code and the line is then defined primarily by the order in which the points are created. This means that feature coded linework works great when measuring points along a line neatly in order, but it becomes difficult to modify linework to insert other points.
Store polylines with codes on lines creates rich linework defined in the FXL for polylines and polygons stored in the current job with the code stored with the line or polygon. Polylines and polygons can be easily created using both existing points and newly measured points. Points can be easily inserted or removed from polylines and polygons. DXF files can be exported from Trimble Access with symbols and linework. Polylines and polygons will import into Trimble Business Center.
Storing polylines with codes on lines works really well when you need to measure points out of order, for example cadastral workflows. In cadastral surveys you are often measuring points along the front of all the boundaries first, then measuring points along the back of the boundaries. Once you have measured the front boundaries, you can select the front boundary points and then the parcel polygons are created as you measure the rear boundary points. Sometimes a boundary point is missed, and you can now easily insert the point into the polyline or polygon as needed.
For more information, see the topic Measuring polylines and polygons in Measure codes in the Trimble Access Help.
Export to Shapefile enhancements
When exporting job data to the ESRI Shapefile format, Trimble Access now exports lines, arcs, and polylines. Previously, Trimble Access exported all data as points. Select the feature geometry types to include using the Include points, Include lines, and Include areas check boxes.
During export, one set of Shapefiles (.shp, .shx, .dbf, .prj) is written out per object type (points, lines, arcs, polylines) as well as one set of Shapefiles per feature code used. To export the .shp, .shx, .dbf, and .prj components of the Shapefile as a zipped file, select the Zip files check box.
Creating points, polylines and polygons from items in a linked file or background map
You can now create points, polylines, and polygons in the Trimble Access job from selected items in a linked file (including DXF or ESRI Shapefiles) or from a KML or KMZ background file or from a Web Feature Service (WFS).
To create items in the job, select the items in the map to include and then from the tap and hold menu select Create from selection. Attributes for the selected items are also copied into the job.
Once the points, polylines, and polygons are created in the job you can use them for stakeout and Cogo functions as usual.
If required, you can also edit polylines or polygons you have copied into the job, for example to insert a new measured point:
-
To insert one point into a polyline, select the point and the polyline in the map. Tap and hold on the polyline near the segment where you want to insert the point, and then select Insert point. Use the same process to insert a point into a polygon.
-
To remove a point from a polyline, select the point in the map, and then from the tap and hold menu select Remove point. Use the same process to remove a point from a polygon.
Compute centerline for hexagonal bolts in BIM models
The Compute centerline Cogo function can now compute a centerline for a common representation of hexagonal bolts in BIM models.
The Compute centerline Cogo function is only available from the tap and hold menu in the map.
For more information, see the topic Compute centerline in the Trimble Access Help.
Taped distances enhancements for angled sides
When using the Taped distances Cogo function, you can now add sides that are not at a right angle to the previous side.
From the new Direction defined by field, you can select:
-
Right angle if the next side will be at 90° to the left or right of the previous side.
-
Along and across if the next side will be at any angle that is not 90° to the left or right of the previous side. Enter the along and perpendicular across distance and the software automatically calculates the angle and the length of the side. Accept the calculated length or measure it and enter the length if required.
-
Key in angle to key in the required angle for the next side.
For more information, see the topic Taped distances in the Trimble Access Help.
Improved target icons in status bar
During a conventional survey, the target icon shown in the status bar now reflects the type of target selected in the Targets screen.
When Autolock is enabled and the instrument is locked to the target a padlock icon is displayed in addition to the prism icon. When the instrument is not locked a red flashing halo is displayed around the prism icon.
Staking stations relative to a selected start station
When staking stations using the Relative method, you can now select the station to start from in the new Relative to station field. This is useful when the design starts at 0.00 but you want to configure the station interval settings from a station that is not the start station of the design. For example, enter 500.00 in the Relative to station field and then enter 30.00 in the Station interval field to produce stations at 500.00, 530.00, 560.00, 590.00, and so on.
As in previous versions, you can also use the Relative method when the design starts at a value that is not 0.00.
For more information, see the topic Stations available for stakeout in the Trimble Access Help.
Cogo graphics now shown in the Video screen for SX scanning total stations
When connected to a Trimble SX10 or SX12 scanning total station, the Video screen now shows yellow highlighting and lines on points selected for Cogo functions, just like in the map.
Select GNSS receiver mode from Auto-connect screen
You can now select the Receiver mode in the Auto-connect tab of the Connections screen. Select the Trimble GNSS receivers check box and then select Base or Rover. These options control whether the software attempts to connect to the receiver configured in the Connect to GNSS base or the Connect to GNSS rover field in the Bluetooth tab.
Previously the receiver mode could only be set in the GNSS functions screen.
Web Feature Service downloads
In previous versions of the software, a maximum bounding box extent of 100 km was applied when downloading WFS features. This limit has been removed. WFS features are now downloaded within the extents specified when setting up the WFS, no matter how large those extents are.
Improved status messages when synchronizing files with Trimble Connect
We have improved the message shown if a file fails to download from or upload to Trimble Connect. The new messages indicate the reason why the synchronization failed.
If a file is deleted from the project in Trimble Connect, the message shown in Trimble Access now reports the file was deleted and prompts you to delete the local file from the controller. Previously the message incorrectly reported that a new version of the file was available for download.
IFC Alignments - Vertical circular arcs
Trimble Access now supports alignments with vertical circular arcs in IFC 4.3 files.
QZSS CLAS Support for Japan
Users in Japan can now use the QZSS CLAS PPP signal to perform surveys. In the Rover options screen in the RTK survey style, under the Survey type, the broadcast format can now be set to QZSS CLAS. QZSS CLAS provides a centimeter-level nationwide positioning PPP-RTK correction service for Japan. The corrections are broadcast on the QZSS L6D signal and support multi-GNSS including GPS, Galileo, and QZSS. You must use a correctly optioned receiver with firmware version 6.26 or later.
Android 14
The Trimble Access applications are now built targeting the Android 14 operating system, which offers the latest privacy protections on your Android controller. When installing Trimble Access on an Android device you will no longer see a message suggesting that you are installing an unsafe application.
Targeting an application build for a specific build of Android has no bearing on the version of Android the application can be installed on. Trimble Access will continue to run on controllers running Android 13 and earlier.
As a result of the enhanced security built into Android 14, the Trimble Access software prompts you to allow storage permission the first time you run the software. You must allow storage permission in order for Trimble Access to store and access files, projects, jobs, data files and system files on the controller.
Coordinate System Database updates
The
-
Added support for REDGEOMIN (mining industry in Chile)
-
Added support for CR-SIRGAS in Costa Rica
-
Added an alpha version of US SPCS 2022
-
Fixed RTX in Dubai
-
Added support for MOMRA VRS, still used in Saudi Arabia
-
Added low distortion projection zones for Oregon
-
Improved support for legacy datum "Ain el Abd 1970" still used in Saudi Arabia
-
Added new velocity model for Canada
Help and release notes now available in Polish
The Trimble Access help for General Survey, Roads, Tunnels, and Mines is now provided in Polish. The help can be installed to the controller by installing the Polish language pack or viewed in the Trimble Field Systems Help Portal at help.fieldsystems.trimble.com/trimble-access/latest/pl/home.htm.
The Trimble Access version 2025.10 release notes are also available in Polish. For previous versions, please refer to the English release notes.
Resolved issues
-
Unable to delete cloud project: We have fixed an issue where it was not possible to delete a cloud project because administrators still appeared to be assigned to the project after they had left the project or been unassigned from it.
-
Unresponsive items in Jobs screen: We have fixed an issue where if you started to download a job and then tapped Esc before the download of all files was complete, then some tapping some items in the Jobs screen had no effect. Unresponsive items included the Import softkey, the Download icon next to each job, and the Download menu item.
-
Sync status of jobs: We have fixed an issue where the status of a job remained Updating once automated synchronization was completed using the Sync scheduler in Trimble Access.
-
Cloud files in Layer manager: We have fixed an issue where filenames remained red in the Point files and Map files tabs of the Layer manager after you had downloaded the latest versions of the file from the cloud.
-
WMTS files from Trimble Connect: We have fixed an issue where WMTS files downloaded to the controller from Trimble Connect were placed in the project folder instead of the System files folder.
-
Project image: We have fixed an issue when running Trimble Access for the first time where you were unable to select an image captured using the controller camera as the image for a new project.
-
Geoid file download for JXL: We have fixed an issue when creating a job from a JXL file (a job exported from TBC) where the controller was connected to the internet, but the geoid file was not automatically downloaded and the job could not be opened.
-
Points in linked Shapefile not shown on map: We have fixed an issue where points that have coordinates with a null elevation did not appear in the map.
-
Polylines and polygons in linked Shapefile not shown on map: We have fixed an issue where polylines or polygons that had adjacent points with the same Northing or Easting were not shown correctly on the map in Trimble Access but were shown correctly in Trimble Business Center.
-
Web Feature Service layers: We have fixed an issue where some curve and surface layers from a Web Feature Service were not loaded in Trimble Access but had been available in Trimble Access 2024.01 and earlier.
-
Clearing the map filter: We have fixed an issue when applying a filter using the Filter tab in the Layer manager, where attempting to clear the filter in the Wildcard search screen by entering * in any field or tapping Reset had no effect.
-
Map dark mode: We have improved the appearance of some icons in the map when Dark mode is enabled, particularly the target icon.
-
List attributes: We have fixed an issue where extended list attributes or "multiselect" attributes were missing from points if the job had been created from a JXL file.
-
Measure codes buttons not updating: We have fixed an issue where the codes assigned to the button grid in the Measure codes screen were not updated if you selected a different Feature Library FXL file for the job.
-
Measure codes auto measure setting no longer applies to offset measurements: When the Auto-measure setting is enabled in the Measure codes options screen, the software no longer automatically measures the point when you are measuring using an offset method, such as Distance offset in a conventional survey or Horizontal tilt offset in a GNSS survey.
-
Surface selection: When adding a surface for cut and fill deltas, the Surfaces list now shows only surface files that are set to visible or selectable in the Layer manager rather than all surface files in the project folder.
-
Surface elevation: We have fixed an issue where the Surface elevation shown in the map did not include the vertical construction offset.
-
Keyed in polyline: We have fixed an issue when keying in a polyline using a point range where the points were listed in descending order the preview of the polyline looked correct but once created the points were added to the polyline in ascending order, resulting in an incorrect polyline geometry.
-
Keyed in polyline: We have fixed an issue when keying in a polyline using a point range where the software sometimes included points outside of the specified range if those point names included the first few characters specified in the point range. For example, if you entered a point range of T1-T4 then points named T1C and T2D were also included.
-
Perpendicular distance to surface: We have fixed an issue where Trimble Access sometimes reported a perpendicular cut/fill as cut instead of fill, or fill instead of cut, in situations when staking to a surface with a total station where the elevation of the instrument setup was similar to the elevation of the surface. Trimble Access now only reports the Perp. Dist to surface at current position delta if your current position is above or below the surface, and the terminology used is now above or below instead of cut or fill.
-
Compute inverse: We have fixed an issue where the Compute inverse Cogo function failed to calculate a result if one of the points was a backsight point that was defined by a keyed in azimuth.
-
Single point taped distance adjustment: We have fixed in issue where the misclose for a Taped distance Cogo adjustment that started on a single point was calculated before applying the rotation. The misclose is now calculated after the rotation has been applied.
-
Panorama: We have fixed an issue when connected to a Trimble S Series total station where creating a panorama image without first opening the Video screen caused the video feed to freeze.
-
Changing targets using a function key: We have fixed the following issues where you have configured a function key on the controller to activate the Change target function:
-
Pressing the function key to change targets did not change the target in all open screens or forms.
-
Pressing the function key multiple times did not cycle through all configured targets as expected if a previously configured target had been deleted and a new one added.
-
-
AT360 tilt distance: When connected to an AT360 Active Target, the AT360 tilt sensor options screen now shows the Tilt distance value. Previously this value was always shown as ?.
-
EM940 radio settings: We have improved the behavior when setting the country in the Empower EM940 RTK radio module. When changing channel bandwidth and country, the options available now better reflect the settings allowable in each country.
-
Instrument connection lost using Android shortcut: We have fixed an issue where a quick double-press of the Power key on the Android device lost the connection between the device and the instrument. A quick double-press of the Power key is a common shortcut to open the Camera app. Now a quick double-press of the Power key opens the Camera app and the instrument remains connected. Note that a slight pause between the two presses of the Power key on the controller now turns off the screen but the instrument remains connected.
-
Reviewing a note: When reviewing a note on a controller that does not have an alphanumeric keypad, the on-screen keyboard now automatically appears.
-
Application errors: We have fixed several issues that caused occasional application errors when using or closing the software. In particular:
-
Starting the Trimble Access software on a controller running Windows sometimes caused an application error for subscription users.
-
When creating a job and attempting to link to a KML or KMZ file.
-
When staking an alignment where the point name field was not automatically populated.
-
When performing a station setup while navigating to a point.
- During an integrated survey when starting stakeout with GNSS when the instrument has just connected and the Video stream is starting.
- When editing a traverse and entering a station number that does not exist in the Start station field.
-
After viewing the Stakeout options screen when the Navigate to point screen was open on a controller running in portrait mode.
-