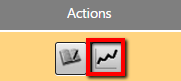Managing alarm notifications
This topic explains how to interpret the status of alarms and alarm conditions, and how to investigate the cause of an alarm notification.
The number of unacknowledged events can potentially increase if actual events are not investigated and acknowledged. A well maintained project should have zero or very few unacknowledged events.
A summary of alarm states is displayed on the Home page. To view the Alarms Overview page, click one of the following:
-
Number of sensors in project
-
Number of alarms in project
-
Unacknowledged Events
In addition, pay attention to the Current Sensor Data Flow display. For more information, see System status.
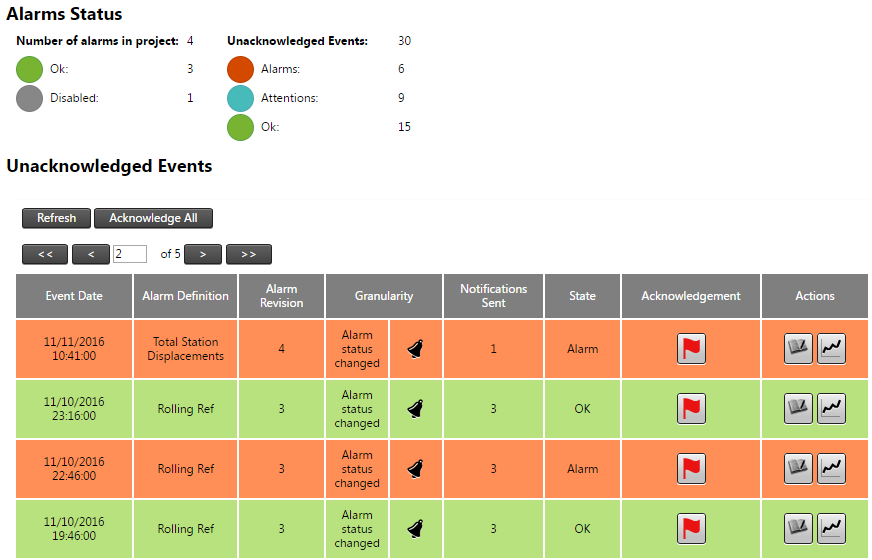
The Alarms Overview page is also the first page shown when you navigate to Alarms from the Monitoring menu.
This page shows a list of unacknowledged events. If you are in charge of responding to an alarm that has triggered, click the Flag icon of a listed alarm notification to acknowledge that you have responded to the alarm event. Acknowledging an alarm event automatically adds a log entry.
Normally the person reviewing the cause of an alarm event would also log additional comments in the relevant log entry. For more information, see Logs).
An acknowledged event disappears from the list.
To review past or active alarm events for an alarm, select the alarm from the list of alarms on the left side of the page and then click the History icon. Alternatively, click the name of the alarm and click the History button on the alarm edit page.
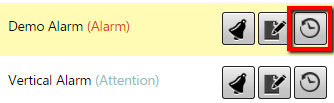
From the Alarms Overview Page you can also view the log event generated by an alarm notification by clicking the Log icon.
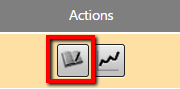
A pop-up window shows the log details about the event. If notifications settings were activated when the particular alarm event occurred, then you should also have received and email or SMS with this text.
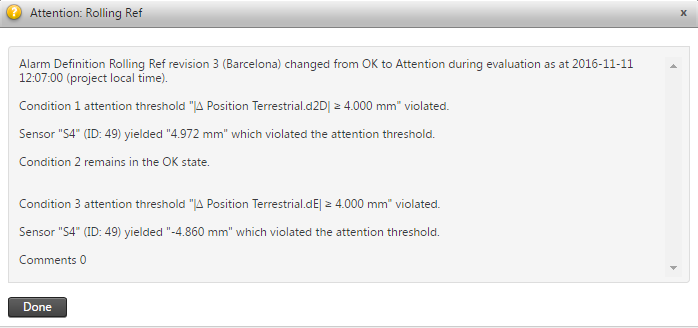
For more detailed analysis it might be necessary to review the graphs that led to the trigger of the event.
Click the Chart icon to show the alarm charts for the alarm event.