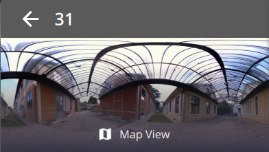Station View
The Station View enables a full-dome visualization of the whole scan data from the current station position. In this view, the scans from the current station are displayed.
To load a station, do one of the following:
-
A - Tap
(or
) to load the next station (or the previous station).
- B - Choose a station from the drop-down list.
-
C - Tap a station marker.
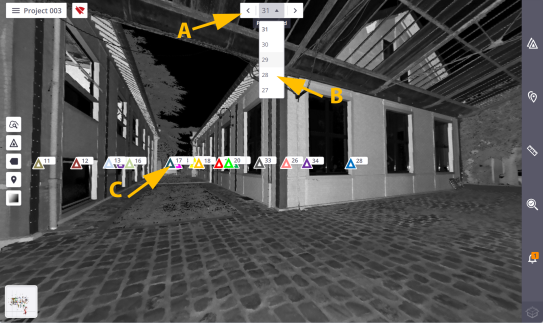
-
Tap
to open the Stations List panel, and choose a station card as illustrated below.

-
Tap
to expand a station card, and
to view the details, and to display the Areas tab. Tap:
Show Full Dome to display the current full dome scan.
Hide Full Dome to hide the current full dome scan.
to hide an area scan.
to display an area scan.
In this view:
- Zoom in (or zoom out) from the station position by stretching or pinching with two fingers, or rotate around the station position by sliding with one finger.
-
Use the following options:
to load more points inside a specific area. See Magnify.
to hide all station markers, labels (if displayed), and registration links (if existed).
to display all station markers, labels (if displayed), and registration links (if existed).
to hide all station labels. Display first all station positions.
to display all station labels.
to display all annotations or precision points (Pins and Labels).
to hide all annotations or precision points (Pins and Labels).
to display all annotations or precision points of a chosen station.
to render the displayed points using the gray scale defined by their intensity.
to render to the displayed points using their color.
In case of an outdoor scan, the sky is rendered in black.
to increase the color range in order to enhance the perception.
to color in red the areas where there is no point.
-
The current station is displayed as a 2D spherical luminance image.
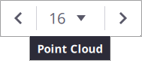
If a panorama has been created, tap
to display in overlay:
- The Preview Panorama, if a Preview Panorama has been created (see Preview Quality).
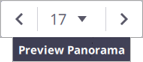
- The High Quality Panorama, if a High Quality Panorama has been created (see High Quality).
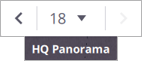
Tap
to display back the current station as a 2D spherical luminance image.
In the Panorama mode, you can view the other station positions and station labels only if these stations have a panorama created.
-
Switch back to the Map View display by tapping:
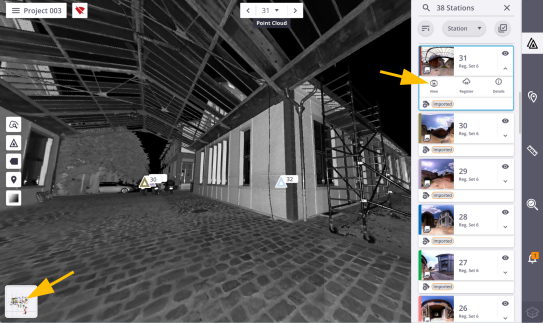
- The thumbnail located at the bottom left corner.
-
Map View from a station card in the Stations List panel.
- The thumbnail in the Station Details panel.