Process Images
A panorama results from the stitching of the captured images at a given position (station position). It may have two resolutions.
-
PREVIEW QUALITY: This resolution uses a fixed distance, i.e. 20 meters, and does not apply any Blending and Occlusion corrections. It is fast and requires less computer resources. It is recommended for preview purposes.
-
Blending smooths discontinuities between images.
-
Occlusion avoids the duplication of objects.
To create a preview quality panorama:
-
Automatically for each scan after acquiring the images, set the Automatic Panorama Creation (Preview) option to on. See
Settings > Images.
-
Manually for each scan, select Details > Process Images > Create Preview Panorama from the Stations List panel.
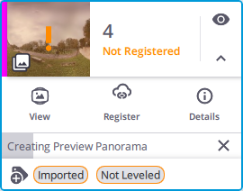
At the end of the step, a notification pops-up and summarizes the state of the step (succeeded (Green) or failed (Red)), as well as the duration.
Creating a preview quality panorama for a station will also create it for each scan (full dome and are) included in the station.
-
The Create Preview Panorama option is grayed out after a Preview Panorama has been created.
-
The Create Preview Panorama option becomes available again if you:
- Add an area scan with images to the station.
- Retake some images for the station (only for an X12, see Retake Images).
-
-
HIGH QUALITY: This resolution mode uses the point cloud to define a distance, and applies a Blending and an Occlusion corrections to a panorama to create. It is slower and requires more computer resources, but gives a better panorama result.
To create a high quality panorama, select Details > Process Images > Colorize Point Cloud > Create High Quality Panorama from the Stations List panel.
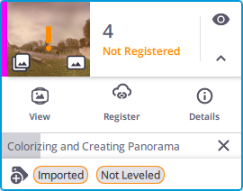
A high quality panorama:
-
Once created, overrides the preview quality panorama (if initially created).
-
If created, is used to colorize a scan, meaning that you cannot create one without colorizing.
At the end of the step, a notification pops-up and summarizes the state of the step (succeeded (Green) or failed (Red)), as well as the duration.
To create all panoramas in batch mode, see Finalize a Project > Create High Quality Panoramas.
Creating a high quality panorama for a station will also create it for each scan (full dome and are) included in the station.
-
The Process Images option is not available after colorizing, and creating a high quality panorama.
-
The Process Images option becomes available again if you add:
- An area scan with images to the station.
- Retake some images for the station (only for an X12, see Retake Images)
When exporting a project to the E57, PTX, LAS, POD and RCP formats, for each full dome scan with a high quality panorama, Perspective will export the high quality panorama as a 360° image in JPEG format in a specific folder (HQ Panorama Images). See Export a Project and Export Stations.
-
The Panorama option is available only if a panorama has been created, see Visualize the Scan Data > Station View.
You can colorize a single scan or a set of scans in batch mode.
Colorizing a station will colorize the full dome scan if it contains images and all area scans with images (or without images if full dome scan contains images).
-
SINGLE COLORIZATION: From the Stations List panel, select Details > Process Images > Colorize Point Cloud to colorize a scan (the resulting TZF format file) with the color and /or exposure information found in the images (the resulting TCF format file).
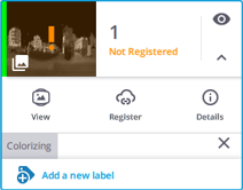
A notification pops-up and summarizes the state of the step (succeeded (Green) or failed (Red), as well as the duration.
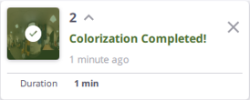
Below is a thumbnail of an uncolorized station:

Below is a thumbnail of a colored station:

-
BATCH COLORIZATION: To colorize all scans in batch, see Finalize a Project > Colorize Point Clouds.
A scan can be colorized only once. After colorizing, the Colorize Point Clouds option becomes dimmed in the Process Images (or Finalize & Export) dialog. It becomes available again each time a new area scan with images has been added to the station.
Select the True Color rendering from the
Rendering Options in the Map View to view the colorization applied to the scan data.